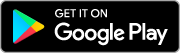Cadet365 - Onboarding with a Personal Computer (PC) and a Smartphone

Video - How to onboard using a PC and a smartphone
This video demonstrates how to integrate with a computer and smartphone. Please follow the steps below to achieve this.
Transcript
This video shows you how to onboard to Cadet365 using a computer and a smartphone.
To get started, go to office.com with Chrome or Edge. Click on "Sign In" at the top right.
- Adult Staff: Enter your CCO account credentials.
- Cadets: Enter the email and temporary password that was provided to you.
Read the Terms of Use and select "Accept".
Another page will appear asking for more information, click on "Next".
If it's not already done:
1- On your Smartphone go to your applications store.
2- Search for Microsoft Authenticator and download it.
3- Open the application and accept the prompts on screen. Select “SCAN A QR CODE”.
4- It will ask you for permission to your camera, click “Allow”.
5- A camera overlay will pop up.
Then click "Next" on the next 2 pages. When you get to the page with the QR code, with your phone and the camera overlay showing on screen, scan the QR Code on your desktop. You will be pinged on your phone to approve the sign in. Select “Approve”. Your PC screen will automatically update. Select "Next".
Subsequently, you will need to add a second authentication method. To do this, enter your phone number, select Canada (+1), select “Text me a code” and then “Next”. You will receive a text message with a code on your phone. Enter the code received by text message then select "Next". Then "Next" again and then "Done".
From now on, if you do not have access to the authentication tool to log into Cadet365, you can select the "Sign in another way" option to display and choose the "Phone" option.
On the next page click on "Yes". If the MS Office 365 suite starts, you have successfully integrated it into your computer. Congratulations!
Step by step instructions
Please note: It is highly recommended you have Chrome or Edge installed and use it for the onboarding process. Please note your smartphone must be passcode protected to move forward.
1. On a computer, using Chrome or Edge browser, navigate to office.com
2. Sign into your account:
- Staff: Enter your CCO account credentials.
- Cadets: Enter the email and temporary password that was provided to you.
3. Read the DND - Cadets Terms of Use (click on the CJCR-Terms of Use to expand it). Scroll down and click "Accept".
4. Follow these on screen instructions:
- On the More information required" page, click "Next" -yes
- On the Keep your account secure, Microsoft Authenticator, Start by getting the app page, click "Next"
- On the Keep your account secure, Microsoft Authenticator, Set up your account page, click "Next"
- You will then get to the page displaying the QR code as shown in the photo below:
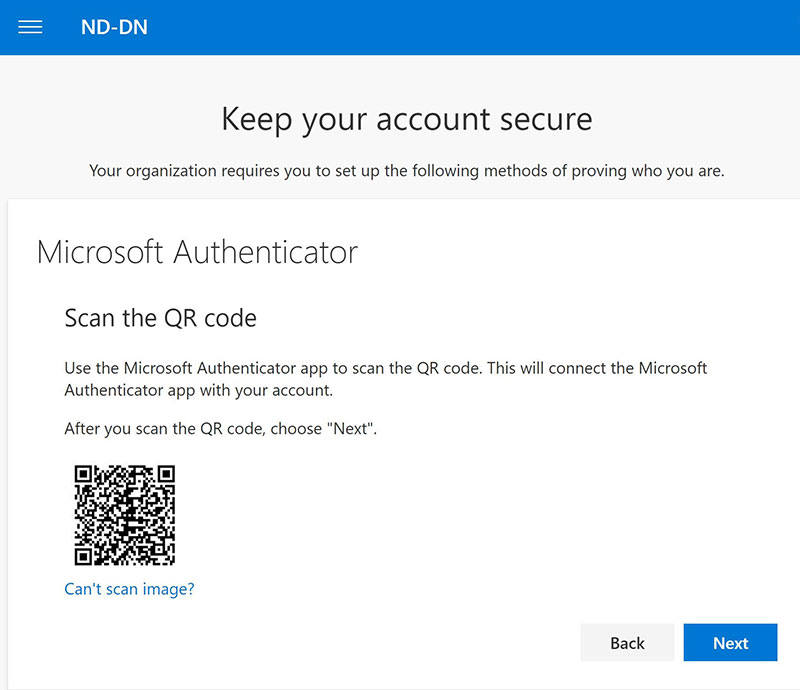
Photo of page of “keep your account secure” and instructions on how to scan the QR code.
5. On your Smartphone go to your applications store and download the Microsoft Authenticator app.
Click on the icon below or search for "Microsoft Authenticator" on the App Store (iOS) or Google Play (Android) to download the app (you will leave the Government of Canada's website).
6. Open the Microsoft Authenticator app.
- Click the three dots on the top right (or the + plus symbol on some devices);
- Select Add account;
- Select Work or school account;
- Click Scan a QR code.
- A camera overlay will pop up, as shown in the photo below:

A picture of the camera overlay to scan QR codes.
7. Scan the QR code on your computer with your smartphone.
- Close the app on your phone.
- On your computer, click "Next". Your computer the screen will go to Let's try it out.
8. You will be pinged on your phone to Approve the sign-in.
- You will see a small notification on your phone. Tap on it to reveal more options.
- The notification expands into a pop-up window. Approve the sign-in request by tapping on “Approve”.
- Since App Lock is enabled, you will be prompted to unlock Microsoft Authenticator using the PIN, fingerprint or other unlock mechanism you have set for your smartphone.
- Close the Microsoft Authenticator app.
- Your computer screen will automatically update to show Notification approved. Click "Next".
9. Follow the on screen instructions to add a second authentication method e.g. phone number. To do this, enter your phone number, select Canada (+1), select “Text me a code” and then “Next”. You will receive a text message with a code on your phone. Enter the code received by text message then select "Next". Then "Next" again and then "Done".
- From now on, if you do not have access to the authentication tool to log into Cadet365, you can select the "Sign in another way" option to display and choose the "Phone" option.
- On your phone’s Authenticator app, you will see all the accounts you have to authenticate with your device. If this is your first time doing this, you will only see your Cadet365 account. Every time you log into Cadet365 on your PC, you will receive a push notification on your device to approve your login.
10. The screen will update to "Stay signed in?", selected "Yes" (unless other users access your computer). The Cadet365 platform will load. Congratulations - you have successfully onboarded!
For the best experience on CADET365
Page details
- Date modified: