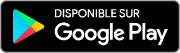Cadet365 - Intégration avec un ordinateur et un téléphone intelligent

Vidéo - Comment faire l'intégration avec un ordinateur et un téléphone intelligent
Cette vidéo démontre comment faire l'intégration avec un ordinateur et un téléphone intelligent. Veuillez suivre les étapes ci-dessous pour y parvenir.
Transcription
Cette vidéo vous démontre comment faire l’intégration de CADET365 avec un ordinateur et un téléphone intelligent.
Pour commencer, accédez à office.com avec Chrome ou Edge. Cliquez sur «Se Connecter» en haut à droite. Entrez votre nom d’utilisateur et votre mot de passe puis cliquez sur «Connexion».
- Personnel adulte : Entrez votre courriel et mot de passe RÉOCC
- Cadets: Entrez le courriel et mot de passe temporaire qui vous ont été fournis.
Une autre page apparaitra demandant plus de renseignement, cliquez sur «Suivant».
Si ce n’est pas déjà fait :
1- Avec votre appareil mobile, ouvrez la boutique d'applications.
2- Recherchez, installez et ouvrez l’outil d’authentification Microsoft Authenticator.
3- L’outil démarrera, acceptez les conditions. Puis appuyez sur « ANALYSER LE CODE QR ».
4- Le système vous demande s’il peut accéder à la caméra du téléphone. Cliquez sur «Acceptez».
5- Un écran QR contextuel s’affiche en superposition; n’y changez rien.
Ensuite, cliquez sur «Suivant» sur les 2 prochaines pages. Quand vous arrivez à la page avec le code QR, avec votre téléphone et la superposition de l’appareil photo à l’écran, scannez le code QR sur votre bureau. Vous recevrez un ping sur votre téléphone pour approuver la connexion. Sélectionnez «Approuver». L’écran de votre PC sera automatiquement mis à jour. Sélectionnez «Suivant».
Par la suite, vous devez ajouter une deuxième méthode d’authentification. Pour ce faire, entrez votre numéro de téléphone, sélectionnez Canada (+1), sélectionnez «Envoyez-moi un code par texto» et puis «Suivant». Vous allez recevoir un message texte avec un code sur votre téléphone. Entrez le code reçu par message texte puis sélectionnez «Terminé».
Dorénavant, si vous n’avez pas accès à l’outil d’authentification pour ouvrir une session dans Cadet365, vous pouvez sélectionner l’option «Signer d’une autre manière» pour afficher et choisir l’option «Téléphone».
Sur la prochaine page cliquer sur «Oui». Si la suite MS Office 365 démarre, c’est que vous avez réussi son intégration à votre ordinateur. Félicitations!
Instructions étape par étape
Remarque : Il est fortement recommandé d’installer Chrome ou Edge et de l’utiliser pour le processus d’intégration. Veuillez noter que votre téléphone intelligent doit être protégé par un code d’accès.
1. Sur un ordinateur, à l’aide du navigateur Chrome ou Edge, accédez à office.com.
2. Ouvrez une session :
- Personnel : saisissez les informations d'identification de votre compte RÉOCC.
- Cadets : entrez le courriel et le mot de passe temporaire qui ont été fournis.
3. Lisez les conditions d’utilisation du MDN - Cadets (cliquez sur les conditions d’utilisation du CRJC pour les ouvrir). Faites défiler la page vers le bas et cliquez sur « Accepter ».
4. Suivez les instructions à l’écran :
- Sur la page Plus d'information exigé, cliquez sur « Suivant ».
- Sur la page Conservez votre compte sécurisé, Microsoft Authenticator, Commencez par obtenir l’application, cliquez sur « Suivant ».
- Sur la page Garder votre compte sécurisé, Microsoft Authenticator, Configurer votre compte, cliquez sur « Suivant ».
- Vous arriverez alors à la page affichant le code QR comme indiqué sur la photo ci-dessous :
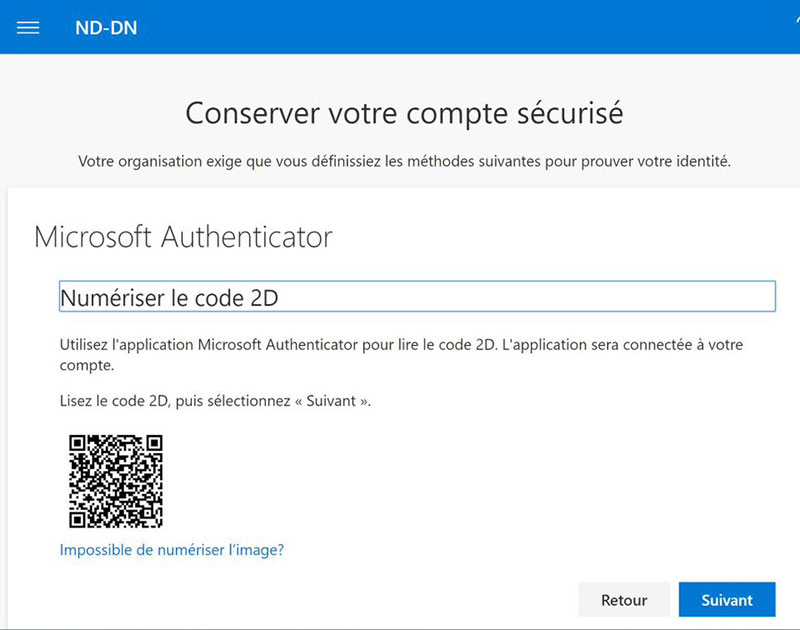
Image d'écran « Conserver votre compte sécurisé » et les instructions pour scanner le code QR.
5. Sur votre smartphone, rendez-vous sur votre boutique d’applications et téléchargez l’application Microsoft Authenticator. Cliquez sur l’icône ci-dessous ou recherchez « Microsoft Authenticator » sur l’App Store (iOS) ou Google Play (Android) pour télécharger l’application (vous quitterez le site Web du gouvernement du Canada).
6. Ouvrez l’application Microsoft Authenticator.
- Cliquez sur les trois points en haut à droite (ou sur le symbole + plus sur certains appareils);
- Sélectionnez Ajouter un compte;
- Sélectionnez Compte professionnel ou scolaire;
- Cliquez sur Scanner un code QR.
- Une superposition d’appareil photo s’affichera, comme le montre la photo ci-dessous :

Une photo de l’écran QR contextuel.
7. Scannez le code QR sur votre ordinateur avec votre téléphone intélligent.
- Fermez l’application sur votre téléphone.
- Sur votre ordinateur, cliquez sur « Suivant ». L’écran sera redirigé vers la page Microsoft Authenticator Essayons.
8. Vous recevrez une notification sur votre téléphone pour approuver la connexion.
- Vous verrez une notification sur votre téléphone. Appuyez dessus pour révéler plus d’options.
- La notification s’ouvrira dans une nouvelle fenêtre. Approuvez la demande de connexion en appuyant sur « Approuver ».
- Comme App Lock est activé, vous serez invité à déverrouiller Microsoft Authenticator en utilisant le code PIN, l’empreinte digitale ou tout autre mécanisme de déverrouillage que vous avez défini pour votre téléphone.
- Fermez l’application Microsoft Authenticator.
- L’écran de votre ordinateur sera automatiquement mis à jour pour afficher la notification approuvée. Cliquez sur « Suivant ».
9. Suivez les instructions à l’écran pour ajouter une deuxième méthode d’authentification, p. ex., numéro de téléphone. Pour ce faire, entrez votre numéro de téléphone, sélectionnez Canada (+1), sélectionnez « Envoyez moi un code par texto », puis « Suivant ». Vous recevrez un SMS avec un code sur votre téléphone. Entrez le code reçu par SMS puis sélectionnez « Suivant ». Puis « Suivant » encore et puis « Terminé ».
- Dorénavant, si vous n’avez pas accès à l’outil d’authentification pour vous connecter à Cadet365, vous pouvez sélectionner l’option Connexion d’une autre manière pour l’afficher et choisir l’option Téléphone.
- Sur l’application Authenticator de votre téléphone, vous verrez tous les comptes que vous devez authentifier avec votre appareil. Si c’est votre première fois, vous ne verrez que votre compte Cadet365. Chaque fois que vous vous connectez à Cadet365 sur votre PC, vous recevrez une notification sur votre appareil pour approuver votre connexion.
10. L’écran sera mis à jour à Rester connecté ?, sélectionné « Oui » (sauf si d’autres utilisateurs accèdent à votre ordinateur). La plate-forme Cadet365 se chargera. Félicitations - vous avez réussi à vous intégrer!
Pour une meilleure expérience sur CADET365
Détails de la page
- Date de modification :