Outil d'évaluation des candidats
L’Outil d'évaluation des candidats est une plateforme inclusive et accessible que les fonctionnaires et les membres du public peuvent utiliser pour passer les tests de la Commission de la fonction publique du Canada. Cet outil est utilisé pour administrer les tests suivants :
Configuration du compte
Remarque : Vous devrez utiliser un navigateur moderne comme Chrome, Edge, Safari ou Firefox, car l'Outil d'évaluation des candidats ne fonctionnera pas avec les anciens navigateurs comme Internet Explorer.
Créer un compte
- À la page d’accueil OEC - Accueil (cfp-psc.gc.ca), indiquez votre langue de préférence (français ou anglais).
- Sélectionnez l’onglet Créer un compte.
- Remplissez les champs obligatoires.
- Remarque : Utilisez une adresse électronique personnelle car cette adresse ne pourra pas être modifiée à l’avenir et elle est plus permanente que votre adresse électronique professionnelle.
- Sélectionnez le bouton Créer un compte au bas de l’écran.
Connexion et déconnexion
Pour vous connecter : À la page d’accueil OEC - Accueil (cfp-psc.gc.ca), entrez votre adresse électronique et votre mot de passe.
Pour vous déconnecter : Cliquez sur le MENU en haut à gauche de l’écran et sélectionnez l’option Fermer la session.
Créer votre profil
- Sélectionnez MENU en haut à gauche de l’écran.
- Sélectionnez Mon Profil. Vous accéderez alors à l’onglet Renseignements personnels, où vous pourrez entrer vos coordonnées.
- N’oubliez pas qu’il faut remplir la section sur l'équité en matière d'emploi pour pouvoir passer le test.
Changer ou réinitialiser votre mot de passe
N’oubliez pas de prendre note de votre mot de passe et de l’avoir à portée de main le jour où vous passerez le test. Si vous tapez le mauvais mot de passe plus de 4 fois, votre compte sera automatiquement bloqué pendant 4 heures; le ministère ou l’organisme qui vous a envoyé le test ne peut pas débloqué votre compte.
Pour changer votre mot de passe :
- Sélectionnez MENU en haut à gauche de l’écran.
- Sélectionnez Mon Profil.
- Sélectionnez Mot de passe dans la colonne de gauche et suivez les étapes pour changer votre mot de passe.
Pour réinitialiser votre mot de passe (si vous l’avez oublié ou si votre compte est bloqué) :
- À la page d’accueil OEC - Accueil (cfp-psc.gc.ca), sélectionnez Avez-vous oublié votre mot de passe? en bas à gauche de l’écran. Entrez l’adresse courriel de votre compte et cliquez sur le bouton Envoyer un lien pour réinitialiser le mot de passe.
- Suivez les instructions pour réinitialiser le mot de passe qui sera envoyé à votre adresse courriel.
Options d’accessibilité
Nous tenons à nous assurer que vous disposez de tout le soutien dont vous aurez besoin pour démontrer pleinement vos capacités. Vous pouvez personnaliser l’environnement de test pour mieux répondre à vos besoins, notamment en changeant les préférences d’affichage ou en soumettant une demande de mesures d’adaptation.
Modifier les préférences d’affichage
Vous pouvez personnaliser les paramètres d’affichage et les sauvegarder dans votre profil pour choisir la police de caractères et l’espacement de texte qui vous conviennent. Vous pouvez aussi utiliser les options du navigateur pour choisir la résolution d’image du zoom et la couleur du texte et du fond d’écran qui vous conviennent. Vous pouvez changer vos paramètres d’affichage de 3 façons :
À partir de l’onglet MENU :
- Sélectionnez MENU en haut à gauche de l’écran.
- Sélectionnez Mon profil.
- Sélectionnez Préférences dans la colonne à gauche.
- Choisissez vos paramètres d’affichage préférés.
À partir du bouton Affichage :
- Sélectionnez le bouton Affichage dans le coin supérieur gauche de l’écran.
- Choisissez vos paramètres d’affichage préférés.
À partir des options du navigateur (variable selon les navigateurs) :
- Utilisez les fonctions intégrées de votre navigateur pour régler le zoom avant et zoom arrière.
- Utilisez les fonctions intégrées de votre navigateur pour modifier les couleurs du fond d’écran et de la police de caractères, le cas échéant.
Tests avec mesures d’adaptation
Demandes de mesures d’adaptation
Informez le plus tôt possible la personne qui vous a invité à passer le test si vous pensez avoir besoin de mesures d’adaptation pour rendre le test plus accessible pour vous. Ces renseignements resteront confidentiels.
Les mesures d'adaptation pendant le test seront adaptées à votre situation et pourraient inclure le recours aux services d’un lecteur, l'utilisation de formats adaptés, un soutien technique ou des services d'accompagnement.
Passer un test avec mesures d’adaptation
Un spécialiste en évaluation de la Commission de la fonction publique déterminera les mesures d’adaptation appropriées. Si vous avez demandé des mesures d’adaptation, on vous invitera à passer le test uniquement lorsque vous aurez été informé des mesures d’adaptation proposées.
Compte tenu des mesures d’adaptation proposées, vous pourriez être invité à passer un test non supervisé dans l’Outil d’évaluation des candidats. En plus des options décrites dans les sections « Naviguer dans l’environnement du test » et « Options d’accessibilité », vous pourriez avoir accès aux options décrites ci-dessous. Veuillez noter que ces options ne seront disponibles que si vous avez demandé des mesures d’adaptation et que celles-ci ont été identifiées comme mesures appropriées afin de rendre le test plus accessible pour vous.
Temps supplémentaire
Quand vous cliquerez sur le bouton Commencer le test, une fenêtre-éclair apparaîtra indiquant la durée totale du test, incluant le temps supplémentaire alloué. Ce temps sera automatiquement ajouté au chronomètre au commencement du test.
Quand vous serez prêt à commencer, sélectionnez « Oui, je souhaite poursuivre » et cliquez sur le bouton Commencer le test. Le chronomètre est situé à gauche au coin inférieur de l’écran et indique le temps qu’il vous reste pour terminer le test.
Pauses
Si du temps de pause vous a été alloué, une fenêtre-éclair apparaîtra indiquant que vous avez une banque de pauses quand vous cliquerez sur le bouton Commencer le test. Ces pauses en réserve vous permettront de :
- mettre le test en pause à n’importe quel moment pendant le test ;
- choisir le nombre et la durée des pauses désirées, tant que le temps de pause alloué n’est pas écoulé.
Quand vous serez prêt à commencer, sélectionnez « Oui, je souhaite poursuivre » et cliquez sur le bouton Commencer le test.
Mettre le test en pause

Vous apercevrez le bouton Mettre le test en pause au milieu inférieur de l’écran. Quand vous appuierez sur ce bouton, vous serez redirigé vers une fenêtre qui indique le temps de pause en réserve. Vous pourrez voir le décompte du temps de votre banque de pause dans l’encadré au milieu de l’écran.
Vous pouvez choisir de conserver du temps pour prendre d’autres pauses avant la fin du test ou laisser le temps de pause s’écouler complètement avant de reprendre le test.
Reprendre le test

Vous apercevrez le bouton Reprendre le test au milieu inférieur de l’écran, pendant que le test est en pause. Quand vous appuierez sur ce bouton, une fenêtre-éclair apparaîtra. Vous devrez confirmer que vous désirez Reprendre le test en appuyant sur le bouton dans le coin inférieur droit de la fenêtre éclair pour arrêter le chronomètre de votre banque de pauses.
Vous serez redirigé vers le test et le décompte du temps restant au chronomètre du test recommencera.
Vous pouvez répéter l’opération de mettre le test en pause et reprendre le test jusqu’à l’épuisement de votre banque de temps de pause. Quand le temps en banque indiquera 0 : 00 : 00, vous ne pourrez plus prendre de pause et serez automatiquement redirigé vers le test. Le décompte du temps au chronomètre du test recommencera alors.
Passer un test
Test de pratique pour vous préparer au test
Familiarisez-vous avec l’environnement et le format du test en passant un test de pratique.
Pour passer un test de pratique :
- Sélectionnez Exemples de tests dans le coin supérieur gauche de l’écran.
- Faites défiler vers le bas pour afficher les tests disponibles; sélectionnez un test en cliquant sur le bouton Commencer situé à côté du choix de test.
- Si vous utilisez un logiciel d'accessibilité, assurez-vous de vérifier sa fonctionnalité en passant un test de pratique; si le logiciel ne fonctionne pas ou si vous avez besoin de soutien additionnel adapté à votre situation, n’hésitez pas à demander des mesures d'adaptation.
Passer un test
Si vous êtes prêt à commencer le test officiel après avoir passé le test de pratique :
- Sélectionnez le bouton Accueil dans le coin supérieur gauche de l’écran.
- Sélectionnez le bouton M’enregistrer et entrez votre code d’accès (fourni dans le courriel d’invitation). Vous devez nécessairement vous enregistrer et entrer votre code d’accès pour voir le test qui vous est assigné.
- Remarque : si votre profil n'est pas complet ou doit être mis à jour, vous recevrez une notification indiquant que vous devez mettre è jour les renseignements personnels qui vous concernent pour être admis à passer le test.
- Lisez la section Naviguer dans l’environnement du test pour savoir comment procéder.
Naviguer dans l’environnement du test
Pour commencer, le système affichera « Bienvenue » et vous demandera de désactiver la fonction de traduction automatique de votre navigateur. Il est obligatoire de désactiver la fonction de traduction automatique pour respecter les conditions d'utilisation du test.
Pour désactiver la fonction de traduction automatique (variable selon les navigateurs)
- Cliquez sur les 3 points (...) en haut à droite de la fenêtre et cliquez sur Paramètres.
- Sélectionnez l’option Langues dans le volet de gauche.
- Désactivez l’option « Me proposer de traduire les pages qui sont écrites dans une langue que je ne connais pas ».
Pour commencer le test
- Lisez le message de bienvenue, les conditions d’utilisation, les consignes et les exemples de question; cliquez ensuite sur Suivant à chaque page.
- Une fenêtre-éclair apparaîtra indiquant la durée du test et vous demandant si vous êtes prêt à commencer. Sélectionnez « Oui, je souhaite poursuivre » et cliquez sur les boutons Suivant ou Commencer le test.
Comment utiliser les fonctions du test
Dès que vous commencerez le test, le chronomètre commencera à afficher le temps qu’il vous reste.
- Remarque importante : Assurez-vous de ne pas utiliser les fonctions (flèches) de navigation arrière et avant de votre navigateur après avoir commencé le test, car cela pourrait causer des problèmes techniques.
Pendant le test, l’environnement de test comprendra les boutons et fonctionnalités suivants :
Chronomètre
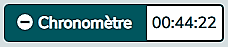
Situé à gauche, au coin inférieur de l’écran, le chronomètre affiche le temps qu’il vous reste pour terminer le test. Cliquez sur le symbole moins (-) pour cacher le chronomètre. Une fois le test commencé, le chronomètre continuera le décompte, même si vous fermez la fenêtre de votre navigateur ou votre ordinateur.
Boutons Français / English
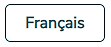
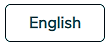
Situés à droite, au coin supérieur de l’écran, les boutons Français / English vous permettent de changer l’environnement du test de l’anglais au français ou vice versa. Ce bouton ne change cependant pas la langue des questions du test.
Consignes du test

Situé à gauche, au coin supérieur de l’écran, l’onglet Consignes du test affiche les instructions de navigation et des renseignements sur le test. Si vous sélectionnez les consignes du test pendant le test, le chronomètre continuera le décompte du temps qui vous reste.
Questions de test

Situé à gauche, au coin supérieur de l’écran, l’onglet Questions du test vous permet de voir les questions et d’y répondre.
Outils

Situé à droite, au coin supérieur de l’écran, le bouton Outils permet d’afficher ou de cacher le bloc-notes décrit ci-après.
Bloc-notes
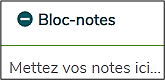
Située à droite de l’écran, la section Bloc-notes vous permet de prendre des notes au fur et à mesure que vous passez le test. Ces notes ne seront pas enregistrées ni soumises dans le cadre du test.
Affichage
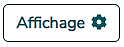
Située à droite de l’écran, le bouton Affichage vous permet de modifier vos préférences, tel que décrit sous la rubrique Options d’accessibilité.
Quitter
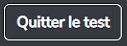
Situé à droite, au coin supérieur de l’écran, le bouton Quitter le test vous permet de quitter le test à tout moment sans soumettre vos réponses.
Si vous cliquez sur ce bouton :
- Vos réponses seront supprimées et vous ne pourrez plus les récupérer.
- Le test ne sera pas corrigé.
- Vous perdrez l’accès au test et un délai d’attente pourrait s’appliquer avant de pouvoir passer le test à nouveau.
Soumettre le test
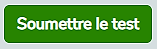
Le bouton Soumettre le test est situé à droite, au coin inférieur de l’écran.
Naviguer dans les questions de test
La colonne à gauche de l’écran fournit une liste numérotée de questions et indique le statut de chaque question :
- non lue : les questions non lues sont suivies de l’icône d’un œil barrée;
- lue : les questions lues sont suivies de l’icône d’un œil non barrée;
- sans réponse : les questions non répondues sont suivies de l’icône d’un cercle vide;
- répondue : les questions répondues sont suivies de l’icône d’un cercle rempli;
- cochée pour révision : ces questions seront suivies d’un point d’exclamation.
Afficher les questions pour y répondre :
- cliquez sur une question numérotée : la question sélectionnée sera affichée au centre de l’écran, suivie des choix de réponses.
- Vous pouvez sélectionner une réponse ou décider de sauter une question en sélectionnant les boutons Suivant ou Précédent.
- Vous pouvez changer vos choix de réponse à tout moment avant la fin du test.
- N'oubliez pas de revenir en arrière pour répondre aux questions que vous avez sautées, car le système ne vous rappellera pas de répondre à ces questions avant de soumettre votre test.
- Vous pouvez sélectionner l’option « cocher pour révision » pour vous rappeler de revenir à cette question plus tard. Un point d’exclamation sera affiché à côté de cette question dans la liste à gauche. Vous pouvez aussi cliquer de nouveau sur le même bouton pour désactiver l’option « cocher pour révision ».
- Il n'est pas nécessaire de désactiver l’option « cocher pour révision » avant de soumettre votre test car vos réponses aux questions cochées seront aussi notées.
Problèmes techniques
Si des problèmes techniques surviennent pendant le test (panne d’ordinateur ou fermeture accidentelle de la fenêtre du navigateur, par exemple), reconnectez-vous au système et reprenez là où vous en étiez. Ne tardez pas, car le temps alloué pour terminer le test continue de s'écouler même si vous êtes déconnecté du système.
Si des difficultés techniques extrêmes surviennent pendant le test (panne de courant prolongée, par exemple), communiquez le plus tôt possible avec l’adresse courriel générique ou avec la personne-ressource indiquée dans le courriel d’invitation au test.
Obtenir vos résultats
Vous pouvez accéder à vos résultats de test à partir de la section Mes Tests de l’Outil d’évaluation des candidats, 48 heures après la date d’expiration du test (vous trouverez cette « date limite » dans votre courriel d’invitation au test) :
- Sélectionnez MENU en haut à gauche de l’écran.
- Sélectionnez Mes tests.
- Trouvez le test recherché et la date à laquelle vous l’avez complété, dans la liste, pour voir votre résultat de test.
Ces résultats sont valides lorsque les conditions ont été respectées, notamment le respect du délai d’attente avant de reprendre un test. Pour de plus amples renseignements sur le période d’attente pour reprendre un test et la période de validité, veuillez vous référer au test en question :
Détails de la page
- Date de modification :