Biosecurity Portal grid authentication card
How to get your grid card
When accessing the Get Grid Card module for the first time, you will need to personalise your account.
- If you have never received a Grid Card before, follow the First login steps (see section A).
- If you have lost your Grid Card or password, follow the Lost Grid Card steps (see section B).
- If your Grid Card is expired (no longer valid), follow the Expired Grid Card steps (see section C).
A. First login
- After you log-in with your GC Key or Sign-In Partner and your access code, the following page will be displayed. Click on the Get Grid Card link in the yellow box.

Figure 1 - Text Equivalent
Additional security sign in verification is required for higher risk human or terrestrial animal pathogens and toxins. If you do not have a valid additional security sign in verification, you will need to visit the Get Grid Card module to obtain or renew your Grid Card.
- From the Get Grid Card Self-Administration screen, select a mutual authentication image and a mutual Authentication phrase. Click on your chosen image (the selected image will replace the question marks). For the mutual authentication phrase, enter a phrase that you will remember.
Note: You will see the mutual authentication image and phrase at your next login; this will show you that you have arrived at the right URL. Click Next.

Figure 2 - Text Equivalent
In the module, provide your personal information, including your full name. Choose a mutual authentication image and a mutual authentication phrase (choose an image and phrase that you will remember).
If your personal information is missing or incorrect, and you cannot edit it, please contact a System Administrator.
- Provide a password that will be associated with the Grid Card. Make sure to follow the Password Rules presented on the right side of the screen. Click OK.
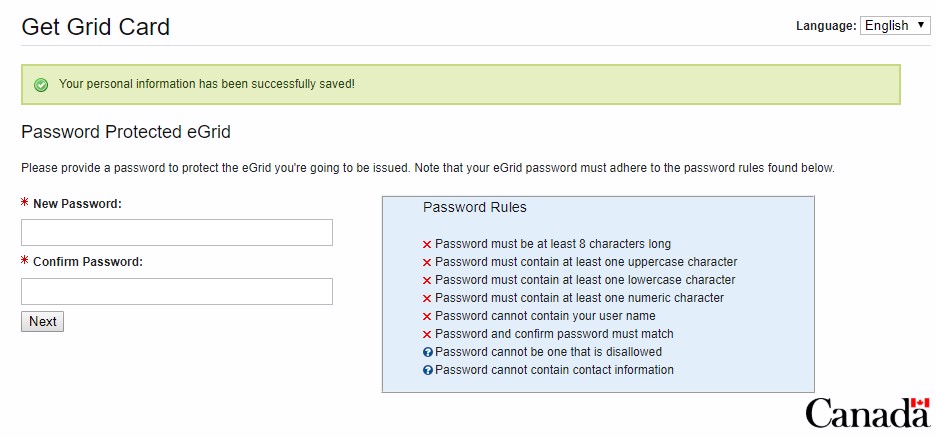
Figure 3 - Text Equivalent
You will need to type in a new password and then confirm the password.
The Password Rules include:
- Password must be at least 8 characters long
- Password must contain at least one uppercase character
- Password must contain at least one lowercase characters
- Password must contain at least one numeric character
- Password cannot contain your user name
- Password and confirm password must match
- Password cannot be one that is disallowed
- Password cannot contain contact information
- You can open the new grid card by clicking on Download eGrid or you can choose to receive your Grid Card by email. Click OK.
Note: make sure to save this Grid Card, because you will need it every time you login the Portal.
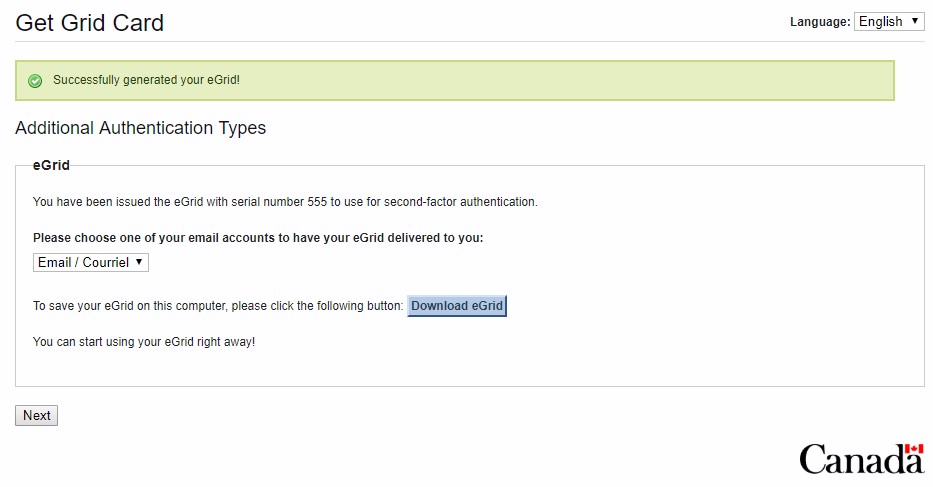
Figure 4 - Text Equivalent
You have successfully generated your eGrid!
Choose your work email account to have your eGrid delivered to you. To save your eGrid on this computer, click Download eGrid.
You can start using your eGrid right away.
- You should receive confirmation that you have successfully completed your registration. Click OK.
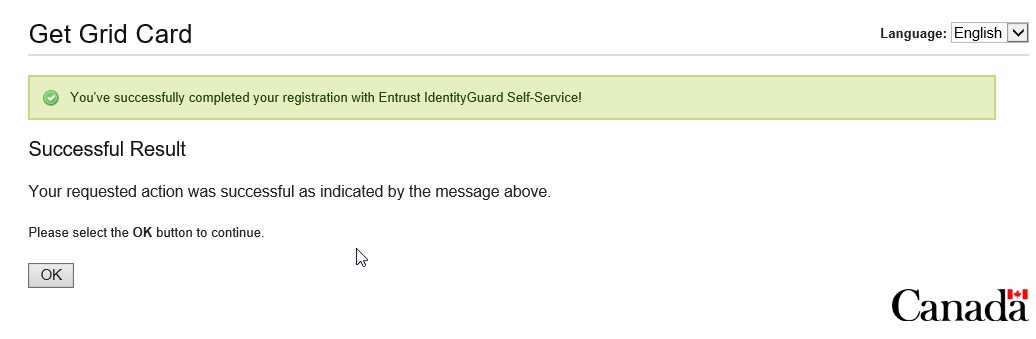
Figure 5 - Text Equivalent
You have successfully completed your registration with Entrust IdentityGuard Self-Service.
- You will be redirected to the Biosecurity Portal. You can now use the Grid Card provided to you to log into the Biosecurity Portal. Enter the corresponding letter or number then click validate.

Figure 6 - Text Equivalent
Use the authenticator grid card to enter the information found in the requested cells below. For example, fill in the letter or number found in boxes [A,3], [D,5], and [I, 4].

Figure 7 - Text Equivalent
A unique authenticator Grid Card is presented. The Grid Card is an alphanumeric grid. The vertical axis is numbered from 1-5 and the horizontal axis is lettered from A-J. The green squares highlight the correct answers to the requested cells above.
- You should see a Login Successful page.
Note: If you do not have a successful login, your biosecurity account will be locked and you will need to contact the Centre for Biosecurity at 613-957-1779 or by email at licence.permis@phac-aspc.gc.ca.
B. Lost grid card
- After you log-in with your GC Key or Sign-In Partner and your access code, the following page will be displayed. Click on the Get Grid Card link in the blue box.

Figure 1 - Text Equivalent
If you believe that your grid card has been lost or stolen, click the Get Grid Card module link to acquire a replacement.
- From the Get Grid Card Self-Administration screen, verify that the mutual image and phrase is correct. If this is the first time you are using the Get Grid Card module, you will be required to select a mutual authentication image, please refer to section A)2 (page2) above for more information.
- From the Get Grid Card Self-Administration screen, click I can't answer this type of challenge right now. Please let me answer a one-time password challenge.

Figure 2 - Text Equivalent
You should recognize the mutual authentication image and phrase. Since your grid card is lost, you cannot use your grid card to answer the challenge. Click on the one-time password challenge.
- Confirm that a one-time password will be delivered to your work email. Click OK.

Figure 3 - Text Equivalent
If you recognize the following mutual authentication image and phrase, then click OK to receive your one-time password.
- Enter the one-time password delivered to your email inbox. Click OK.

Figure 4 - Text Equivalent
A request to deliver a one-time password to the location you specified has been made. Only continue if you recognize the authentication image and phrase.
- Select I've permanently lost my grid or think it's been compromised. Click Done.

Figure 5 - Text Equivalent
Self-Administration Actions. Select I've permanently lost my grid or think it's been compromised.
- Confirm that you need a new grid card. Click Yes.
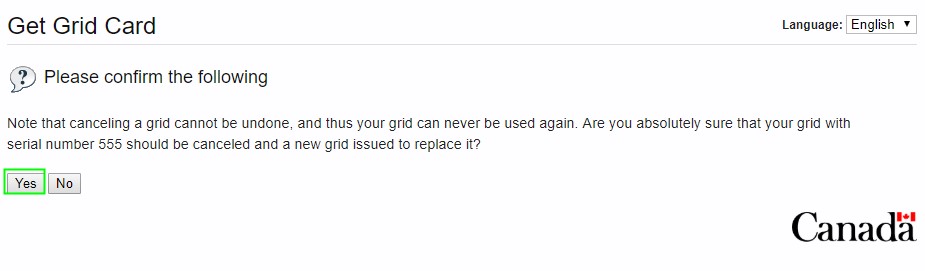
Figure 6 - Text Equivalent
Cancelling a grid card cannot be undone, and thus your grid card can never be used again. Are you sure that your grid should be cancelled and a new grid issued to replace it?
- Provide a password that will be associated with the Grid Card. Make sure to follow the Password Rules presented on the right side of the screen. Click OK.

Figure 7 - Text Equivalent
You will need to type in a new password and then confirm the password.
The Password Rules include:
- Password must be at least 8 characters long
- Password must contain at least one uppercase character
- Password must contain at least one lowercase characters
- Password must contain at least one numeric character
- Password cannot contain your user name
- Password and confirm password must match
- Password cannot be one that is disallowed
- Password cannot contain contact information
- You can open the new grid card by clicking on Download eGrid or you can choose to receive your Grid Card by email. Click OK.
Note: make sure to save this Grid Card, because you will need it every time you login the Portal.
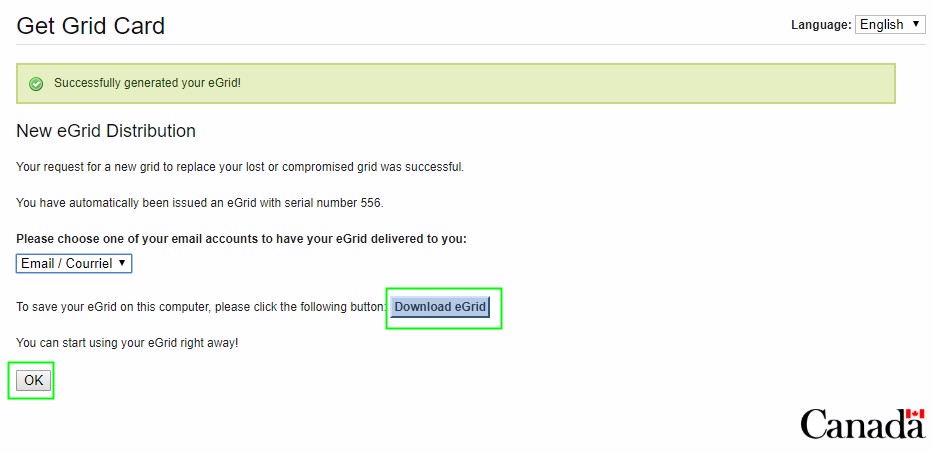
Figure 8 - Text Equivalent
You have successfully generated your eGrid!
Choose your work email account to have your eGrid delivered to you. To save your eGrid on this computer, click Download eGrid.
You can start using your eGrid right away.
- You will be redirected to the Biosecurity Portal. You can now use the Grid Card provided to you to log into the Biosecurity Portal. Enter the corresponding letter or number then click validate.

Figure 9 - Text Equivalent
Use the authenticator grid card to enter the information found in the requested cells below. For example, fill in the letter or number found in boxes [A,3], [D,5], and [I, 4].

Figure 10 - Text Equivalent
A unique authenticator Grid Card is presented. The Grid Card is an alphanumeric grid. The vertical axis is numbered from 1-5 and the horizontal axis is lettered from A-J. The green squares highlight the correct answers to the requested cells above.
- You should see a Login Successful page.
Note: If you do not have a successful login, your biosecurity account will be locked and you will need to contact the Centre for Biosecurity at 613-957-1779 or by email at licence.permis@phac-aspc.gc.ca.
C. Expired grid card
- After you log-in with your GC Key or Sign-In Partner and your access code, the following page will be displayed. Click on the Get Grid Card link in the yellow box.
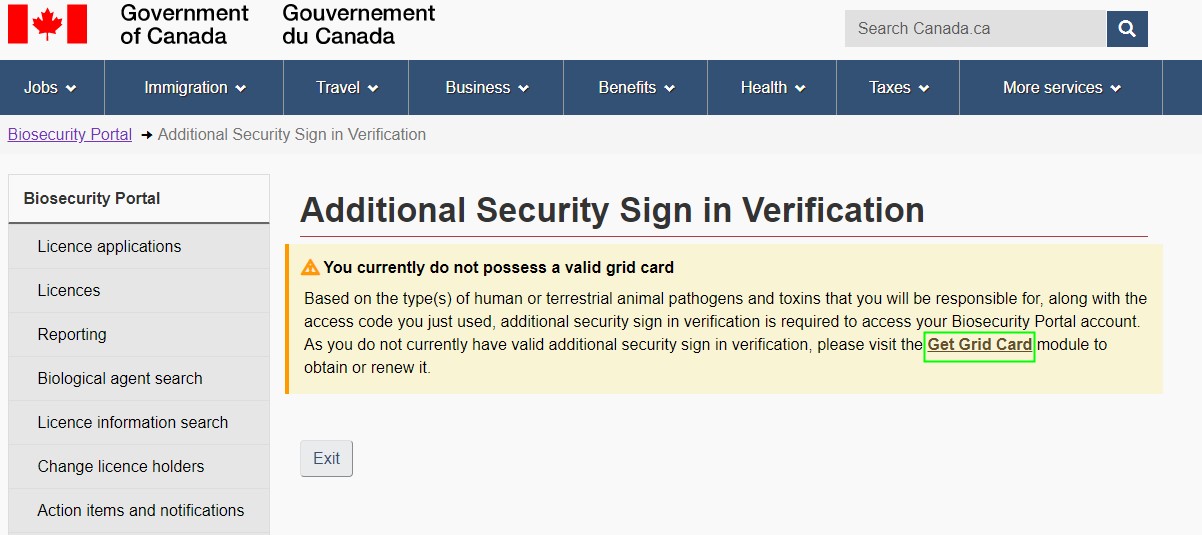
Figure 1 - Text Equivalent
Additional security sign in verification is required for higher risk human or terrestrial animal pathogens and toxins. If you do not have a valid additional security sign in verification, you will need to visit the Get Grid Card module to obtain or renew your Grid Card.
- From the Get Grid Card Self-Administration screen, verify that the mutual image and phrase is correct. If this is the first time you are using the Get Grid Card module, you will be required to select a mutual authentication image, please refer to section A)2 (page 2) above for more information.
- Click OK to receive a one-time password by email.
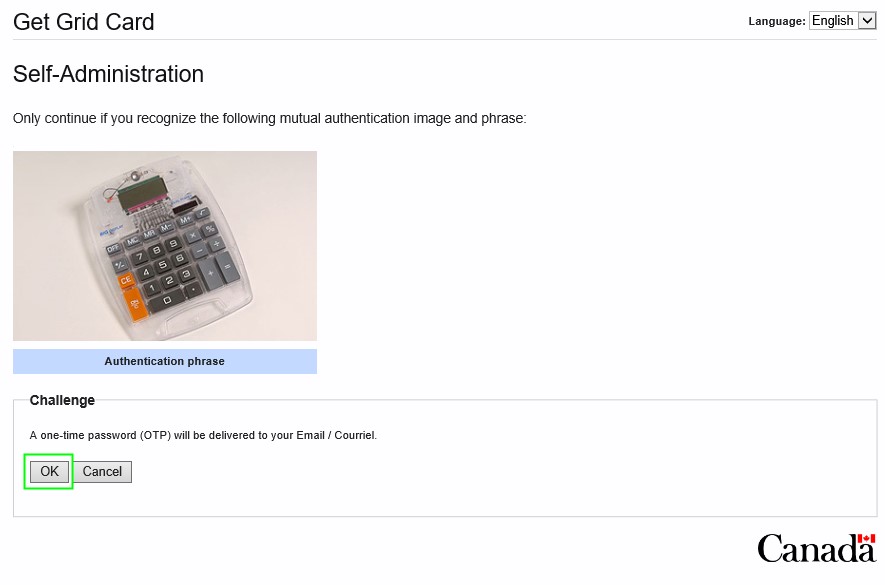
Figure 2 - Text Equivalent
You should recognize the mutual authentication image and phrase. Click OK to receive a one-time password.
- Enter the one-time password delivered to your email inbox. Click OK.

Figure 3 - Text Equivalent
A request to deliver a one-time password to the location you specified has been made. Only continue if you recognize the authentication image and phrase.
- Select I'd like to request a new grid because my current one is expiring. Click Done.
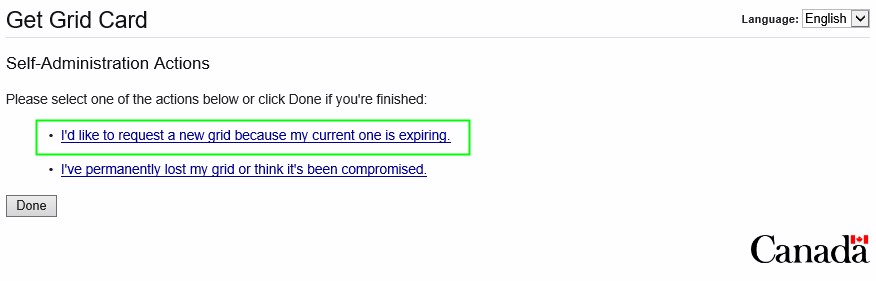
Figure 4 - Text Equivalent
The image presents two choices. Select the first choice: I'd like to request a new grid because my current one is expiring.
- Confirm that you need a new grid card. Click Yes.

Figure 5 - Text Equivalent
Confirm that you want to get a new grid to replace the one that is expiring.
- Provide a password that will be associated with the Grid Card. Make sure to follow the Password Rules presented on the right side of the screen. Click OK.

Figure 6 - Text Equivalent
You will need to type in a new password and then confirm the password.
The Password Rules include:
- Password must be at least 8 characters long
- Password must contain at least one uppercase character
- Password must contain at least one lowercase characters
- Password must contain at least one numeric character
- Password cannot contain your user name
- Password and confirm password must match
- Password cannot be one that is disallowed
- Password cannot contain contact information
- You can open the new grid card by clicking on Download eGrid or you can choose to receive your Grid Card by email. Click OK.
Note: make sure to save this Grid Card, because you will need it every time you login the Portal.

Figure 7 - Text Equivalent
You have successfully generated your eGrid!
Choose your work email account to have your eGrid delivered to you. To save your eGrid on this computer, click Download eGrid.
You can start using your eGrid right away.
- You will be redirected to the Biosecurity Portal. You can now use the Grid Card provided to you to log into the Biosecurity Portal. Enter the corresponding letter or number then click validate.

Figure 8 - Text Equivalent
Use the authenticator grid card to enter the information found in the requested cells below. For example, fill in the letter or number found in boxes [A,3], [D,5], and [I, 4].

Figure 9 - Text Equivalent
A unique authenticator Grid Card is presented. The Grid Card is an alphanumeric grid. The vertical axis is numbered from 1-5 and the horizontal axis is lettered from A-J. The green squares highlight the correct answers to the requested cells above.
- You should see a Login Successful page.
Note: If you do not have a successful login, your Biosecurity Account will be locked and you will need to contact the Centre for Biosecurity at 613-957-1779 or by email at licence.permis@phac-aspc.gc.ca.
Page details
- Date modified: