Système d'admission de demandes et de documents en ligne (SADDEL) – Guide de l'utilisateur du système
I. Résumé
Ce guide a été conçu pour fournir des renseignements sur l’utilisation et la gestion du nouveau système SADDEL, notamment sur comment créer un compte et compléter des demandes de financement. Ce guide comprend aussi une aide à la navigation.
Aide à la navigation
- Résumé
- Aperçu
- Accéder à votre compte SADDEL
- Parcourir et gérer les demandes de financement
- Remplir et soumettre une demande de financement
- Gestion des activités du SADDEL
- Aide à la navigation
II. Aperçu
Nous vous recommandons de lire le présent guide avant de présenter votre première demande de financement et de l’utiliser comme guide de référence, si nécessaire, pour vos demandes de financement futures. Il contient des renseignements sur la navigation et l’utilisation du Système d'admission de demandes et de documents en ligne pour faciliter la soumission des demandes de financement à Femmes et Égalité des genres Canada (FEGC). Pour toutes questions sur les demandes de financement, veuillez consulter la section Possibilités de financement sur le site web de FEGC.
A. Objet du guide
Le présent guide a pour objet de vous aider à utiliser le Système d'admission de demande et de documents en ligne SADDEL. Veuillez y recourir pour créer et gérer un profil personnel, ainsi que le profil et le compte de l’organisme pour lequel vous souhaitez soumettre des demandes de financement. Il explique également comment remplir une demande de financement, la soumettre et en faire le suivi.
Attention :
- Veuillez noter que l’utilisation du présent guide et du système SADDEL ne garantit pas que votre demande de financement sera sélectionnée.
- Les échantillons de fenêtre sont utilisés pour fournir un point de référence général et peuvent ne pas afficher tous les champs d'une fenêtre. De plus, votre fenêtre peut ne pas être exactement comme indiqué dans l'exemple. Toutes les données apparaissant comme des échantillons sont fictives.
B. Objet de l’application SADDEL
SADDELNote de bas de page 1 est un système informatique développé par Femmes et Égalité des genres Canada qui permet aux organismes de prendre part aux appels de propositions et de soumettre des demandes de financement. Dans ce guide, l’acronyme SADDEL est utilisé pour désigner le Système d'admission de demandes et de documents en ligne
Remarque :
Pour une meilleure expérience dans le SADDEL, il importe de faire la distinction entre les termes « profil personnel », « profil de l’organisme » et « compte de l’organisme » :
- Le profil personnel renferme les renseignements personnels du membre de l’organisme et ses identifiants d’accès au système (adresse courriel et mot de passe).
- Le profil de l’organisme contient les renseignements de base de l’organisme (nom, adresse, numéro de téléphone, etc.).
- Le compte de l’organisme renferme la configuration de votre organisme (des renseignements spécifiques sur les activités de l’organisme, les personnes‑ressources, le nombre de signataires, etc.). La configuration de votre organisme détermine les appels de propositions auxquels vous serez admissible pour présenter une demande de financement.
Le membre qui crée le profil de l’organisme sera chargé d’ajouter les autres membres de l’organisme responsables de la gestion des demandes de financement. De cette manière, les profils personnels de ces autres membres seront liés automatiquement au compte de l’organisme.
Remarque :
Pour assurer la gestion du profil de l’organisme et des usagers dans le SADDEL, il importe de faire la distinction entre les termes « contact de type primaire », « contact de type secondaire », « personne-ressource principalev », « personne-ressource secondaire »:
- Le contact de type primaire sera attribué à l’utilisateur ou l’utilisatrice qui a créé le profil de l’organisme. La personne ayant le type de contact primaire aura la possibilité de gérer le profil de l’organisme et la liste des employés dans le SADDEL en plus de la gestion des demandes de financement.
- Le contact de type secondaire sera attribué aux autres membres de l’organisme responsables de la gestion des demandes de financement dans le SADDEL.
- La personne-ressource principale doit être la personne avec qui Femmes et Égalité des genres Canada peut communiquer au sujet des demandes de financement présentées dans le SADDEL. Cette personne doit également être pleinement informée des activités proposées.
- La personne-ressource secondaire doit être la personne avec qui FEGC peut discuter à propos des demandes de financement présentées dans le SADDEL en l’absence de la personne‑ressource principale. La personne-ressource secondaire doit également être pleinement informée des activités proposées.
Les utilisatrices et utilisateurs du SADDEL auront accès aux organismes pour lesquels ils sont le contact de type primaire ou de type secondaire. Pour plus de précisions sur les différents accès des utilisatrices et utilisateurs du SADDEL, consultez la section Ajouter une employée ou un employé à l’organisme demandeur.
Attention :
Veuillez noter que le contact de type primaire DOIT absolument désigner dans le SADDEL un autre employé en tant que contact de type primaire pour assurer la gestion du profil et du compte de l’organisme en cas de départ ou d’absence. Pour plus de détails, veuillez consulter la section Gérer les membres de l’organisme.
SADDEL permet aux membres de l’organisme qui sont déjà liés au compte d’un organisme de parcourir la liste des appels de propositions auxquels il est admissible, de préparer des demandes de financement, de les soumettre, de les mettre à jour et d’en faire le suivi.
C. Accéder à l’application SADDEL
Veuillez utiliser les navigateurs Google Chrome, Firefox ou Microsoft Edge pour accéder au SADDEL. Vous pouvez y accéder :
- à partir du lien direct de la page d’accueil du SADDEL.
- à partir de la page Possibilités de financement– à noter que l’accès à partir de cette page dépend des possibilités de financement disponibles.
III. Accéder à votre compte SADDEL
Consultez la section Accéder à l'application SADDEL pour obtenir les liens d’accès. La présente section détaillera les étapes à suivre pour créer votre profil personnel, le profil et le compte de votre organisme.
A. Nouvelle utilisatrice ou nouvel utilisateur
1. Page d’accueil
Lors de la première utilisation, vous devez créer votre profil personnel dans le SADDEL (profil de l’utilisateur ou utilisatrice). Si vous l’avez déjà créé, vous pouvez passer à la section Accéder à un compte existant. Pour la création de votre compte personnel, veuillez cliquer sur le lien Créer un compte.
2. Formulaire de création du profil
Ce formulaire sert à créer votre compte personnel SADDEL. La création du profil de votre organisme est facultative à cette étape. Veuillez remplir les champs obligatoires, lire la note d’information et cocher la case de déclaration et cliquez sur Créer un compte.
Attention :
Si vous cochez l’option Créer mon organisme, veuillez remplir les renseignements de base de votre organisme (pour compléter la configuration de votre organisme, veuillez consulter la section Créer le compte de votre organisme).
L’adresse électronique que vous fournissez dans la section Détails de contact sera utilisée comme identifiant pour votre compte personnel dans le SADDEL.
Assurez-vous de choisir un mot de passe qui respecte les critères de sécurité :
- Minimum 8 caractères;
- Minimum une lettre majuscule et une lettre minuscule;
- Minimum un caractère numérique;
- Minimum un caractère spécial parmi les suivants @$!%*?&()^#

3. Avis de confidentialité listes de diffusion des subventions et contributions du SADDEL
- La page de création de compte contient un avis de confidentialité pour la liste de diffusion des subventions et contributions du SADDEL, qui est également accessible en cliquant sur le lien Paramètres du compte en haut de chaque page. Veuillez cliquer sur le lien dans la section avis de confidentialité et lire attentivement les informations. Une fois que vous avez lu les informations, vous devez choisir si vous souhaitez ou non être ajouté à la liste de diffusion de FEGC. Ensuite, cliquez sur le bouton Sauvegarder les changements.


4. Récupérer votre code de validation
Le système envoie automatiquement un courriel avec un code de validation à l'adresse utilisée lors de la création du compte. Le code de validation est composé de 6 chiffres et il est valide pour 5 minutes.
Remarque :
Si vous n’utilisez pas le code de validation dans un délai de 5 minutes, il ne sera plus valide. Dans ce cas, veuillez cliquer sur Envoyer un nouveau code de validation.
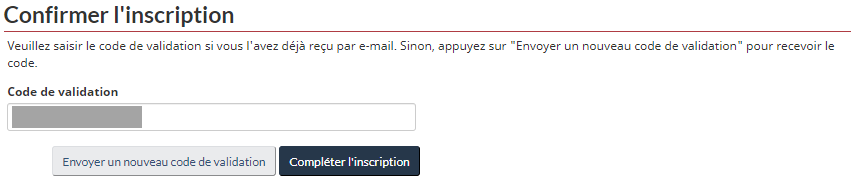
5. Message d’inscription
Un message s’affiche pour confirmer la création de votre profil personnel. Vous pouvez maintenant vous connecter au SADDEL en utilisant vos identifiants (courriel et mot de passe).
B. Accéder à un compte existant
Veuillez suivre les étapes suivantes pour vous connecter au SADDEL. Si vous n’avez pas encore créé votre compte personnel, consultez la section Nouvelle utilisatrice ou nouvel utilisateur. Pour renforcer la sécurité d’accès du système, le SADDEL requiert deux étapes de vérification : la première, sur la page d’accueil et la deuxième, par une authentification à deux facteurs.
1. Page d’accueil
Veuillez inscrire vos identifiants (courriel et mot de passe) et cliquer sur Se connecter. Si vous avez oublié votre mot de passe, cliquez sur le lien Mot de passe oublié? Pour plus d’information, veuillez consultez la section Mot de passe oublié.
2. Authentification à deux facteurs
À chaque connexion, un courriel automatique vous sera envoyé avec un code d’authentification. Si vous ne recevez pas le code d’authentification, vous pouvez cliquer sur Renvoyer le code.

Veuillez inscrire le code que vous avez reçu et cliquer sur Valider.
C. Créer ou associer un organisme à votre compte
Une fois le code d’authentification validé, la page Créer ou accéder à un compte d’organisme s’affichera.

À cette page, deux scénarios peuvent se présenter :
Premier scénario : Le compte de votre organisme existe déjà – le nom de l’organisme que vous souhaitez sélectionner figure déjà dans la liste des organismes. Dans ce cas, vous pouvez passer à la section Choisir un organisme.
Deuxième scénario : Le nom de l’organisme que vous souhaitez sélectionner ne figure pas dans la liste des organismes – veuillez consulter la section Créer un organisme pour créer le profil de votre organisme. Ensuite, consultez la section Créer le compte de votre organisme pour terminer la configuration du compte de votre organisme et parcourir et gérer les demandes de financement.
1. Créer un organisme
L’ajout d’un organisme se déroule en deux étapes :
- Créer le profil de l’organisme.
- Configurer le compte de l’organisme.
Pour procéder à l’ajout de l’organisme, cliquez sur Créer un nouveau profil d’organisme et suivez les étapes a) et b).
a) Créer le profil de votre organisme
Veuillez entrer les renseignements de base de votre organisme et ajouter les membres pour les associer au nouvel organisme.
Renseignements sur l’organisme demandeur
Veuillez entrer les renseignements de base relatifs à votre organisme et cliquer sur Sauvegarder.

Remarque :
Si votre organisme n’a pas de nom légal ou s’il n’a pas de numéro d’enregistrement d’entreprise, vous pouvez cocher la case appropirée; les champs correspondants disparaîtront. Si les renseignements de votre organisme changent, vous pouvez toujours vous reporter à la section Modifier les renseignements de base de l’organisme pour apporter les changements nécessaires.
Ajouter une employée ou un employé à l’organisme demandeur
Cette action permet de lier le profil personnel d'une personne à celui de l’organisme. Une utilisatrice ou un utilisateur du SADDEL peut être associé à une ou plusieurs organismes en tant que contact de type primaire ou secondaire.
Attention :
Le système est conçu de manière à permettre aux différents membres de l’organisme demandeur d’avoir accès aux données de l’organisme et aux demandes de financement que l’organisme peut présenter. Pour la gestion des usagers dans le SADDEL, deux types de contact sont définis :
- primaire;
- secondaire.
Par défaut, lors de la création de votre organisme, le membre ayant créé le profil de l’organisme demandeur sera considéré comme un contact de type primaire.
Un contact de type primaire peut :
- ajouter des membres à l’organisme (les nouveaux membres seront désignés contact de type secondaire);
- changer les titres du poste des membres;
- supprimer des membres du compte de l’organisme : le membre n’aura plus accès au compte de l’organisme depuis son profil personnel dans le SADDEL. Veuillez noter que le compte personnel du membre n’est pas supprimé et que le contact de type primaire peut ajouter de nouveau le membre au compte de l’organisme;
- désigner un autre membre comme contact de type primaire (dans ce cas, il sera désigné contact de type secondaire);
- modifier les renseignements du profil de l’organisme;
- modifier les renseignements du compte de l’organisme;
- remplir une demande de financement;
- modifier une demande de financement;
- soumettre une demande de financement;
- retirer une demande de financement;
- gérer son profil personnel.
Un contact de type secondaire peut :
- remplir une demande de financement;
- modifier une demande de financement;
- soumettre une demande de financement;
- retirer une demande de financement;
- modifier les renseignements du compte de l’organisme;
- gérer son profil personnel.
Veuillez sélectionner le nom de l’organisme auquel vous souhaitez ajouter un membre et cliquez sur Détails.
Vous remarquez que la section Membres de l’organisme contient déjà un contact de type primaire; il vise l’utilisatrice ou l’utilisateur qui a créé le compte de l’organisme.
Dans la section Ajouter des membres à l’organisme, veuillez entrer les renseignements relatifs aux membres de l’organisme que vous souhaitez ajouter. L’adresse électronique du nouveau membre sera utilisée pour l’identifier dans le système et pour lui envoyer une notification lui confirmant qu'il a été ajouté à titre de membre de l’organisme dans le SADDEL.
Remarque :
Si le membre que vous souhaitez ajouter possède déjà un profil personnel dans le SADDEL, veuillez inscrire l’adresse électronique qu’il utilise pour se connecter au système. Pour les nouveaux membres, le courriel que vous indiquez sera utilisé comme identifiant du profil personnel de la nouvelle utilisatrice ou du nouvel utilisateur.
Les membres ajoutés seront désignés contact de type secondaire. Veuillez cliquer sur Sauvegarder un nouveau membre.
Vous remarquez que le nouveau membre a été ajouté à la liste des membres de l’organisme.


Une fois que l’utilisatrice ou l'utilisateur est associé à titre de membre à un organisme dans le SADDEL, elle ou il recevra un courriel selon l'un des deux scénarios suivants :
Premier scénario : Le membre a déjà créé son profil personnel SADDEL – le nouveau membre recevra un courriel l’avisant qu’il a été ajouté à un organisme. Ainsi, lors de sa prochaine connexion au SADDEL, le nouvel organisme figurera parmi les options dans le tableau de la page Créer ou accéder à un compte d’organisme.
Deuxième scénario : Le membre nouvellement ajouté n’avait pas encore créé son profil personnel SADDEL – le SADDEL se charge de créer un profil personnel incomplet pour le nouveau membre. Le système attribue un mot de passe temporaire avec lequel le nouveau membre peut utiliser pour accéder à l’application pour la première connexion.
Remarque :
Le nouveau membre doit changer son mot de passe et compléter les renseignements manquants dans son profil personnel lors de sa première connexion. Pour de plus amples précisions sur le changement du mot de passe et la mise à jour des renseignements du profil personnel, veuillez consulter la section Gérer le profil personnel.
b) Créer le compte de votre organisme
Le tableau contient maintenant le nouvel organisme. Afin d’avoir accès aux listes des possibilités de financement de FEGC disponibles pour votre organisme, vous devez absolument terminer la configuration du compte de votre organisme. Sélectionnez un organisme et cliquez sur Suivant.
Le lien vous mènera à la page Tableau de bord de l’utilisateur, qui contient le tableau de bord du membre. Elle comprend quatre parties:
- Organisme;
- Liste des opportunités de financement;
- Liste des demandes de mon organisme;
- Liste de documents.
Pour terminer la configuration de votre organisme, cliquez sur Configurer ou mettre à jour le compte de l’organisme.
Remarque :
Le SADDEL se fonde sur les renseignements du compte de l’organisme pour afficher les possibilités de financement pour lesquelles l’organisme peut présenter une demande. Si cette étape n'est pas remplie rigoureusement, le système n'affichera aucune des possibilités de financement auxquelles l’organisme peut prendre part.

La configuration complète de l’organisme est divisée en quatre parties contenant des formulaires à remplir et une partie Sommaire qui renferme les renseignements du compte de l’organisme qui sont dans le système. Veuillez entrer vos réponses dans le formulaire et joindre les documents requis le cas échéant dans les différentes sections.
Partie A : Renseignements sur l’organisme
Veuillez compléter le formulaire avec les renseignements relatifs à votre organisme. Cliquez sur Sauvegarder et continuer pour enregistrer les renseignements et passer à la partie suivante.
Attention :
Il importe de fournir une adresse courriel valide car tous les courriels subséquents de l’état de votre demande et de demande d’information supplémentaire seront envoyés à cette adresse.

Partie B : Personne-ressource principale
Veuillez indiquer le nom de la personne qui agira en tant que personne‑ressource principale pour votre organisme. Veuillez entrer son numéro de téléphone, son adresse électronique et son adresse postale si elle diffère de celle de l’organisme. À noter que tous les courriels subséquents seront envoyés à cette adresse. Cliquez sur Sauvegarder et continuer pour enregistrer les renseignements et passer à la partie suivante.
Partie C : Personne-ressource secondaire
Veuillez indiquer le nom de la personne qui agira en tant que personne‑ressource secondaire pour votre organisme. Veuillez entrer son numéro de téléphone, son adresse électronique et son adresse postale si elle diffère de celle de l’organisme. Cliquez sur Sauvegarder et continuer pour enregistrer les renseignements et passer à la partie suivante.
Nombre de signataires
Veuillez choisir le nombre de signataires pour l’organisme. Cliquez sur Sauvegarder et continuer pour enregistrer les renseignements et passer à la partie suivante.
Sommaire
Cette partie récapitule les renseignements consignés dans le compte de l’organisme.
À cette page, deux options peuvent se présenter :
- Modifier : Cette option permet d’effectuer des changements dans la partie que vous souhaitez modifiée.
- Enregistrer au format PDF: Cette option permet d’exporter une copie du sommaire en format PDF et de l’enregistrer sur votre ordinateur. Pour plus de détails, consultez la section Enregistrer au format PDF.

2. Choisir un organisme
Les utilisatrices et utilisateurs du SADDEL auront accès aux organismes pour lesquels ils sont désignés contact de type secondaire (membres de l’organisme) ou à la liste des organismes pour lesquels ils sont désignés contact de type primaire. Le système est conçu de manière à permettre à une utilisatrice ou un utilisateur d’appartenir à une ou plusieurs organismes. Veuillez sélectionner l’organisme de votre choix et cliquez sur Suivant.
IV. Parcourir et gérer les demandes de financement
Une fois la configuration du compte de votre organisme terminée, vous pouvez parcourir la liste des possibilités de financement disponibles pour votre organisme.

À cette section, deux options peuvent se présenter :
- Demande de financement : Cette option permet de remplir la demande de financement et de la soumettre à partir du SADDEL.
- Visualiser le sommaire de l’appel: Cette option permet d’accéder aux renseignements en anglais et en français sur l’opportunité de financement de FEGC (nom de l’opportunité, sa description et instructions pour présenter une demande dans le cadre de l’opportunité de financement de FEGC, etc.). Vous pouvez enregistrer au format PDF le récapitulatif des renseignements de l’appel de proposition.

V. Remplir et soumettre une demande de financement
La demande de financement est divisée en cinq parties (Demande de financement, Partie D : Projet, Partie E : Budget, Partie F : Déclaration, Sommaire) contenant des formulaires à remplir et une partie Sommaire qui renferme les renseignements du compte de l’organisme qui sont dans le système.
Remarque :
Seuls les tableaux pour le budget, le plan de travail et les partenaires sont compris dans cette section du guide compléter. Les autres questions seront décrites dans les Possibilités de financement.
Des précisions au sujet des questions sont disponibles en cliquant sur une icône en forme de point d’interrogation . Pour plus de renseignements sur les questions des formulaires, veuillez consulter les Possibilités de financement.
A. Instructions sur la demande de financement
La présente section fournit des précisions sur le module du plan de travail et la section sur le budget.

1. Partie D : Projet
Cette partie comprend plusieurs questions (veuillez consulter les Possibilités de financement) et un tableau Plan de travail où vous pouvez indiquer les différentes activités et sous-activités de votre projet. La planification des sous-activités est répartie sur les quatre trimestres de l’année.
On définit un trimestre par la lettre Q:
- Q1 : d'avril à juin (4-6)
- Q2 : de juillet à septembre (7-9)
- Q3 : d'octobre à décembre (10-12)
- Q4 : de janvier à mars (1-3)
Remarque :
Veuillez noter qu’une activité doit avoir une ou plusieurs sous-activités. La durée d’une activité n’est pas indiquée dans le tableau. En effet, la durée d’une activité se définit par la durée collective de ses sous-activités.
Veuillez suivre les étapes ci‑dessous pour remplir le tableau Plan de travail :
- Cliquez sur l’icône situé à la gauche du tableau dans la colonne « Ajouter » pour ajouter une nouvelle ligne.
- Entrez une activité clé dans la boîte de texte située dans la colonne « Détails de l‘activité ».
- Cliquez sur l’icône situé à la gauche du tableau dans la colonne « Ajouter » pour ajouter une nouvelle ligne.
- Cliquez la case située dans la colonne « Sous-activité ».
- Entrez une sous-activité dans la boîte de texte située dans la colonne « Détails de l‘activité ».
- Indiquez dans quel trimestre la sous-activité aura lieu.
- Répétez les étapes ci-dessus pour ajouter des activités et des sous-activités.
- Au besoin, cliquez sur les flèches dans la colonne « Déplacer » pour changer l’ordre des activités.
- Cliquer sur l’icône dans la colonne « Supprimer » pour supprimer une ligne.
Remarque :
Le tableau Plan de travail utilise la date de début et la date de fin de votre projet pour afficher les trimestres qui seront inclus dans la période de votre projet. Le tableau se rajuste automatiquement si vous apportez des changements aux dates de début ou de fin de votre projet.
Lorsque vous avez fini de remplir le plan de travail, vous pouvez cliquer sur le bouton Sauvegarder en haut de la page et un nouveau bouton de téléchargement apparaîtra. Cliquez sur ce bouton pour télécharger un document Excel de votre plan de travail. Une fois le document ouvert, assurez-vous d'appuyer sur le bouton Activer la modification afin de voir toutes les informations.


2. Partie E : Budget
Cette partie contient les renseignements sur le budget de votre projet. Veuillez suivre les deux étapes ci‑dessous pour la remplir:
- Créer le tableau du budget;
- Compléter les renseignements relatifs aux autres sources de revenus et aux partenaires.
a) Créer le tableau du budget
En premier lieu, veuillez cliquer sur Créer ou modifier le tableau du budget pour créer le tableau du budget. Une nouvelle page s’affichera dans laquelle vous trouverez des précisions sur les types de dépenses (Dépenses de livraison directe, Dépenses administratives) et les Instructions relatives au modèle de budget . Veuillez lire attentivement les renseignements avant de remplir les différentes catégories de dépenses.
La section Budget est divisée en différents catégories de dépenses contenant des formulaires à remplir et une section Sommaire Détaillé qui renferme les renseignements des dépenses sous la forme d’un tableau. Les différentes catégories de dépense possibles sont :
- Coûts directs - Déplacements
- Coûts directs - Salaires et avantages sociaux
- Coûts directs - Indemnités et honoraires
- Coûts directs - Fournitures et approvisionnements
- Coûts directs - Locaux
- Coûts directs - Publicité et promotion
- Coûts directs - Autre
- Coûts administratifs - Salaires et avantages sociaux
- Coûts administratifs - Indemnités et honoraires
- Coûts administratifs -Fournitures et approvisionnements
- Coûts administratifs -Locaux
- Coûts administratifs -Équipement de bureau

Veuillez cliquer sur Suivant ou utiliser le menu sur le côté gauche pour parcourir les catégories de dépenses disponibles. Si le projet s’étend sur plus d’un exercice financier, veuillez indiquer les dépenses proposées par exercice.
Remarque :
Le tableau Budget utilise la date de début et la date de fin de votre projet pour afficher les exercices financier (du 1er avril au 31 Mars) qui seront inclus dans la période de votre projet. Le tableau se rajuste automatiquement si vous apportez des changements aux dates de début ou de fin de votre projet.
Veuillez fournir une brève description et une ventilation des dépenses proposées et indiquez le montant demandé pour chaque exercice financier arrondi au dollar près. À cette page, deux options peuvent se présenter :
- Ajouter une dépense: Cette option permet d’ajouter une dépense en cliquant sur l’icône Ajouter ; saisissez les renseignements dans les champs Description (brève) de la dépense proposée, le montant demandé pour chaque exercice financier arrondi au dollar près.
- Au besoin, cliquez sur les flèches dans la colonne « Déplacer » pour changer l’ordre des activités.
- Supprimer une dépense : Cette option permet de supprimer une dépense en cliquant sur l’icône Supprimer.
Remarque :
Le montant total des dépenses se rajuste automatiquement si vous apportez des changements, ajoutez ou supprimez une dépense.
Veuillez cliquer sur Sauvegarder et continuer pour sauvegarder les données relatives à la dépense.

Une fois que vous aurez entré toutes les données requises pour les catégories de dépense liées à votre projet, vous pourrez consulter la section Sommaire Détaillé. Cette section renferme sous forme de tableau les catégories de dépense pour les exercices financiers inclus dans la période de votre projet. À cette page, deux options peuvent se présenter :
- Modifier une dépense: Cette option permet d’apporter des changements aux renseignements enregistrés sur une catégorie de dépense en cliquant sur la catégorie de votre choix. Veuillez noter que vous pouvez utiliser le menu sur le côté gauche pour parcourir les catégories de dépenses et apporter les changements nécessaires.
- Sur la page du résumé détaillé, vous verrez le récapitulatif du budget de vos projets. Notez également que le sommaire ne vous montre que les totaux par poste budgétaire, et non les détails que vous avez inclus. Si vous souhaitez voir les détails, il faut simplement cliquer sur le bouton de liste à côté de chaque ligne.
- Soumettre le budget: Cette option permet de soumettre le budget en cliquant sur Soumettre pour enregistrer le Budget sous forme de tableau. Vous reviendrez à la section Budget. Vous devez cliquer sur le bouton Soumettre chaque fois que vous apportez des modifications à votre budget, sinon le système ne sera pas mis à jour.

b) Compléter les renseignements relatifs aux autres sources de revenus et aux partenaires
La présente section décrit les étapes à suivre pour entrer les données relatives aux autres sources de revenus et aux partenaires de votre projet.
Autres sources de revenus
Veuillez inscrire les renseignements relatifs aux autres sources de revenus provenant d’autres sources, notamment de gouvernements, de partenaires du secteur privé ou de votre organisme. À cette page, deux options peuvent se présenter :
- Ajouter une source de revenu: Cette option permet d’ajouter une source de revenu en cliquant sur l’icône ; saisissez les renseignements dans les champs Nom de la source de revenus, Description (brève) de la nature de la source de revenus. Pour plus de précisions sur les types de sources de revenu (En argent et En nature), veuillez lire attentivement les renseignements fournis.
- Supprimer une source de revenu : Cette option permet de supprimer une source de revenu en cliquant sur l’icône .
Remarque :
Le montant total des sources de revenu se rajuste automatiquement si vous apportez des changements, ajoutez ou supprimez une source de revenu.

3. Sommaire
Vous pouvez consulter les renseignements de votre demande de financement qui sont enregistrés. Trois options sont possibles :
- Télécharger la demande sous forme de dossier et ceci inclus un fichier zip avec un fichier PDF de l’application ainsi que les documents excel des tableaux du budget et du plan de travail. Pour plus de détails, veuillez consulter la section Aide sur les fonctionnalités du site.
- Soumettre la demande de financement : Cette option permet de soumettre votre demande de financement. La demande de financement aura le statut soumis dans la liste des opportunités de financement, mais vous pourrez apporter vos modifications jusqu'à la date limite de l’appel de propositions.
- Modifier les différentes parties : Cette option permet d’apporter des changements aux renseignements des parties de votre choix. Veuillez cliquer sur Modifier de la section de votre choix.
VI. Gestion des activités du SADDEL
Le SADDEL permet aux utilisatrices et utilisateurs d’effectuer la gestion du profil personnel, du profil de l’organisme et des demandes de financement. La gestion des activités du SADDEL se fait dans les quatre sections suivantes :
- Profil de l’organisme;
- Compte de l’organisme;
- Profil personnel;
- Demandes de financement pour les appels de propositions.
La présente section décrit les étapes à suivre pour gérer les activités dans le SADDEL.
A. Gérer le profil de l’organisme
Vous pouvez modifier les renseignements de base de votre organisme et effectuer la gestion des membres de deux manières :
- Accéder à la page Créer ou accéder à un compte d’organisme: Sélectionnez l’organisme que vous souhaitez gérer et cliquez sur le bouton Détails.

- Accéder à la page Tableau de bord de l’utilisateur : Gérez le compte de votre organisme depuis la page Tableau de bord de l’utilisateur en cliquant dans la barre de navigation sur Organisme actif, puis sur Modifier l’organisme actif.

Dans les deux cas, la page Détails de l’organisme s’affichera. Vous pouvez mettre à jour le profil de votre organisme et gérer les membres qui y sont liés.
Remarque :
Seules les personnes ayant un type de contact primaire ont le droit d’effectuer la gestion et la modification du profil de l’organisme.
1. Modifier les renseignements de base de l’organisme
Veuillez mettre à jour les renseignements de base de votre organisme. Si votre organisme n’a pas de nom légal ou s’il n’a pas de numéro d’enregistrement d’entreprise, cochez les cases 1 ou 2 selon le cas de votre organisme.
Veuillez apporter les changements nécessaires pour mettre à jour le profil de votre organisme. Une fois les modifications apportées, cochez la case de confirmation et cliquez sur Sauvegarder.

2. Gérer les membres de l’organisme
Le membre de l’organisme désigné contact de type primaire a le droit d’effectuer la gestion des membres de l’organisme.
Le contact de type primaire peut :
- Ajouter des membres : nouveaux membres à l’organisme;
- Changer le titre du poste des membres de l’organisme;
- Supprimer des membres du compte de l’organisme : le membre n’aura plus accès au compte de l’organisme depuis son profil personnel dans le SADDEL.
Remarque :
Le compte personnel du membre n’est pas supprimé et la personne ayant le type de contact primaire peut ajouter de nouveau le membre au compte de l’organisme.
- Modifier le type de contact: Nommer un autre membre avec un type de contact primaire (dans ce cas, l’utilisatrice ou l’utilisateur aura le type de contact secondaire).
- Modifier les renseignements du profil de l’organisme.
Pour plus de détails sur l’ajout d’un membre, veuillez consulter la section Ajouter une employée ou un employé à l’organisme.

B. Gérer le compte de l’organisme
Veuillez accéder à la page Tableau de bord de l’utilisateur, puis cliquez sur Configurer ou mettre à jour le compte de l’organisme. Apportez les modifications nécessaires à la section de votre choix pour mettre à jour le compte de votre organisme, puis cliquez sur Enregistrer en haut de la page.

Attention :
Si vous modifiez le nombre de signataires, les demandes de financement déjà soumises ou en cours de transmission ne prendront pas en compte ce changement. Si vous souhaitez que la demande de financement en cours prenne en compte la modification du nombre de signataires, vous devez la supprimer et la présenter à nouveau.
C. Gérer le compte personnel
Pour modifier les renseignements de votre compte personnel, cliquez sur Paramètres du compte. Cette option est accessible depuis toutes les pages du SADDEL.

Apportez les modifications nécessaires aux champs suivants :
- Données personnelles;
- Avis de confidentialité liste de diffusion et contributions du SADDEL;
- Changer mot de passe;
- Changer courriel.
- Mot de passe oublié
1. Modifier les données personnelles
Apportez les modifications nécessaires à votre profil personnel et cliquez sur Sauvegarder les changements.

2. Il y a un avis de confidentialité pour la liste de diffusion des subventions et contributions du SADDEL qui est accessible en cliquant sur le lien Paramètres du compte en haut de chaque page. Veuillez cliquer sur le lien de la section Avis de confidentialité pour lire attentivement les informations. Une fois que vous avez lu les informations, vous devez choisir si vous souhaitez ou non être ajouté à la liste de diffusion de FEGC . Veillez à cliquer sur le bouton Sauvegarder les changements en bas de la page.

3. Changer mon mot de passe
Veuillez cliquer sur le lien Modifier le mot de passe. Saisissez votre mot de passe actuel, entrez votre nouveau mot de passe deux fois, puis cliquez sur Changer le mot de passe.

Attention :
Une fois le mot de passe modifié, vous serez déconnecté et redirigé vers la page de connexion du SADDEL. Veuillez utiliser votre courriel et votre nouveau mot de passe pour vous connecter.
4. Changer mon adresse électronique
Cliquez sur le lien Changer mon adresse courriel entrez deux fois la nouvelle adresse que vous souhaitez utiliser, puis cliquez sur Envoyer lien de confirmation.
Vous recevrez un courriel renfermant un lien vous permettant de confirmer le changement. Le courriel sera envoyé à votre ancienne et à votre nouvelle adresse. Le changement d’adresse sera pris en compte dès votre prochaine connexion et en utilisant le lien envoyé dans le courriel de confirmation.

5. Mot de passe oublié
Si vous avez oublié votre mot de passe, cliquez sur le lien Oublié votre mot de passe? de la page d’accueil. Entrez l’adresse électronique de votre profil personnel SADDEL et cliquez sur Envoyer courriel de vérification.
Vous recevrez un courriel renfermant un lien qui vous permettra de réinitialiser votre mot de passe. Veuillez cliquer sur le lien pour accéder à la page de réinitialisation du mot de passe.
Veuillez choisir un nouveau mot de passe respectant les critères de sécurité et cliquez sur Mettre à jour le mot de passe.
Votre mot de passe est maintenant réinitialisé. Cliquez sur le lien Connexion pour vous connecter en utilisant votre adresse électronique et votre nouveau mot de passe.
D. Gérer les demandes de financement
Veuillez accéder à la page Tableau de bord de l’utilisateur, puis allez à la liste des demandes de mon organisme. Vous pouvez visualiser les renseignements sur le statut de votre demande, le nom du programme auquel vous avez soumis votre demande et la date de la dernière modification apportée à la demande de financement.

Dans ce tableau, trois actions sont possibles pour gérer vos demandes :
- Supprimer la demande de financement: Cliquez sur l’icône Supprimer pour supprimer la demande de financement.
- Visualiser le sommaire de la demande de financement : Cliquez sur l’icône Visualiser pour afficher le sommaire des renseignements enregistrés de votre demande de financement.
- Pour la modification de la demande de financement, deux scénarios peuvent se présenter, selon le statut de la demande de financement.
- Premier scénario : La demande de financement a le statut soumis et l'appel de propositions n'est pas encore fermé – cliquer sur l’icône Récupérer pour récupérer la demande. Veuillez apporter les changements nécessaires et cliquez sur Enregistrer, situé en haut de la page de la section que vous avez modifiée pour sauvegarder les changements. Une fois les modifications effectuées, veuillez soumettre de nouveau la demande de financement.
- Deuxième scénario : La demande de financement a le statut non soumis – cliquer sur l’icône Modifier pour modifier la demande de financement de votre choix. Veuillez apporter les modifications dans la section de votre choix et cliquez sur Enregistrer, situé en haut de la page de la section que vous avez modifiée pour sauvegarder les changements.
Attention :
Votre demande doit absolument avoir le statut soumis avant la date limite de réception des demandes pour qu’elle soit traitée par FEGC.
Vous avez jusqu’à la date limite de soumission de l’appel de proposition pour modifier votre demande de financement.
E. Suivre les demandes de financement
Une fois votre demande soumise, la date limite de soumission échue et que votre demande est assignée à une ou un agent(e) pour le traitement, le statut de votre demande de financement change de Soumise à En révision. Dans ce cas, vous avez uniquement l’option de visualiser le sommaire de la demande de financement soumise.

Lorsque FEGC vous demande des documents supplémentaires pour l’analyse de votre demande de financement, un courriel avec les détails vous sera acheminé à l’adresse courriel de votre organisme. Une fois que vous êtes connecté au compte de votre organisme dans le SADDEL, veuillez sélectionner l’icône Téléverser pour télécharger le document demandé.
Vous serez redirigé vers la page de Téléchargement du fichier. Veuillez entrer vos réponses dans le formulaire et joindre le document requis puis cliquer sur Soumettre.

Une fois que vous avez répondu à la demande de fournir un ou des documents supplémentaires, vous pourrez visualisez les documents soumis dans la section Liste de documents.

F. Aide sur les fonctionnalités du site
Certains formulaires du SADDEL doivent être téléchargés ou sauvegardés en format PDF. Cette section présente les étapes à suivre pour utiliser les fonctionnalités Télécharger un fichier et Enregistrer au format PDF.
1. Télécharger un fichier
Pour joindre un document, cliquez sur Choisir le fichier.

Sélectionnez le fichier que vous souhaitez joindre et cliquez sur Ouvrir de votre explorateur de fichier de votre ordinateur.

Une fois l’ajout du fichier effectué, vous pourrez visualiser le nom du fichier que vous avez joint.
2. Enregistrer au format PDF
Vous pouvez enregistrer le résumé des renseignements enregistrés de votre demande ou de la configuration du compte de votre organisme. Cliquez sur Enregistrer au format PDF.

Vous avez deux options :
- Vous avez la possibilité de télécharger votre demande dans un fichier zip. Le fichier zip comprend le sommaire de la demande ainsi que les documents excel pour le plan de travail et le budget. Le fichier zip est enregistré sur votre ordinateur
- Télécharger le document et le sauvegarder sur votre ordinateur: Cliquez sur l’icône sélectionnez le dossier où vous souhaitez enregistrer votre document, puis cliquez sur Enregistrer.

- Imprimer le document: Cliquez sur l’icône de l’imprimante et suivez les instructions pour imprimer le document.
VIII. Aide à la navigation
La présente section du guide fournit un aperçu du SADDEL pour explorer les différentes fonctionnalités du système. En vous connectant à partir de la page d’accueil du SADDEL, vous arrivez d’abord à la page Créer ou accéder à un compte d’organisme.
A. Page Créer ou accéder à un compte d’organisme
Les fonctionnalités proposées dans la page Créer ou accéder à un compte d’organisme sont les suivantes :
- Fermer la session : Cette option permet de se déconnecter et de fermer une session personnelle de manière sécuritaire.
- Paramètre du compte: Cette option permet de gérer son compte personnel dans le SADDEL. Consultez la section Gestion du profil personnel.
- Créer un nouveau profil d’organisme: Cette option permet de créer un nouveau profil d’organisme. Consultez la section Créer le profil de votre organisme.
- Détails: Cette option permet de gérer le profil de l’organisme. Consultez la section Gérer le profil de l’organisme.
- Suivant: Cette option ouvre la page Tableau de bord de l’utilisateur.

B. Page Tableau de bord de l’utilisateur
1. Barre de navigation
À la page Tableau de bord de l’utilisateur, les options de navigation suivantes sont disponibles :
- Portail d’application : Cette option permet d’accéder à la page Tableau de bord de l’utilisateur.
- Organisme actif: Cette option permet d’identifier l’organisme que vous avez sélectionné.
- Modifier l’organisme actif: Cette option permet de gérer le profil de l’organisme actif. Consultez la section Gérer le profil de l’organisme.
- Ajouter un nouvel organisme: Cette option permet de créer le profil d’un nouvel organisme. Consultez la section Créer le profil de votre organisme.
- Gérer les organismes: Cette option permet d’accéder à la page Créer ou accéder à un compte d’organisme pour sélectionner un autre organisme. Consultez la section Page Créer ou accéder à un compte d’organisme.

2. Sections de la page Tableau de bord de l’utilisateur
La page Tableau de bord de l’utilisateur se compose de quatre sections:
- Organisme: Cette option permet de configurer ou de mettre à jour le compte de l’organisme. Consultez la section Gérer le compte de l’organisme.
- Liste des possibilités de financement disponibles : Cette option permet de visualiser les possibilités de financement auxquelles votre organisme est admissible et pour lesquelles il peut présenter une demande. Consultez la section Parcourir et gérer les demandes de financement.
- Liste des demandes de mon organisme : Cette option permet de visualiser les possibilités de financement pour lesquelles votre organisme a présenté une demande à FEGC. Consultez la section Gérer les demandes de financement.
- Liste de documents: Cette option permet de visualiser les fichiers supplémentaires que vous aurez soumis à la demande de Femmes et Égalité des genres Canada pour l’analyse de votre demande de financement. Consultez la section Suivre les demandes de financement.
