Defence 365 – Apple iOS Onboarding Guide
Onboarding with iPhone/iPad Standalone
- Go to Apple Store and download the Microsoft Teams and Microsoft Authenticator App.
- The Microsoft Teams app and Authenticator app will be downloaded and placed onto your home screen.
- First, open up the MS Teams App. You will be prompted to enter in an account and then your password. The email will be in the format of firstname.lastname@ecn.forces.gc.ca and the password was supplied by your designated 365 contact. Once information has been entered correctly, select “Sign in”.
- MS Teams will bring you to a “More Information Required” page. Click “Next” and the Authenticator App should pop up and ask for permissions to send notifications. Select “Allow”.
- Opening the Authenticator app, select the bottom option “I want to set up a different method”. Then select “Phone” and enter either your iPhone’s phone number or your landline.
- You will then be called on the phone, listen for the prompt and press the # key. Hang up after the prompt tells you have been successfully authenticated.
- Go back to the Authenticator app (If you are not already in the app, return to the home screen and select the Authenticator app). You should see “Call answered. Your phone was registered successfully” on the screen. Click “Next” and “Done” and you will be brought back to the MS Teams app.
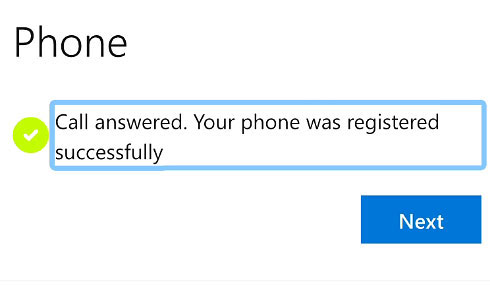
The Authenticator app’s screen titled "Keep your account secure." There is a green check mark with "Call answered. Your phone was registered successfully,” and a blue button that says "Next."
- In MS Teams, you will then be asked to “Update your password”. Enter the old password (provided by your 365 Power User) and provide a new password. Once completed select “Sign In”. You may be prompted to select a 4 digit PIN as an additional method of verification.
- You will be signed in and then prompted to allow notifications. Select “Allow”. You will be that “Your organization is now protecting its data in this app. You need to restart the app to continue.” Click “OK” and the app will close.
- Open the MS Teams app and sign in again using your ECN account (firstname.lastname@ecn.forces.gc.ca) and new password (you may be called on the phone to authenticate). You may be prompted to select a 4 digit PIN as an additional method of verification if you haven’t already.
Onboarding with an iPad (Standalone)
- Go to Apple Store and download the Microsoft Teams and Microsoft Authenticator App.
- The Microsoft Teams app and Authenticator app will be downloaded and placed onto your home screen. Open the Teams App and enter in your ECN email account (firstname.lastname@ecn.forces.gc.ca)
- You will asked to allow notifications, click “Allow”. You will then be notified about gathering of data. Select “OK”.
- You will be prompted to enter your password. If this is your first time on MS Teams, it will be the password provided by your 365 contact.
- You will be asked for more information, click “Next” and Authenticator will open up.
- You will see a screen with the title of “Keep your account secure”. Select the bottom option of “I want to see up a different method”.
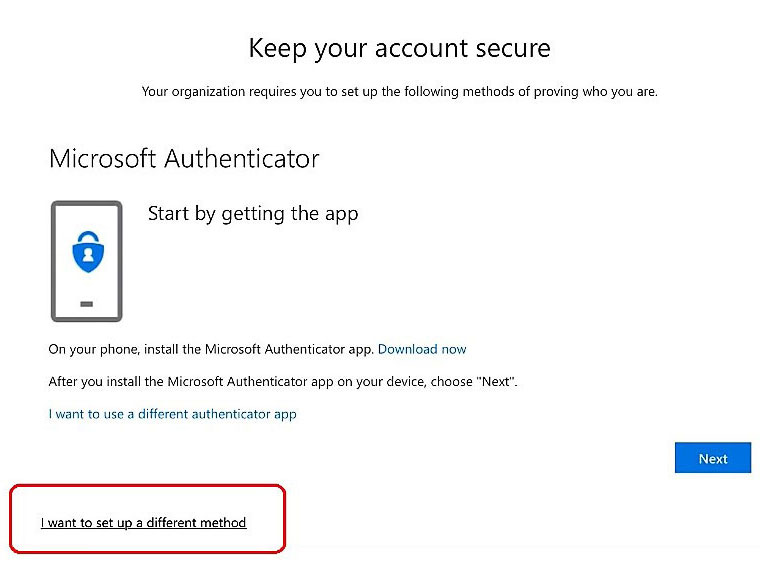
The Microsoft Teams’ screen titled "Keep your account secure." There is underlined text at the bottom of the screen reading “I want to set up a different method.”
- Select “Phone” and click “Confirm”.
- Enter your phone number of the telephone that you wish to use for 2 Factor Authentication. Note! Be sure to set the area code to “Canada (+1)” as this ensures that there won’t be a delay in the phone call. Click “Next”.
- You will then be called on the phone, listen for the prompt and press the # key. Hang up after the prompt tells you have been successfully authenticated.
- Go back to the Authenticator app (If you are not already in the app, return to the home screen and select the Authenticator app). You should see that the Authenticator app recognizes you answered the phone. Hit “Next”.
- You’ll see a “Success!” on the screen continue to click “Done” and you will be brought back to the MS Teams app.
- You will then be asked to “Update your password”. Enter the old password (provided by your 365 Power User) and provide a new password. Click “Sign In”.
- On the screen you should see “Help us keep your device secure”. Click “Register”.
- MS Teams will ask for permission to send you notifications and to access your microphone. Select “Allow” for both. The final prompt will tell you that “Your organization is now protecting its data in this app. You need to restart the app to continue”. Click “OK” and the app will shut down.
- Open the MS Teams app and sign in again using your ECN account (firstname.lastname@ecn.forces.gc.ca) and your new password. You may be asked to authenticate via a phone call.
- You may be prompted to select a 4 digit PIN as an additional method of verification if you haven’t already.
- MS Teams will now be set up!
Page details
- Date modified: