Getting started guide: Cannabis Tracking and Licensing System (CTLS)
CTLS Overview
Health Canada's Cannabis Tracking and Licensing System, or CTLS, is a public facing web application that enables the submission of new license applications, request for amendments and license renewals in addition to submission of monthly tracking reports.
In order to gain access to the system to submit a license application and/or submit monthly tracking reports you must request access. This getting started guide will walk you through this process.
The following icons appear throughout this guide to highlight specific information of interest:
Requesting access to the system is comprised of three main steps:
- Access the CTLS though a GCKey or a Service Partner (who provides sign-in partner credentials).
- Request an Access Code to the system.
- Redeem the Access Code, which Health Canada will send by email.
Requesting access to the system is a one-time activity, provided that you log into the system at least once every five years, otherwise your account will expire and you will need to re-create an account
This guide will walk you through the process of the above steps as well as how to create a GCKey if you require one. For any questions regarding creation of an account please contact Health Canada at 1-866-337-7705 or at cannabis@canada.ca.
For instructions on how to use the CTLS as a cannabis or industrial hemp applicant or licence holder, refer to the Cannabis Tracking and Licensing System: User guide.
Step 1: Access to the CTLS
You can access the CTLS directly or through the Health Canada website at Canada.ca/cannabis.
You should see the following screen when you first access the site:
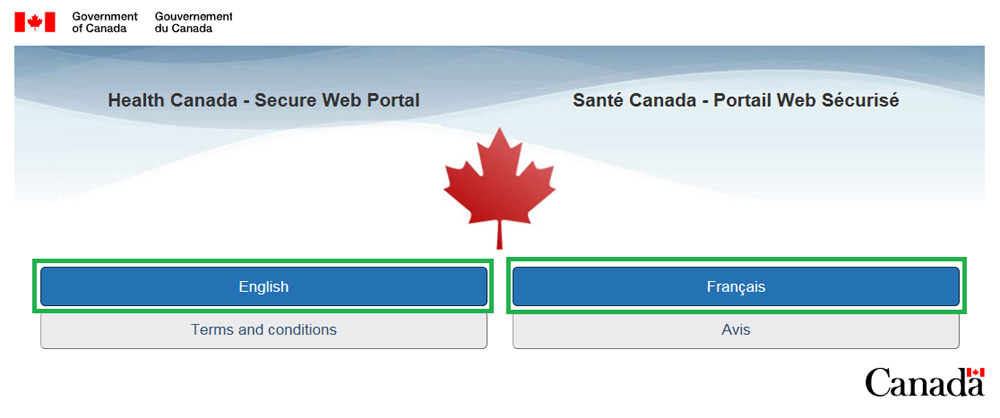
Text Description
Screenshot 1 - Health Canada - Secure Web Portal page: On this page, you may select to enter the portal in English or French as well as access the Terms and conditions.
- Click the English OR French Button(s) to CONTINUE
Step 2: Connect to CTLS Using a GCKey or Sign-In Partner Account
To access the CTLS you have two options: to sign in with a GCKey or through a Sign-In partner. If you already have an existing GCKey for other Government Services you can use the same GCKey and do not need to create a new one.
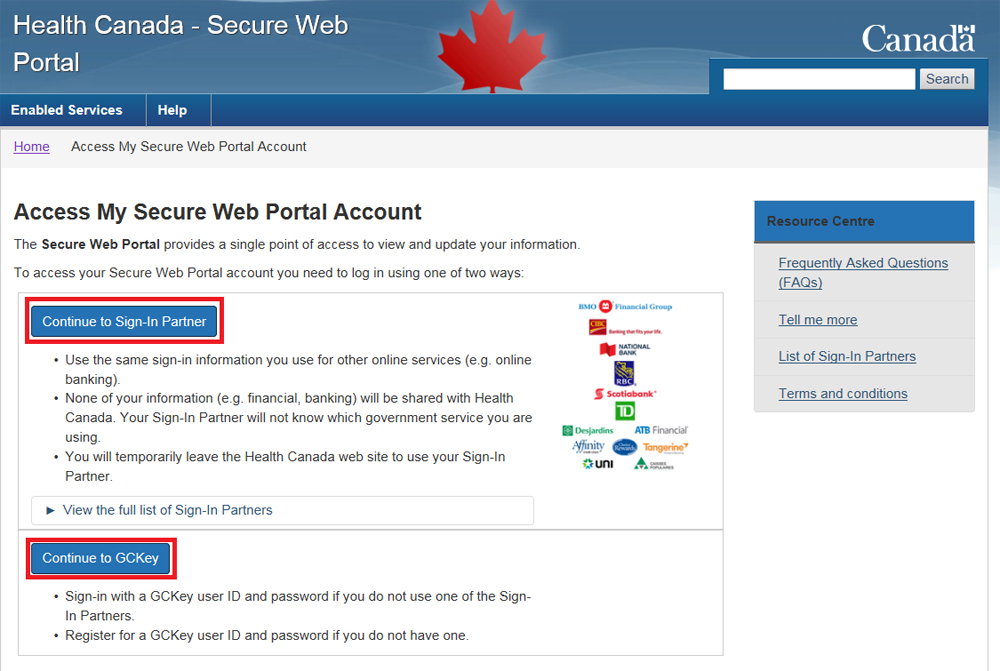
Text Description
Screenshot 2 - Access My Secure Web Portal Account page: This page allows you to select from the two sign-in options described in Step 2 by clicking on either the "Continue to Sign-In Partner" button or the "Continue to GCKey" button.
- To use GCKey, click the Continue to GCKey button, and proceed to Option A.
- To use a Sign In Partner, CLICK the Continue to Sign In Partner button, and proceed to Option B.
Option A: Connect to CTLS using GCKey
What is GCKey?
GCKey is a standards-based authentication service provided by the Government of Canada, providing secure access to online information and government services, assisting Canadian federal government departments in managing access to their on-line programs.
The GCKey itself is a unique, anonymous credential that protects communications with online government programs and services.
If you selected GCKey, you should see its Home Page:
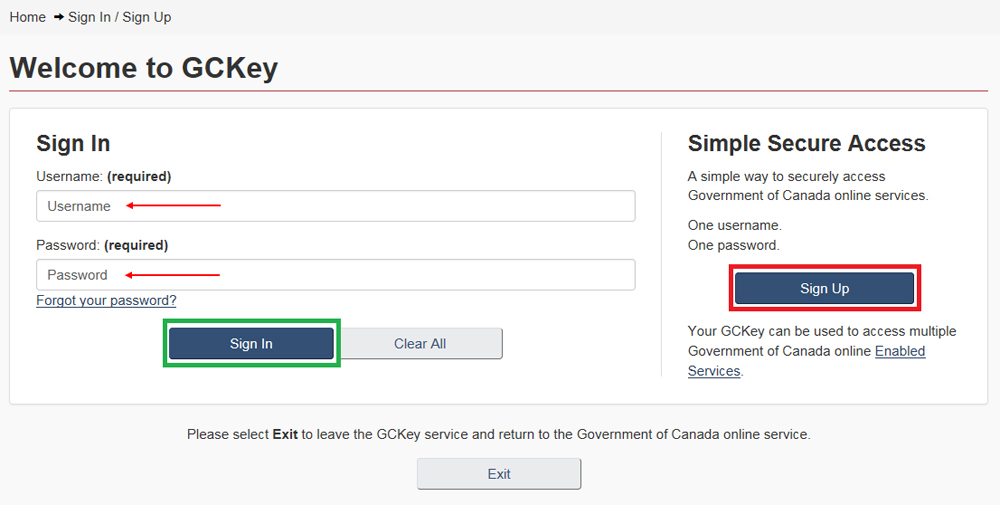
Text Description
Screenshot 3 – Welcome to GCKey page: Under the "Sign In" heading, you can fill in the fields below the "Username" and "Password" headings to sign in to your GCKey account.
If you have an existing GCKey Account:
- Enter/type your GCKey username & password, indicated by red arrows, above.
- Click the sign in button, indicated by the green box, above.
- Continue to following the instruction on the next page, on how to connect to the CTLS using GCKey.
If you do not have a GCKey Account:
Click the Sign Up button, indicated by the red box, above, and follow the instructions to sign up for and register a new GCKey Account.
You won't be able to log-in to CTLS until you have an active registered GCKey or Sign-In Partner Account and Password.
You should now see the GCKey Welcome Screen/Page:
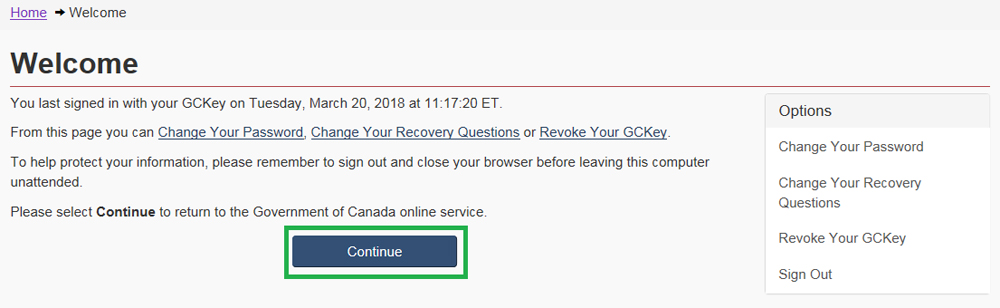
Text Description
Screenshot 4 – GCKey Welcome page: Once you have either signed into CTLS using GCKey, you will be brought to the “Welcome” page which displays:
- Your last GCKey sign-in date and time
- Options to Change Your Password, Change Your Recovery Questions, and Revoke Your GCKey
- An indication that “To help protect your information, please remember to sign out and close your browser before leaving this computer unattended”
- The Continue button to enter the CTLS
Click the Continue button to connect to the CTLS and then proceed to step 3 of this guide: registering for a new CTLS account.
Option B: Connect to CTLS Using a Sign-In Partner
This is also known as Secure Key Concierge, the Sign-In Partner Account option allows you to connect via a Banking or Financial or Credit Union Service, select Credit Card services, as well as through a Service Provider, such as a Cellular Service.
What is SecureKey Concierge?
SecureKey Concierge offers you a convenient way to access government services. Instead of creating/managing a User ID for access, you can access these services by signing in with your online bank, credit card issuer or other participating "Sign-In Partner". Once you sign in with your Sign-In Partner, you are returned to the government service. No passwords or personal information (name, address, date of birth, etc.) are exchanged during this process.
How does SecureKey Concierge work?
SecureKey Concierge is Simple, Convenient, and Secure. When visiting a government services website that offers SecureKey Concierge, select the “Sign-In Partner Login” option. Choose your bank or service and login as usual.
How do I obtain a Service Partner (Online Banking) username/password?
First, you need to register with your partner service institution (banking, etc.). Once registered, you can use that service’s login/password to access government sites.
When you connect to the Sign-In Partner Service, you will see a Service Selection Screen:
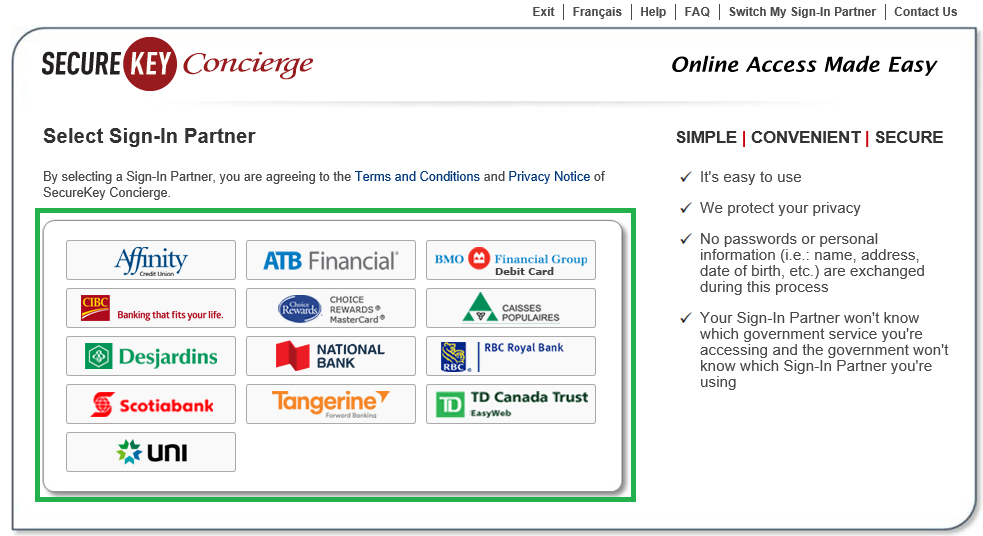
Text Description
Screenshot 5 – Secure Key Concierge page: On this page, under the heading “Select Sign-In Partner,” you may choose from the following Sign-In Partners by selected one of their logos. The options displayed here are: Affinity Credit Union, Alberta Treasury Branches, BMO Financial Group, CHOICE REWARDS MasterCard, CIBC Canadian Imperial Bank of Commerce, Desjardins Group, National Bank of Canada, RBC Royal Bank, Scotiabank, Tangerine, TD Bank Group.
- Click on a Service Logo to select a service.
The screenshot below is one example, however, each banking services will use different login screens to connect to their system(s) and may not look like the screenshot below.
You should now see a login screen for your selected service:
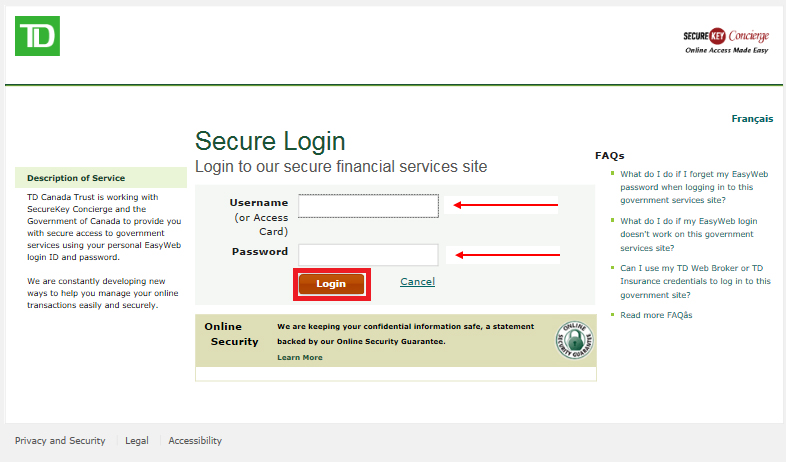
Text Description
Screenshot 6 – Secure Key Concierge Secure Login page: The example presents a potential screen that you may land on when logging into your financial service. Under there are two blank fields that must be filled in: a “Username (or Access Card)” field and a “Password” field. Also present on the page is a list of potential Frequently Asked Questions (FAQs) under the heading “FAQs” which can be accessed by clicking on the hyperlinks.
- Enter your account username/ ID, and password, and click the login button.
If your on-line access credentials are correct, you should now be connected to the CTLS and proceed to Step 3: Registering for a New CTLS Account.
Step 3: Registering for a New CTLS Account
Once you have your GCKey and/or Service Partner login credentials, this step now covers the process of connecting to and registering for a New CTLS Account.
Once you reach the CTLS Home Page, you will need to register for a new CTLS account to continue the Sign-Up Process:
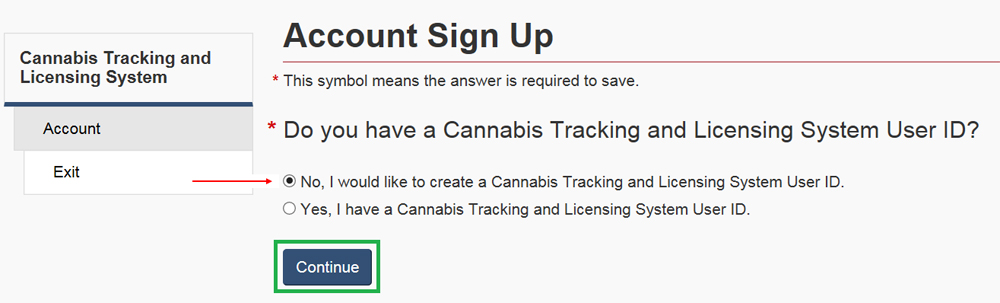
Text Description
Screenshot 7 – Account Sign Up page: Here, you are asked “Do you have a Cannabis Tracking and Licensing System User ID?” You must answer the question in order to continue. The two options are:
- No, I would like to create a Cannabis Tracking and Licensing System user ID and;
- Yes, I have a Cannabis Tracking and Licensing System User ID
- Select the “NO” Option (indicated by a RED Arrow) and click the Continue button.
You should now be at a page prompting for the following CTLS Account Details:
Enter your Account Registration Details
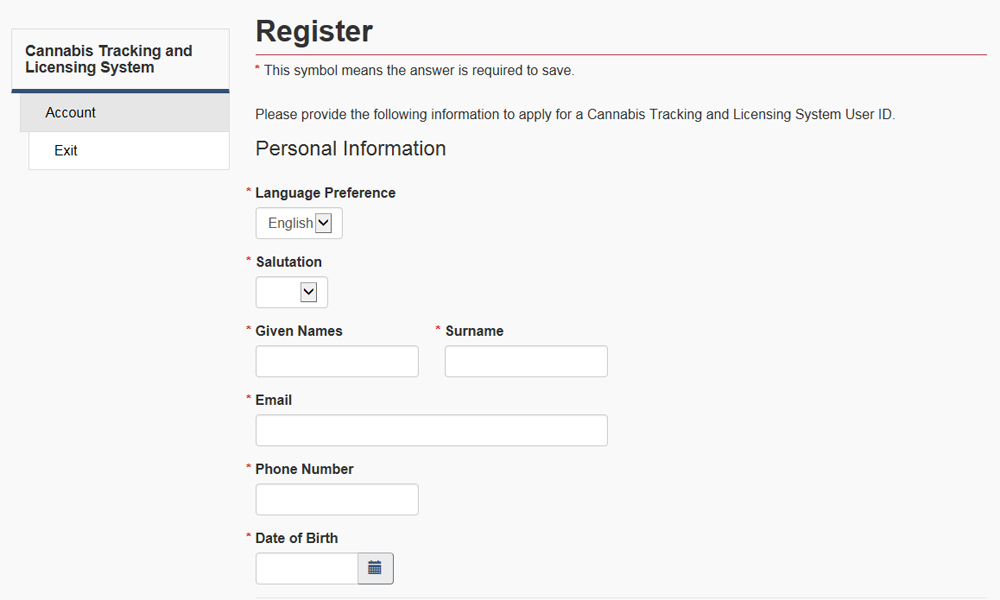
Text Description
Screenshot 8 – Register – Personal Information: You must complete all fields under each of the headings indicated under “CTLS account detail” in the table below.
| CTLS account detail | CTLS account detail description/choices |
|---|---|
| Language preference | English or French |
| Salutation | Salutation prefix used in e-mail communications |
| Given names | User's first and middle names |
| Surname | User's last name |
| Electronic mail address | |
| Phone number | Telephone number |
| Date of birth | Date of birth, selectable via the calendar picker |
| Security questions | Choose 3 distinct questions from the drop-down menus, and type 3 specific answers only you will know |
If you scroll down, you should see a series of three security questions:
- Using the mouse and the scroll-bar, move the page display downward.
- Click each drop-down menu to select a question.
- Click each textbox and type the answer to the question picked.
- Click the Register button.
All Registration elements which are mandatory (indicated by red asterisks), and must be filled out prior to clicking the Register button.
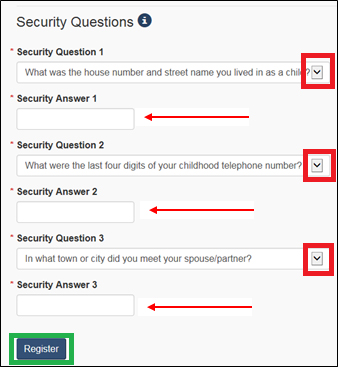
Text Description
Screenshot 9 – Register – Security Questions: To continue, you must choose three questions from the drop-down menus under the “Security Question 1,” “Security Question 2,” and “Security Question 3” headings. Three blank fields are present under each question in which you can input the answers.
After registering, you will see a pending verification screen and will receive an Access Code by e-mail in approximately 2-3 days:
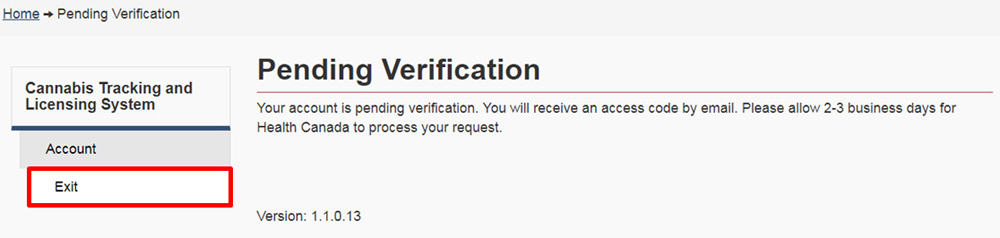
Text Description
Screenshot 10 – Pending Verification page: The Exit button is located under the Account heading on this page.
Logout from CTLS
- To disconnect from CTLS, Click the Exit hyperlink (shown above).
Step 4: Redeem your CTLS Access Code
This step demonstrates how to validate & finalize your CTLS Account Access by entering (redeeming) your CTLS Access Code.
BEFORE YOU BEGIN THIS STEP:
- You MUST have your GCKey or Service Partner Account Details available to Login.
- You MUST have received your CTLS Access Code details by e-mail from Health Canada.
Connect to the Health Canada CTLS Web-Site
You can access the CTLS directly or through the Health Canada website at Canada.ca/cannabis and login to your account using your GCKey or Partner login credentials.
If you have not yet received your Access Code, you may see the following message:
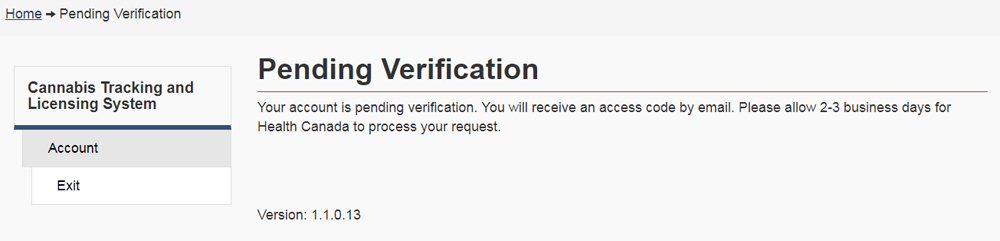
Text Description
Screenshot 11 – Pending Verification Message: “Your account is pending verification. You will receive an access code by email. Please allow 2-3 business days for Health Canada to process your request.”
If you have received your Access Code, you will see the following page outlining the terms and conditions for use of the system:
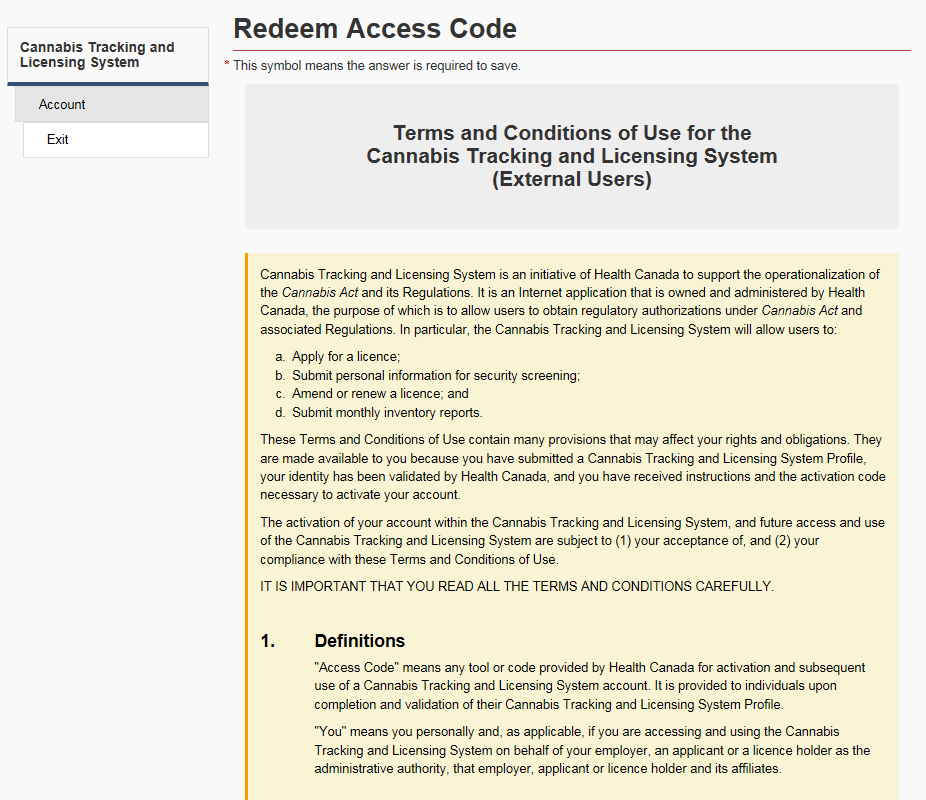
Text Description
Screenshot 12 – Redeem Access Code – Terms and Conditions of Use for the Cannabis Tracking and Licensing System (External Users).
Once you reach the END of the Terms and Conditions, you will see a Screen Display that looks similar to the following:
- Click the “I accept” checkbox.
- Click the access code textbox, and enter your CTLS access code.
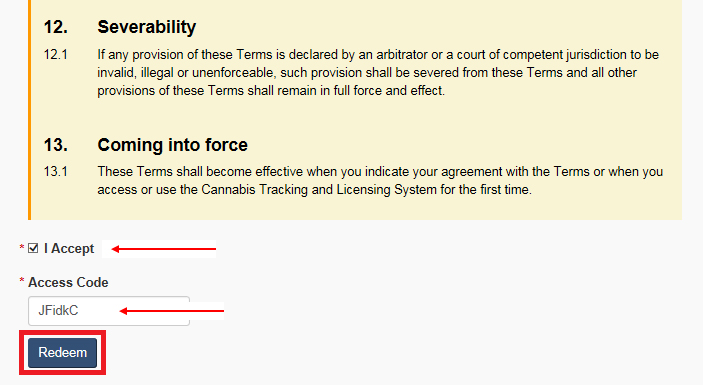
Text Description
Screenshot 13 – Redeem Access Code: At the end of the terms and conditions are two fields that you must fill to continue:
- “I Accept” box
- “Access Code” fillable field
- Click the Redeem button.
You should now see the CTLS Home Page/Primary Screen:

Text Description
Screenshot 14 – CTLS Welcome page: A grey drop-down menu box is displayed at the top right of the Welcome page.
When you click the drop-down menu box, the following two hyperlinks are displayed: “Account” and “Sign Out.”
Moving beyond this Getting Started Guide, the CTLS User Guide provides a complete summary of all CTLS features.
Access & Record your CTLS Account ID
The following shows how to access and record your CTLS Account ID for future licence application submissions and Security Clearance purposes.
Access CTLS Account ID
- Log in to CTLS (See Step 1: Access to the CTLS for details).
- On the Dashboard Page, click inside the Account menu box, shown below:
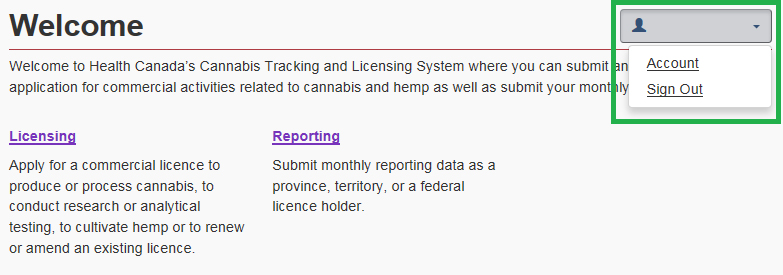
Text Description
Screenshot 15 – CTLS Welcome page: A grey drop-down menu box is displayed at the top right of the Welcome page.
When you click the drop-down menu box, the following two hyperlinks are displayed: “Account” and “Sign Out.”
Clicking anywhere in the grey area of the CTLS Account Name opens the Menu Box.
- Click the Account hyperlink within this now-open menu.
You should now see a screen/page similar to the screenshot below:
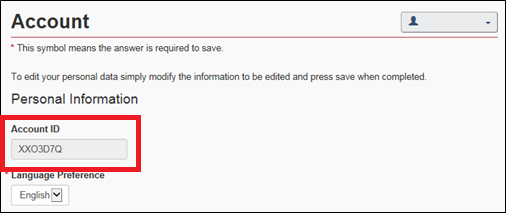
Text Description
Screenshot 16 – Account page: Your Account page displays all of your Personal Information. To edit your personal data, simply modify the information to be edited and press save when completed. Under the heading “Account ID” is where your CTLS Account ID is found.
Record CTLS Account ID
The Account ID is found at the top of the CTLS Account Page. To record it, you may wish to print this page or copy and paste this ID text into a Word or Text Document on your computer.