Guide de démarrage : Système de suivi du cannabis et de demande de licence (SSCDL)
Présentation du SSCDL
Le Système de suivi du cannabis et de demande de licence de Santé Canada, ou SSCDL, est une application Web publique qui permet de soumettre de nouvelles demandes de licence, de demander des modifications et des renouvellements de licence ainsi que de soumettre des rapports de suivi mensuels.
Afin d'accéder au système pour soumettre une demande de licence et /ou des rapports de suivi mensuels, vous devez demander l'accès. Ce guide de démarrage vous orientera au cours de ce processus.
Les icônes suivantes apparaissent tout au long de ce guide pour mettre en évidence des renseignements d'intérêt en particulier :
Important : Renseignements clés ou de mise en garde, portant notamment sur les données du SSCDL.
Information : Mise en évidence des différences possibles quant aux exigences.
Astuce : Renseignements qui pourraient être utiles.
La demande d'accès au système comprend trois étapes principales :
- Accéder au SSCDL par l'intermédiaire d'une CléGC ou d'un partenaire de service (qui fournit des données d'identification de partenaire de connexion).
- Demander un code d'accès au système.
- Réclamer le code d'accès, qui sera envoyé de la part de Santé Canada par courriel.
Vous n'avez qu'à demander l'accès au système une seule fois, pourvu que vous vous connectiez au système au moins une fois tous les cinq ans; autrement, votre compte expirera et vous devrez recréer un compte.
Ce guide vous orientera au cours des étapes ci-dessus et vous montrerez comment créer une CléGC si vous en avez besoin. Pour toute question concernant la création d'un compte, veuillez communiquer avec Santé Canada au 1-866-337-7705 ou à cannabis@canada.ca.
Pour obtenir des instructions sur la manière d'utiliser le SSCDL en tant que demandeur ou titulaire de licence de cannabis ou de chanvre industriel, consultez le Système de suivi du cannabis et de demande de licence : Guide de l'utilisateur.
Étape 1 : Accéder au SSCDL
Vous pouvez consulter le SSCDL directement. Il peut aussi être consulté via le site Web de Santé Canada, à Canada.ca/cannabis.
Vous devriez voir l'écran suivant lorsque vous accédez au site pour la première fois :
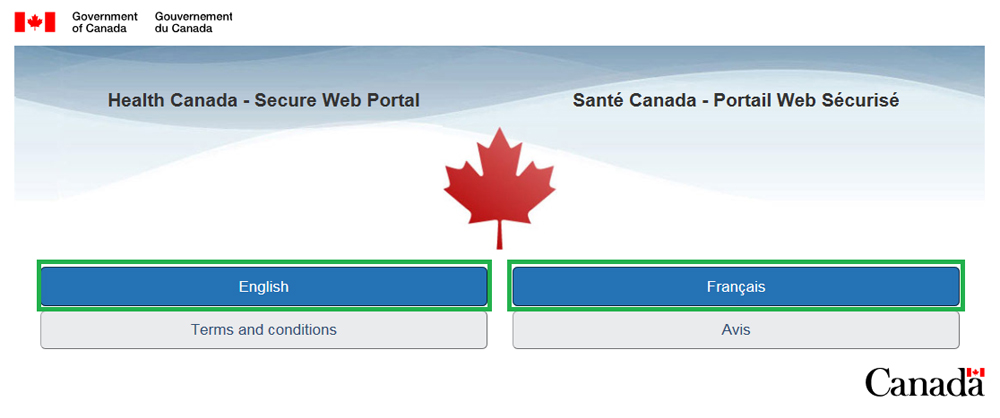
Équivalent textuel
Capture d'écran 1 : Santé Canada – page Portail Web Sécurisé : Sur cette page, vous pouvez choisir d'accéder au portail en français ou en anglais ainsi qu'aux avis.
- Cliquez sur le bouton Anglais ou Français pour continuer.
Étape 2 : Connexion au SSCDL à l'aide d'une CléGC ou d'un compte de partenaire de connexion
Pour accéder au SSCDL, vous avez deux options : ouvrir une session avec une CléGC ou le faire par l'entremise d'un partenaire de connexion. Si vous avez déjà une CléGC pour d'autres services gouvernementaux, vous pouvez utiliser la même et ne pas en créer de nouvelle.
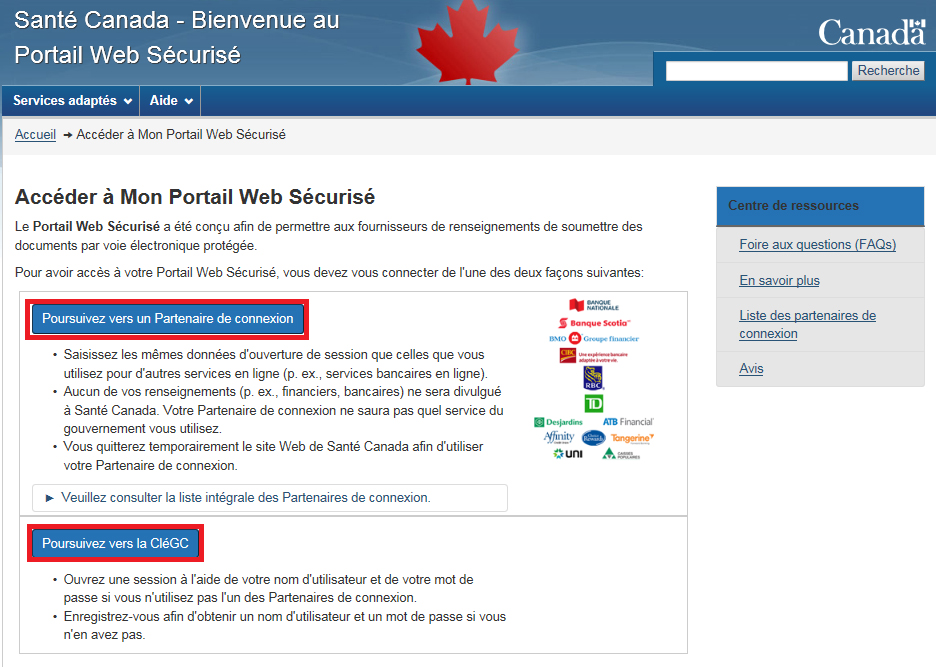
Équivalent textuel
Capture d'écran 2 - page Accéder à Mon Portail Web Sécurisé : Cette page vous permet de choisir parmi les deux options de connexion décrites à l'étape 2 en cliquant sur « Poursuivez vers un Partenaire de connexion » ou sur « Poursuivez vers la CléGC ».
- Pour utiliser la CléGC, cliquez sur le bouton Poursuivez vers la CléGC et passez à l'option A.
- Pour avoir recours à un partenaire de connexion, cliquez sur le bouton Poursuivez vers un Partenaire de connexion, puis passez à l'option B.
Option A : Ouvrir une session dans le SSCDL à l'aide de la CléGC
Qu'est-ce que la CléGC?
La CléGC est un service d'authentification fondé sur des normes offert par le gouvernement du Canada qui offre un accès sécurisé à l'information en ligne et aux services gouvernementaux, aidant les ministères fédéraux canadiens à gérer l'accès à leurs programmes en ligne.
La CléGC elle-même est un identifiant unique et anonyme qui protège les communications avec les programmes et les services gouvernementaux en ligne.
Si vous avez sélectionné la CléGC, vous devriez voir sa page d'accueil :
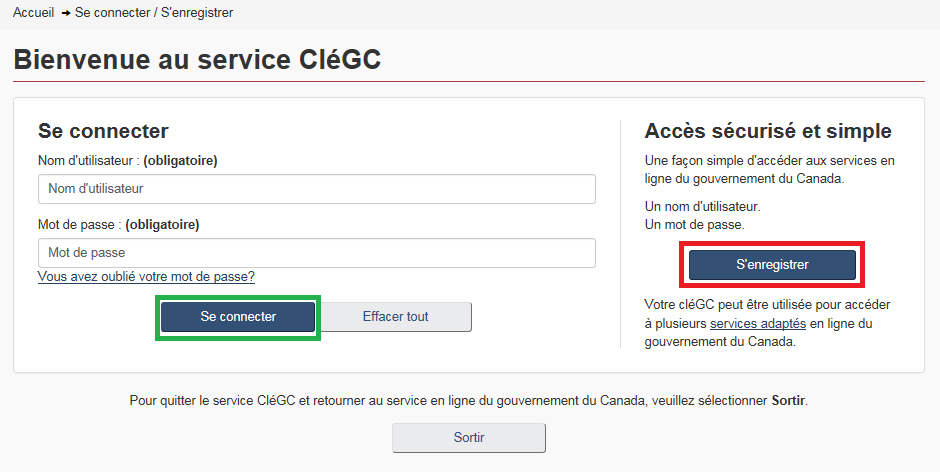
Équivalent textuel
Capture d'écran 3 : Bienvenue au service CléGC : Ici, vous pouvez vous connecter à CléGC sous la rubrique « Se connecter » en remplissant les champs sous les rubriques « Nom d'utilisateur » et « Mot de passe ». Si vous n'avez pas de compte CléGC, sélectionnez « S'enregistrer » sous la rubrique « Accès sécurisé et simple ».
Si vous avez un compte existant du service CléGC :
- Saisissez ou tapez votre nom d'utilisateur et mot de passe CléGC, représenté par des flèches rouges, ci-dessus.
- Cliquez sur le bouton Se connecter, représenté par l'encadré VERT, ci-dessus.
- Allez à la page suivante pour suivre les instructions Se connecter au SSCDL à l'aide de la CléGC.
Si vous n'avez pas de compte du service CléGC :
- Cliquez sur le bouton S'enregistrer, représenté par l'encadré rouge, ci-dessus, et
suivez les instructions pour vous inscrire et enregistrer un nouveau compte CléGC.
Vous ne pourrez pas vous connecter au SSCDL tant que vous ne posséderez pas de compte CléGC ou de compte de partenaire de connexion actif enregistré, avec le mot de passe.
Vous devriez maintenant voir l'écran ou la page de bienvenue de la CléGC :
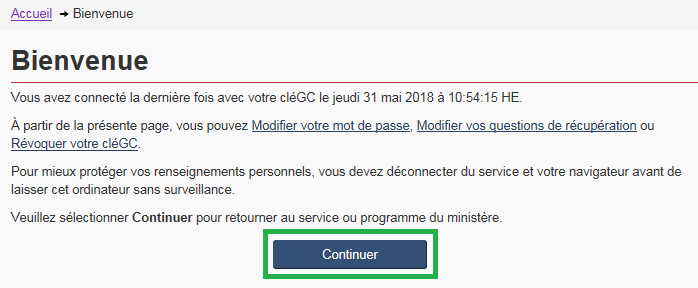
Équivalent textuel
Capture d'écran 4 : Page de bienvenue de la CléGC : Une fois que vous vous êtes connecté au SSCDL via la CléGC, vous serez amené à la page de « Bienvenue » qui affiche :
- la date et l'heure de votre dernière connexion à la CléGC
- les options pour modifier votre mot de passe, modifier vos questions de récupération ou révoquer votre CléGC
- l'indication suivante : « Pour mieux protéger vos renseignements personnels, vous devez déconnecter du service et votre navigateur avant de laisser cet ordinateur sans surveillance »
- l'option « Continuer » pour accéder au SSCDL
- Cliquez sur le bouton Continuer pour vous connecter au SSCDL, puis passez à l'étape 3 de ce guide : Inscription d'un nouveau compte du SSCDL.
Option B : Connexion au SSCDL à l'aide d'un partenaire de connexion
Également connue sous le nom de SecureKey Service de Concierge, l'option du compte de partenaire de connexion vous permet de vous connecter par l'entremise d'un service bancaire, financier ou de coopérative de crédit, de certains services de carte de crédit ou d'un fournisseur de services, comme les services cellulaires.
Qu'est-ce que le SecureKey Service de Concierge?
Le SecureKey Service de Concierge vous offre un moyen pratique d'accéder aux services gouvernementaux. Au lieu de créer ou de gérer un ID d'utilisateur pour l'accès, vous pouvez accéder à ces services en vous connectant à votre banque en ligne, à votre émetteur de carte de crédit ou à un autre «partenaire de connexion» participant.
Une fois que vous ouvrez une session auprès de votre partenaire de connexion, vous retournez au service gouvernemental. Ni mot de passe ni renseignement personnel (nom, adresse, date de naissance, etc.) ne sont échangés au cours de ce processus.
Comment fonctionne le SecureKey Service de Concierge?
Le SecureKey Service de Concierge est simple, pratique et sécurisé. Lorsque vous visitez un site Web de services gouvernementaux qui offre SecureKey le Service Concierge, sélectionnez l'option «Poursuivez vers un partenaire de connexion». Choisissez votre banque ou service et ouvrez une session comme d'habitude.
Comment puis-je obtenir un nom d'utilisateur et un mot de passe de partenaire de service (services bancaires en ligne) ?
Premièrement, vous devez vous inscrire auprès de votre institution de service partenaire (services bancaires, etc.) Une fois que vous êtes inscrit, vous pouvez utiliser le nom d'utilisateur et le mot de passe de ce service pour accéder aux sites gouvernementaux.
Lorsque vous vous connectez au service Partenaire de connexion, un écran de sélection s'affiche :
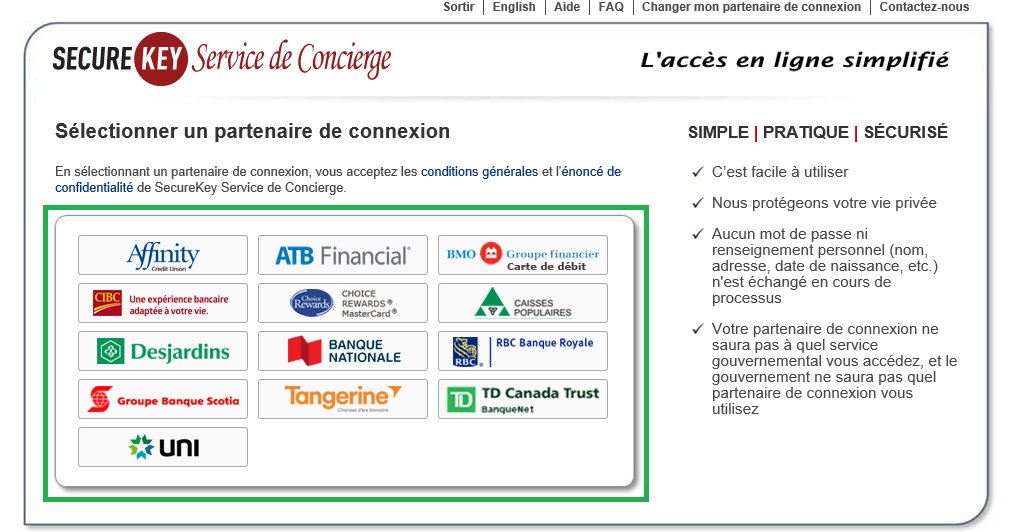
Équivalent textuel
Capture d'écran 5 : page Secure Key Service de Concierge : Sur cette page, sous la rubrique « Poursuivez vers un Partenaire de connexion », vous pouvez choisir parmi les partenaires de connexion suivants en sélectionnant un de leurs logos. Les options affichées ici sont : Affinity Credit Union, Alberta Treasury Branches, BMO Groupe financier, Banque Nationale du Canada, Banque Scotia, CHOICE REWARDS MasterCard, CIBC Banque Canadienne Impériale de Commerce, RBC Banque Royale, Tangerine, Groupe Banque TD, Groupe Desjardins.
- Cliquez sur un logo de service pour sélectionner un service.
La capture d'écran ci-dessous est un exemple ; cependant, chaque service bancaire utilisera des écrans de connexion différents pour l'ouverture de session dans son système, qui peuvent ne pas ressembler à la capture d'écran ci-dessous.
Vous devriez maintenant voir un écran de connexion pour votre service sélectionné :
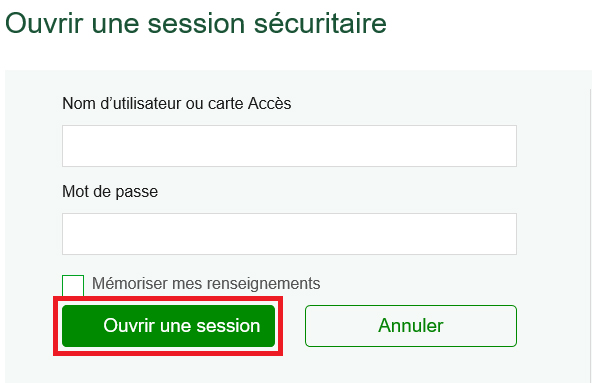
Équivalent textuel
Capture d'écran 6 : page de connexion Secure Key Service de Concierge : L'exemple présente un écran sur lequel vous pouvez possiblement atterrir lorsque vous vous connectez à votre service financier. En dessous se trouvent deux champs vides qui doivent être remplis : un champ « Nom d'utilisateur (ou Carte d'accès) » et un champ « Mot de passe ». Vous trouverez également sur cette page une foire aux questions (FAQ) sous la rubrique « FAQ », à laquelle vous pouvez accéder en cliquant sur les hyperliens.
- Saisissez le nom d'utilisateur ou ID et le mot de passe de votre compte, puis
cliquez sur le bouton Ouvrir une session.
Si vos justificatifs d'accès en ligne sont exacts, vous devriez maintenant être connecté au SSCDL, et passer à l'étape 3 : Inscription d'un nouveau compte du SSCDL.
Étape 3 : Inscription à un nouveau compte du SSCDL
Une fois que vous avez vos justificatifs de connexion de CléGC et /ou de partenaire de service, cette étape porte sur le processus de connexion et d'inscription à un nouveau compte du SSCDL.
Vous pouvez consulter le SSCDL directement. Il peut aussi être consulté le site Web de Santé Canada, à Canada.ca/cannabis.
Une fois que vous êtes à la page d'accueil du SSCDL, vous devrez vous inscrire à un nouveau compte du SSCDL pour continuer le processus d'inscription :
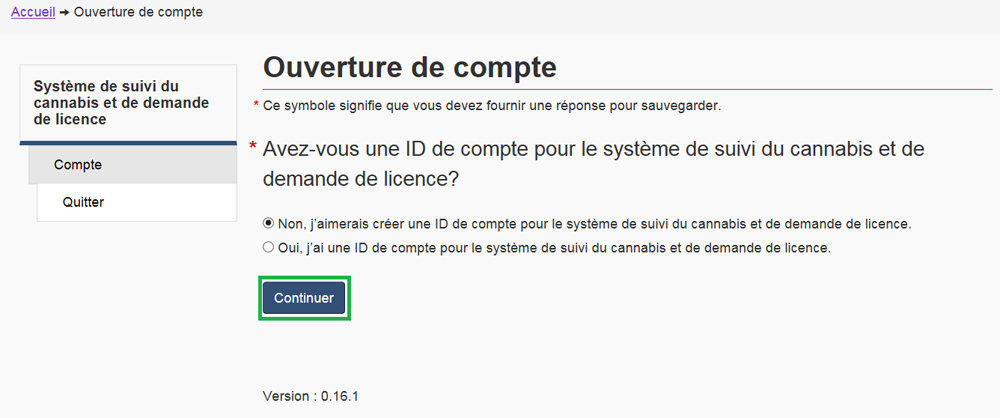
Équivalent textuel
Capture d'écran 7 : Page d'ouverture de compte : Ici, on vous demande : « Avez-vous un ID de compte pour le Système de suivi du cannabis et de demande de licence? » Vous devez répondre à la question pour pouvoir continuer. Les deux options sont:
- Non, j'aimerais créer un ID de compte pour le Système de suivi du cannabis et de demande de licence
- Oui, j'ai un ID de compte pour le Système de suivi du cannabis et de demande de licence
- Sélectionnez l'option «NON» (représentée par une flèche rouge) et cliquez sur le bouton Continuer.
Vous devriez maintenant être à une page vous demandant les détails du compte du SSCDL :
Saisissez les détails d'inscription de votre compte.
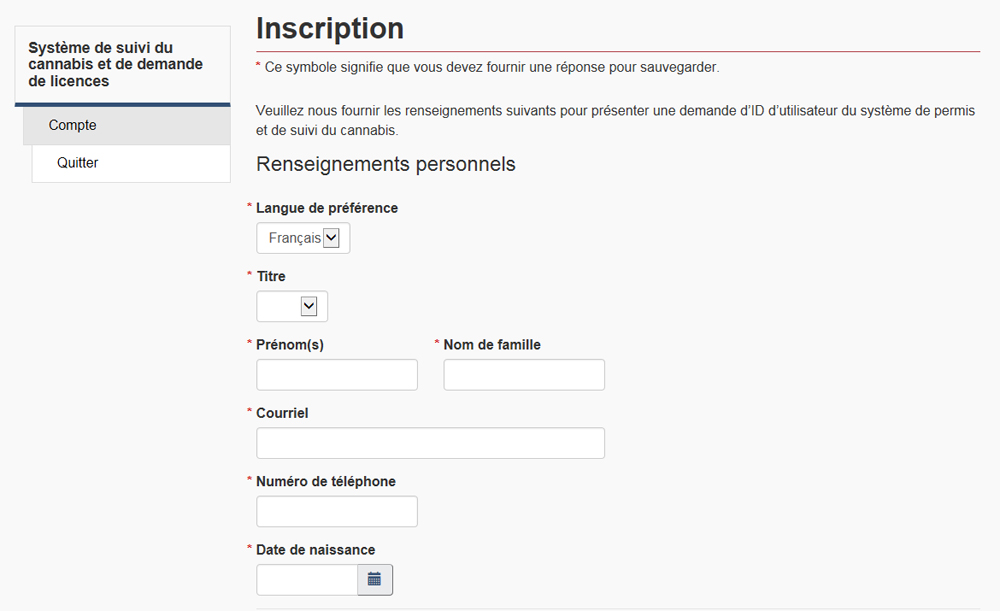
Équivalent textuel
Capture d'écran 8 : Inscription - Renseignements personnels : Vous devez remplir tous les champs sous chacune des rubriques indiquées sous « Système de suivi du cannabis et de demande de licence - Compte » dans le tableau ci-dessous.
| Renseignements concernant le compte dans le SSCDL | Description/options concernant le compte dans le SSCDL |
|---|---|
| Langue de préférence | Anglais ou français |
| Titre | Préfixe du titre pour les communications par courriel |
| Prénom(s) | Prénom et second prénom de l'utilisateur |
| Nom de famille | Nom de famille de l'utilisateur |
| Courriel | Adresse électronique |
| Numéro de téléphone | Numéro de téléphone |
| Date de naissance | Date de naissance ; sélectionnée à partir du calendrier |
| Questions de sécurité | Trois questions et réponses : choisissez trois questions distinctes à partir des menus déroulants, puis tapez trois réponses précises que vous seul connaîtrez. |
Si vous faites un DÉFILEMENT VERS LE BAS, vous devriez voir une série de TROIS (3) questions de sécurité :
- À l'aide de la souris et de la barre de défilement, déplacez
l'affichage de la page vers le bas. - Cliquez sur chaque menu déroulant pour sélectionner une question.
- Cliquez sur chaque boîte de texte et tapez la réponse à la question choisie.
- Cliquez sur le bouton Inscription.
TOUS les éléments d'inscription au SSCDL sont obligatoires (représentés par des astérisques rouges) et doivent être remplis avant de cliquer sur le bouton Inscription
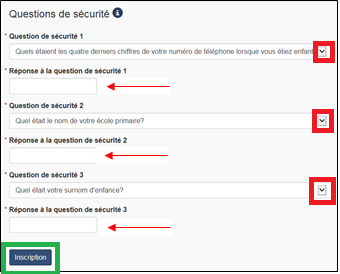
Équivalent textuel
Capture d'écran 9 : Inscription - Questions de sécurité : Pour continuer, vous devez choisir trois questions dans les menus déroulants sous les rubriques « Question de sécurité 1 », « Question de sécurité 2 » et « Question de sécurité 3 ». Trois champs vides sont présents sous chaque question dans lesquels vous pouvez entrer les réponses.
Après l'inscription, vous verrez un écran d'attente de vérification et vous recevrez un code d'accès par courriel dans deux ou trois jours environ.
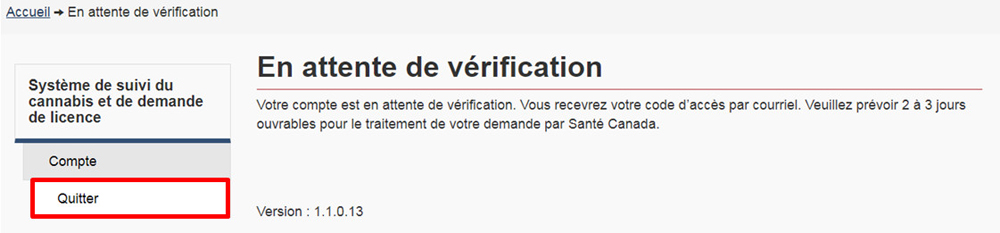
Équivalent textuel
Capture d'écran 10 : Page En attente de vérification : L'option « Quitter » se trouve sous la rubrique « Compte » de cette page.
Déconnexion du SSCDL
- Pour vous déconnecter du SSCDL, cliquez sur l'hyperlien Quitter (montré ci-dessus).
Étape 4 : Réclamer votre code d'accès au SSCDL
Cette étape montre comment valider et finaliser votre accès au compte du SSCDL en saisissant (réclamant) votre code d'accès au SSCDL.
AVANT DE COMMENCER CETTE ÉTAPE :
- Vous devez avoir les détails de votre compte CléGC ou de votre partenaire de service pour vous connecter.
- Vous devez avoir reçu les détails de votre code d'accès au SSCDL par courriel de Santé Canada.
Se connecter au SSCDL de Santé Canada
Vous pouvez vous connecter au SSCDL de Santé Canada en suivant le lien https://ctls-sscdl.hc-sc.gc.ca ou en consultant le site Web de Santé Canada à Canada.ca/cannabis, puis en vous connectant à votre compte à l'aide de vos justificatifs de connexion de la CléGC ou du partenaire.
Si vous n'avez pas encore reçu votre code d'accès, vous verrez le message suivant :
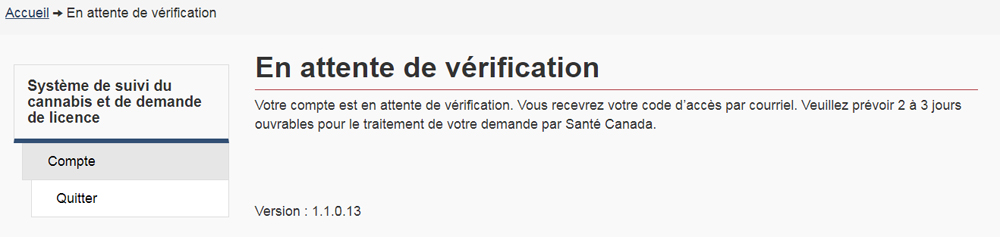
Équivalent textuel
Capture d'écran 11 : Message En attente de vérification : « Votre compte est en attente de vérification. Vous recevrez votre code d'accès par courriel. Veuillez prévoir 2 à 3 jours ouvrables pour le traitement de votre demande par Santé Canada. »
Si vous avez reçu votre code d'accès, vous verrez la page suivante décrivant les modalités et conditions d'utilisation du système :
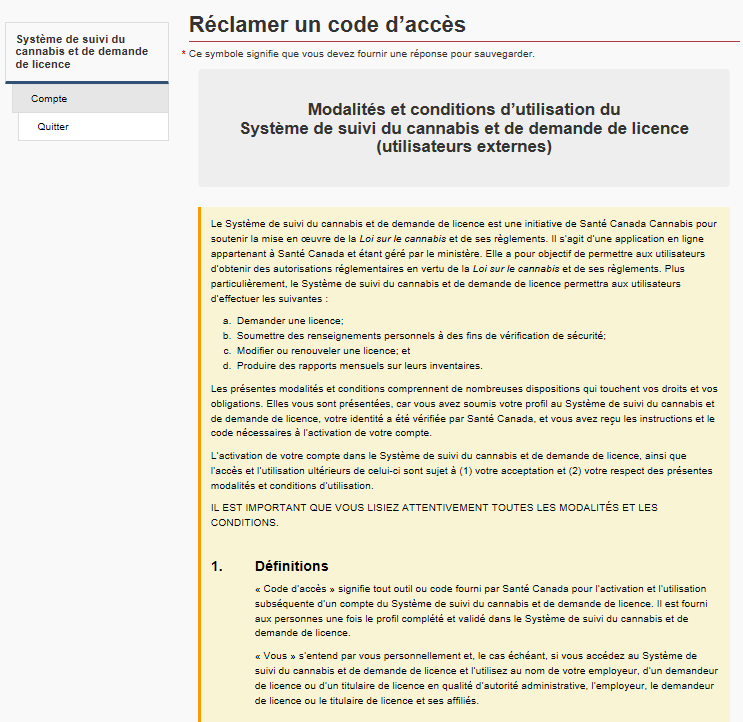
Équivalent textuel
Capture d'écran 12 : Réclamer un code d'accès – Modalités et conditions d'utilisation du Système de suivi du cannabis et de demande de licence (utilisateurs externes).
Une fois que vous êtes parvenu à la FIN des modalités et conditions, vous verrez s'afficher un écran qui ressemble à ce qui suit :
- Cliquez sur la case à cocher « Je reconnais ».
- Cliquez sur la boîte de texte Code d'accès et saisissez votre code d'accès au SSCDL.
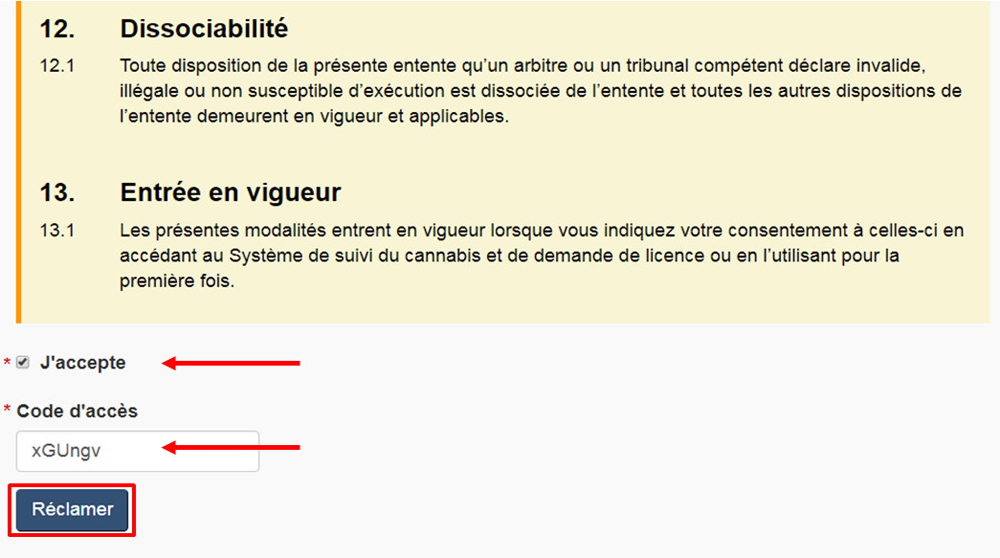
Équivalent textuel
Capture d'écran 13 : Capture d'écran 14 – Réclamer un code d'accès : À la fin des modalités et conditions se trouvent deux champs que vous devez remplir pour continuer :
- la boîte « J'accepte »
- le champ « Code d'accès »
Sous ces champs se trouve l'option « Réclamer ».
- Cliquez sur le bouton « Réclamer ».
Vous devriez maintenant voir la page d'accueil ou l'écran principal du SSCDL :
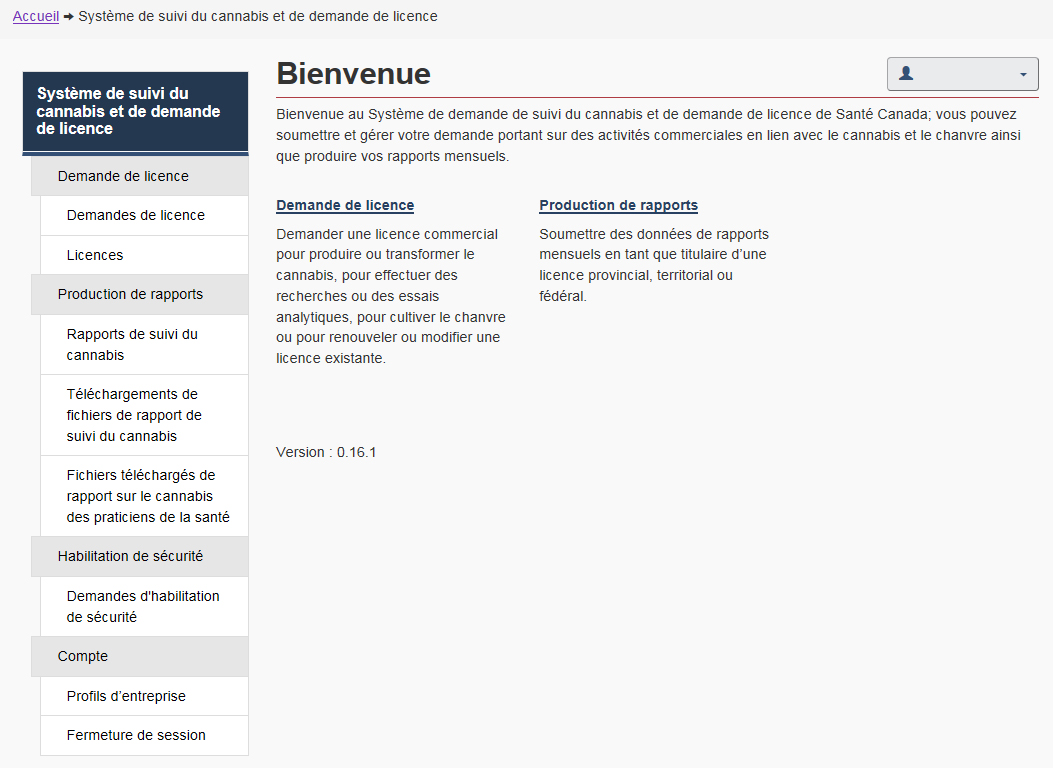
Équivalent textuel
Capture d'écran 14 : Bienvenue au SSCDL - Texte : « Bienvenue au Système de suivi du cannabis et de demande de licence de Santé Canada où vous pouvez soumettre et gérer votre demande portant sur des activités commerciales en lien avec le cannabis et le chanvre ainsi que produire vos rapports mensuels. » Depuis la page d'accueil, vous pouvez accéder aux pages suivantes relatives à votre compte:
- Demande de licence
- Demandes de licence
- Licences
- Production de rapports
- Rapports de suivi du cannabis
- Téléchargements de fichiers de rapport de suivi du cannabis
- Fichiers téléchargés de rapport sur le cannabis des praticiens de la santé
- Habilitation de sécurité
- Demandes d'habilitation de sécurité
- Compte
- Profils d'entreprise
- Fermeture de session
Au-delà du présent Guide de démarrage, le Guide de l'utilisateur du SSCDL fournit un résumé complet de toutes les fonctions du SSCDL.
Accéder à votre identifiant (ID) de compte du SSCDL et l'enregistrer
La section suivante montre comment accéder à votre ID de compte du SSCDL et l'enregistrer pour les demandes de licence, de dotation et d'habilitation de sécurité.
Accéder à l'ID de compte du SSCDL
- Ouvrez une session dans le SSCDL (voir l'étape 1 : Accéder au SSCDL pour plus de détails).
- Sur la page Bienvenue, cliquez dans la case du menu Compte, montrée ci-dessous.
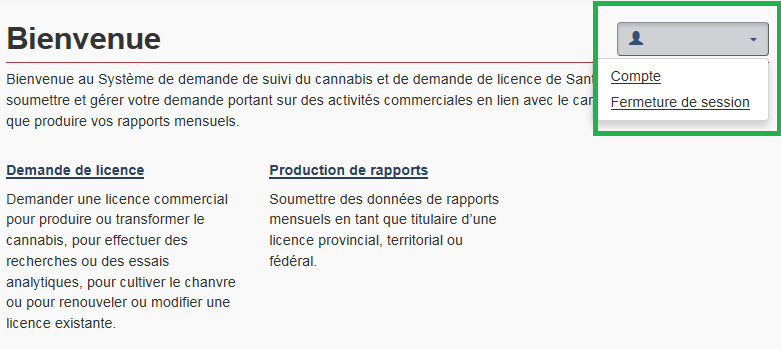
Équivalent textuel
Capture d'écran 15 : Page de Bienvenue du SSCDL : Un menu déroulant gris s'affiche en haut à droite de la page d'accueil. Lorsque vous cliquez sur le menu déroulant, les deux hyperliens suivants s'affichent : « Compte » et « Fermeture de session ».
Si vous cliquez n'importe où dans la zone grise du nom du compte du SSCDL, le menu s'ouvrira.
- Cliquez sur le lien hypertexte du Compte dans ce menu maintenant ouvert.
Vous devriez maintenant voir un écran ou une page similaire à la capture d'écran ci-dessous :
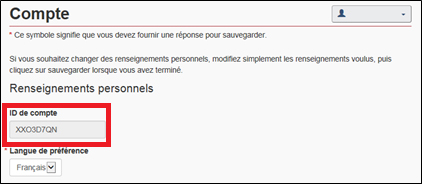
Équivalent textuel
Capture d'écran 16 : Page du Compte : La page de votre compte affiche tous vos renseignements personnels. Pour modifier vos renseignements, il vous suffit de les modifier et d'appuyer sur « Enregistrer » lorsque vous avez terminé. Sous la rubrique « ID de compte » se trouve votre ID de compte du SSCDL.
Enregistrer l'ID de compte du SSCDL
L'ID de compte se trouve en haut de la page du compte du SSCDL. Pour l'enregistrer, vous voudrez peut-être imprimer cette page ou copier-coller ce texte d'identification dans un document Word ou texte sur votre ordinateur.