Programme d’avis d’embauchage (PAE) guide de l’utilisateur- Fichier
Titre officiel : Programme d'avis d'embauchage (PAE) - Guide de l'utilisateur pour la Passerelle de données - Fichier (BH1202)
Chapitre 1 : Remarques sur la sécurité
Toutes les communications entre votre ordinateur et la Passerelle de données du PAE seront cryptées.
Cette fonction est intégrée à votre navigateur (Internet Explorer, Firefox, etc.) et s'activera automatiquement lorsque vous vous connecterez à la Passerelle de données du PAE.
Familiarisez-vous bien avec le contenu du guide avant de vous connecter à la Passerelle de données du PAE; veillez en particulier à ce que le site auquel vous êtes connecté :
- Dispose d'une URL/adresse commençant par « https:// »
- Dispose des écrans qui apparaissent dans le guide
- Fasse apparaître le certificat de serveur du Ministère tel qu'il est décrit dans le guide
- Fonctionne de la façon décrite dans le guide
Votre code d'utilisateur et votre mot de passe sont d'importants dispositifs de sécurité de la Passerelle.
Il est essentiel que votre code d'utilisateur et votre mot de passe restent confidentiels, tant au sein de votre organisme qu'au Ministère. Si vous savez ou si vous soupçonnez que la sécurité de ces renseignements est compromise, vous devez immédiatement changer de code d'utilisateur et de mot de passe. Pour ce faire, utilisez la fonction Modifier le mot de passe de l'application.
Les codes d'utilisateur et les mots de passe sont vérifiés, et un registre est constitué avec les données suivantes : personnes connectées, heure de la connexion et la durée de la connexion.
Votre code d'utilisateur et votre mot de passe constituent votre « compte », tel qu'on le mentionne dans l'avis « Utilisateurs autorisés seulement » apparaissant sur la page d'ouverture de session.
Le lecteur pourra se renseigner davantage sur la sécurité sur le Web en consultant les sites Entrust, Microsoft, et Verisign.(sites sont en anglais seulement).
Chapitre 2 : Connexion et ouverture de session
Connectez-vous à Internet comme vous le faites d'habitude.
Entrez l'adresse que vous a remis le Ministère.
1. Page d’accueil par défaut
Remarque :
- Pour des raisons de sécurité, toute session prend fin après 20 minutes d'inactivité. L'application revient alors automatiquement à la page d'accueil par défaut.
- S'il y a un problème avec l'application Passerelle de données du Programme d'avis d'embauchage, une page de notification s'affiche plutôt que la page d'accueil par défaut ci-dessous.
Une fois connecté à la Passerelle, l'écran ci-dessous apparaît dans votre navigateur. Pour ouvrir l'application, choisissez votre langue.
Vous pouvez consulter la section Avis à partir de la page d'accueil par défaut en cliquant sur le lien correspondant.
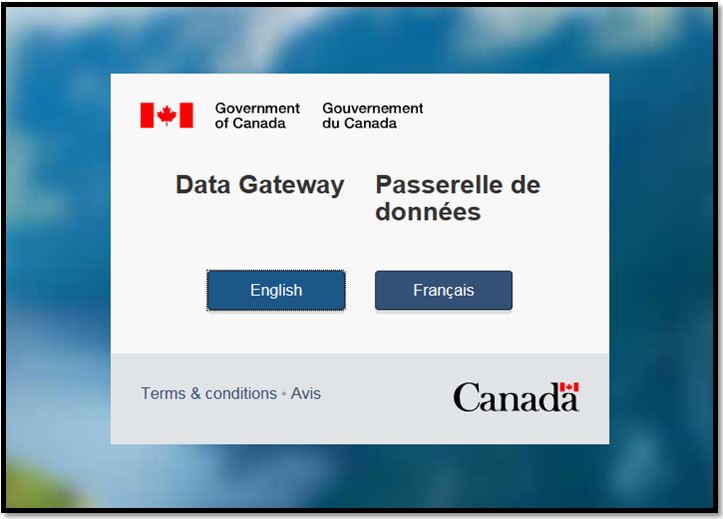
Pour continuer, cliquez sur la langue que vous souhaitez utiliser.
2. Vérification du certificat du serveur Web
Pour vérifier le certificat du serveur Web, cliquez sur le bouton droit de la souris à n'importe quel endroit de la page default.aspx, cliquez ensuite sur Propriétés, puis sur Certificats. L'écran suivant (ou un écran semblable) apparaîtra :
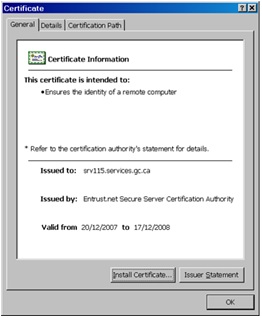
Il est très important de prendre le temps de vérifier l'exactitude des renseignements contenus dans cette fenêtre. Si vous avez des questions, contactez votre administrateur système ou la personne-ressource du Ministère.
Pour continuer, fermez la fenêtre en cliquant sur OK.
3. Écran d’ouverture de session
3.1 Ouverture de session
Entrez le code d'utilisateur et le mot de passe que vous a communiqués Service Canada. Le code d'utilisateur n'est pas sensible à la casse. Le mot de passe est sensible à la casse.
Pour continuer, cliquez sur le bouton SOUMETTRE L'AUTORISATION.
Remarque :
- Le mot de passe qui vous est attribué est temporaire : vous devrez le changer une fois que vous aurez ouvert votre première session. Votre mot de passe doit rester confidentiel. Changez-le régulièrement.
- Pour obtenir des directives sur les mesures à suivre si vous oubliez votre code d'utilisateur et votre mot de passe, passez à l'étape 3.2 ci-dessous.
- La section « Annonce » ne s'affichera que s'il y a des annonces.
- Pour des raisons de sécurité, toute session prend fin après 20 minutes d'inactivité. L'application revient alors automatiquement à la page d'accueil par défaut.

3.2 Code d'utilisateur ou mot de passe oublié
3.2.1 Cliquez sur le lien « Code d'utilisateur ou mot de passe oublié »
L'écran suivant s'affichera :

3.2.2 Cliquez sur le lien « Participant au Programme d'avis d'embauchage »
L'écran suivant s'affichera :
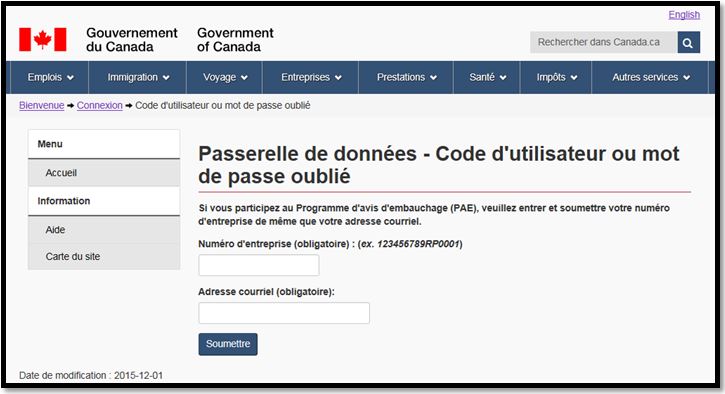
3.2.3 Indiquez votre numéro d'entreprise et votre adresse de courriel, et cliquez sur le bouton « Soumettre »
Remarque : Le numéro d'entreprise et l'adresse courriel ne sont pas sensibles à la casse. Cependant, un message d'erreur s'affiche si une des règles suivantes concernant le numéro d'entreprise ou l'adresse de courriel est transgressée :
Numéro d'entreprise :
- Les neuf premiers caractères (position de 1 à 9 de gauche à droite) du numéro d'entreprise doivent être numériques.
- Les neuf premiers caractères (position de 1 à 9 de gauche à droite) du numéro d'entreprise doivent satisfaire aux conditions du test mod-10.
- La position des caractères 10 et 11 (de gauche à droite) du numéro d'entreprise doit contenir la valeur « rp » ou « RP ».
- Les quatre derniers caractères (position de 12 à 15 de gauche à droite) du numéro d'entreprise doivent être numériques et supérieurs à zéro.
Adresse de courriel :
- Le format de courriel doit être « votre nom@votre domaine.com » (« .com » peut être n'importe quelle extension – c.-à-d. « .org » ou « .ca »).
- La longueur maximale de l'adresse de courriel ne peut pas dépasser 105 caractères.
3.2.4 Si le numéro d'entreprise et l'adresse de courriel satisfont aux règles ci-dessus, les règles d'authentification (de sécurité) suivantes s'appliqueront :
Numéro d'entreprise :
- Le numéro d'entreprise doit être enregistré dans le Programme d'avis d'embauchage (PAE).
- Le numéro d'entreprise doit être destiné à un fournisseur de renseignements du Programme d'avis d'embauchage.
- Le fournisseur de renseignements du PAE doit avoir un des états de participation actuels suivants : « Participant », « En retard ou non rapporté » et « Notifiés à la suite de en retard ou non rapporté ».
Adresse de courriel :
- L'adresse de courriel doit être la même que celle qui est enregistrée actuellement pour le fournisseur de renseignements du PAE.
3.2.5 Si le numéro d'entreprise et l'adresse de courriel satisfont à toutes les règles d'authentification (de sécurité) :
- Un courriel qui contient votre nouveau code d'utilisateur (réinitialisé) et mot de passe sera envoyé à votre adresse de courriel. Consultez l'exemple de courriel ci-dessous :

Remarque importante :
Même si le courriel vous demande de changer votre code d'utilisateur et votre mot de passe, veuillez noter que vous ne pouvez modifier que votre mot de passe.
Seuls les participants au PAE qui soumettent des renseignements sur un organisme et l'embauchage dans la Passerelle de données du PAE à l'aide de la méthode d'entrée de données manuelle (Formulaire) ont la capacité de changer leur code d'utilisateur, en plus de leur mot de passe.
De plus, l'avis suivant s'affiche :

3.2.6 Sinon, si le numéro d'entreprise ou l'adresse de courriel transgresse une des règles d'authentification (de sécurité), l'avis suivant s'affiche :
- An E-mail containing your new (reset) User ID and Password will be sent to your E-mail address. Refer to the sample E-mail below:
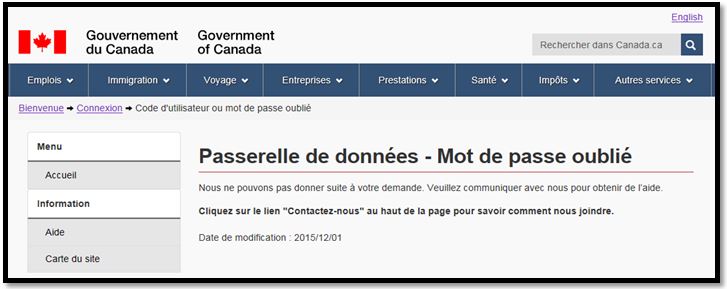
4. Écran conditions d’utilisation
Pour utiliser la Passerelle de données, il faut accepter les « conditions d'utilisation ». Lisez-les attentivement.
L'écran ci-dessous apparaît à la première ouverture de session des utilisateurs qui n'ont pas encore accepté la version qui suit des conditions d'utilisation. Si les conditions d'utilisation sont modifiées, vous devrez les accepter à nouveau avant d'utiliser la Passerelle.
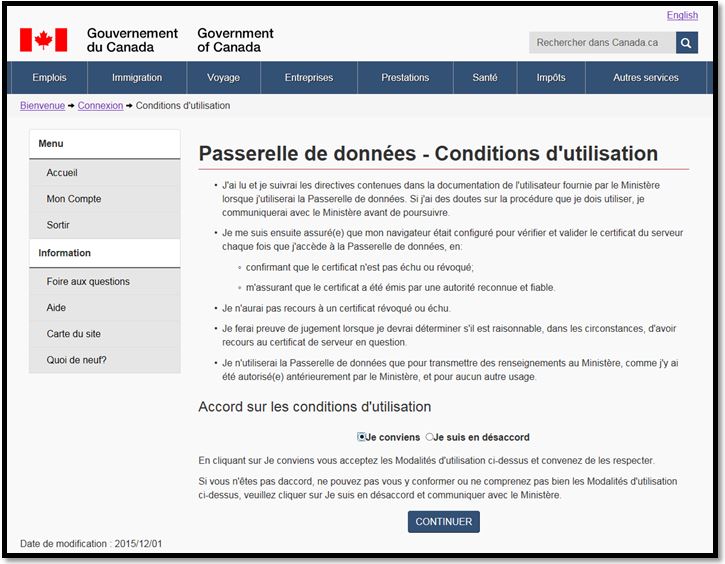
Pour continuer, choisissez « Je conviens » ou « Je suis en désaccord », puis cliquez sur le bouton CONTINUER.
5. Modification du mot de passe
S’il s’agit de votre première session d’utilisation de la Passerelle, vous serez amené automatiquement à la page Modifier le mot de passe. On vous y demandera d’entrer le mot de passe temporaire que Service Canada vous communiquera. Entrez ensuite votre nouveau mot de passe et confirmez-le.
Le mot de passe courant sera modifié pour qu’il soit plus sécuritaire par la mise en place des règles suivantes:
- Le mot de passe doit avoir une longueur minimale de 8 caractères.
- Le mot de passe doit contenir au moins un (1) caractère majuscule.
- Le mot de passe doit contenir au moins un (1) caractère minuscule.
- Le mot de passe doit contenir au moins un (1) caractère numérique.
- Le mot de passe doit contenir au moins un (1) caractère spécial ou un (1) caractère de ponctuation (ex. !$%&/()?+*#-@:).
- Le mot de passe doit être différent du code d’utilisateur.
- Le mot de passe ne doit pas contenir de caractère d’espacement.
- Le mot de passe ne peut pas être le même que les mots de passe actuel et précédent de l’utilisateur.
Remarques importantes :
Votre compte d’accès à l’application sera verrouillé après trois tentatives d’accès échouées à l’application avec le même code d’utilisateur. Vous serez redirigé à la page « Compte désactivé » après 15 tentatives d’accès échouées avec un code d’utilisateur erroné (qui n’existe pas dans la Passerelle de données). Votre compte d’accès sera automatiquement réactivé après 30 minutes.
Votre mot de passe doit rester confidentiel.
Utilisez la fonction Code d’utilisateur ou mot de passe oublié décrite à la section 3.2 du présent Guide ou, communiquez avec Service Canada si vous avez oublié votre code d’utilisateur ou votre mot de passe.
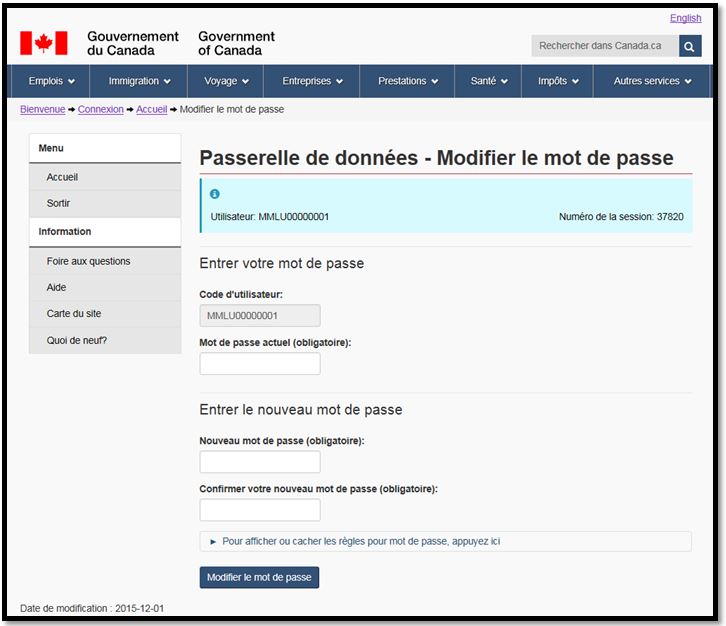
Pour continuer, cliquez sur le bouton Modifier le mot de passe.
Chapitre 3 : Page d’accueil de la Passerelle de données du PAE
Remarque : Pour des raisons de sécurité, toute session prend fin après 20 minutes d'inactivité. L'application revient alors automatiquement à la page d'accueil par défaut.
La page d'accueil (figure ci-dessous) s'affichera une fois votre session ouverte. Votre code d'utilisateur et votre numéro de session apparaîtront au haut de la page.
Cette page contient un certain nombre de boutons et de liens qui vous permettront de vous déplacer dans le site.
Le menu déroulant Sélectionner un organisme n'affichera que le nom de votre organisme (le nom du fournisseur de renseignements du PAE). Les noms des organismes pour lesquels vous transmettez des avis ne figureront pas dans cette liste.
Vous pouvez télécharger un fichier ou visualiser l'historique de vos téléchargements. Pour savoir comment exécuter ces fonctions, consultez les chapitres suivants.
Vous pouvez aussi changer votre mot de passe en tout temps à partir de cette page d'accueil (des directives à ce sujet se trouvent à la partie 5 du chapitre 2).
Il est possible d'accéder à la page d'accueil permanente de la Passerelle de données du PAE à partir de n'importe quelle page en cliquant sur le lien Page d'accueil se trouvant sous la section Menu à la gauche de la page ou sur la Barre d'outils au haut de la page.
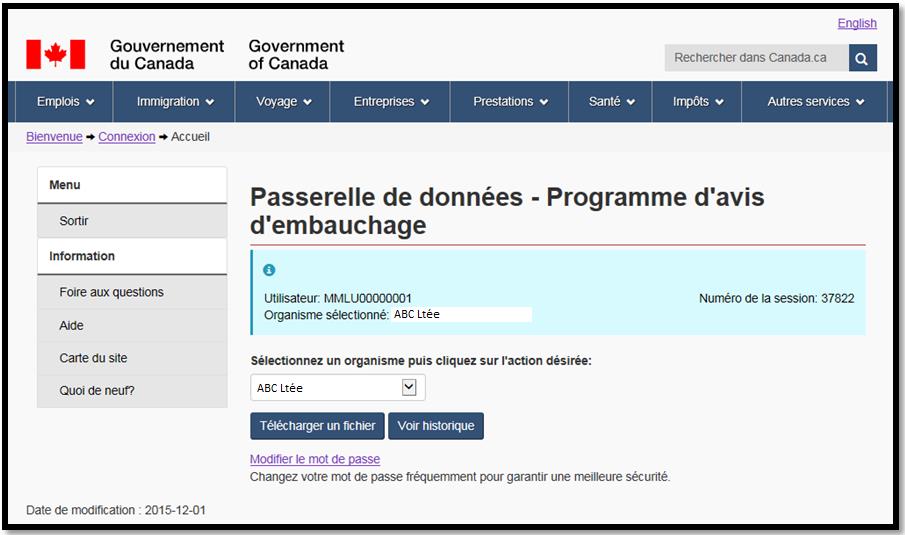
Chapitre 4 : Conformité aux exigences de déclaration du PAE et transmission de fichiers BH1202
Remarque : Pour des raisons de sécurité, toute session prend fin après 20 minutes d'inactivité. L'application revient alors automatiquement à la page d'accueil par défaut.
1. Exigences de déclaration du PAE
En tant que fournisseur de renseignements du PAE, vous devez télécharger (soumettre) au moins un fichier BH1202.xml par mois. Vous pouvez télécharger autant de fichiers BH1202.xml que vous le désirez par mois. Consultez le chapitre 5 pour obtenir des directives détaillées sur la façon de créer un fichier BH1202.xml et pour connaître les critères à respecter.
Si vous souhaitez transmettre des avis au nom d'un nouvel organisme ou recommencer à transmettre des avis pour un organisme ayant cessé antérieurement de participer au PAE, il vous suffit d'inclure une transaction « organisme » dans votre fichier BH1202.xml pour l'organisme en question.
Une fois que vous avez commencé à transmettre des avis pour un organisme, vous devez continuer de le faire chaque mois, même lorsque l'organisme n'a effectué aucun embauchage ni rappel durant ce mois.
Autrement dit, pour chaque organisme au nom duquel vous transmettez des avis, vous devez entrer dans votre fichier BH1202.xml une transaction « organisme » et une ou plusieurs transactions « embauchage_ rappel » connexes, s'il y a lieu.
Votre fichier BH1202.xml doit contenir les renseignements les plus récents sur chaque organisme pour lequel vous transmettez des avis.
Si vous souhaitez cesser de transmettre des avis pour un organisme, veuillez simplement exclure celui-ci de votre fichier BH1202.xml.
Si vous oubliez de transmettre un ou plusieurs fichiers BH1202.xml pour un mois donné, vous en serez avisé de la façon suivante, jusqu'à ce que vous vous conformiez aux exigences de déclaration par fichier BH1202.xml du PAE :
- Vous recevrez un avis par courriel.
- Après avoir ouvert une session dans l'application de la Passerelle de données du PAE, vous verrez apparaître la page ci-dessous, vous avisant de soumettre les embauchages et les rappels requis :

Lisez attentivement le message de rappel.
Remarque : Seuls les renseignements sur votre organisme (le fournisseur de renseignements du PAE) seront affichés. Ceux portant sur les organismes au nom desquels vous transmettez des avis n'y figureront pas.
Cliquez sur le bouton CONTINUER pour signaler que vous avez bien lu le rappel.
Une fois que vous aurez cliqué sur le bouton CONTINUER, voici ce qui se passera :
- La page d'accueil de la Passerelle de données du PAE s'affichera.
- Si nos dossiers indiquent que votre organisme et ou un organisme pour lequel vous soumettez des déclarations ont un statut de participation « En retard ou non rapporté », le statut de participation de ces organismes susmentionnés passera à « Notifiés à la suite de EN retard ou non rapporté ».
2. Téléchargement des fichiers BH1202
2.1 Cliquez sur le bouton « Télécharger un fichier » dans la page d'accueil. La page suivante s'affichera :
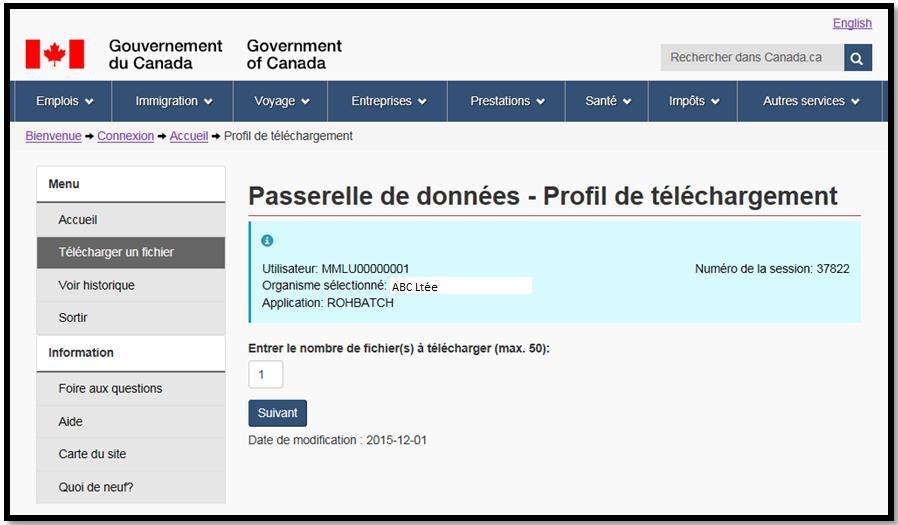
2.2 Entrez le nombre de fichiers que vous souhaitez télécharger (habituellement 1), puis cliquez sur le bouton CONTINUER.
Si le dernier fichier que vous avez transmis n'a pas été rejeté, la page de téléchargement ci-dessous s'affichera :
Remarque importante :
Si le dernier fichier que vous avez transmis a été rejeté, vous verrez apparaître le message d'avertissement suivant :

Veuillez corriger l'erreur concernant le fichier transmis précédemment et le télécharger de nouveau avant de soumettre un nouveau fichier.
Cliquez sur le bouton OK pour signaler que vous avez bien lu le message. La page de téléchargement ci-dessous s'affichera.
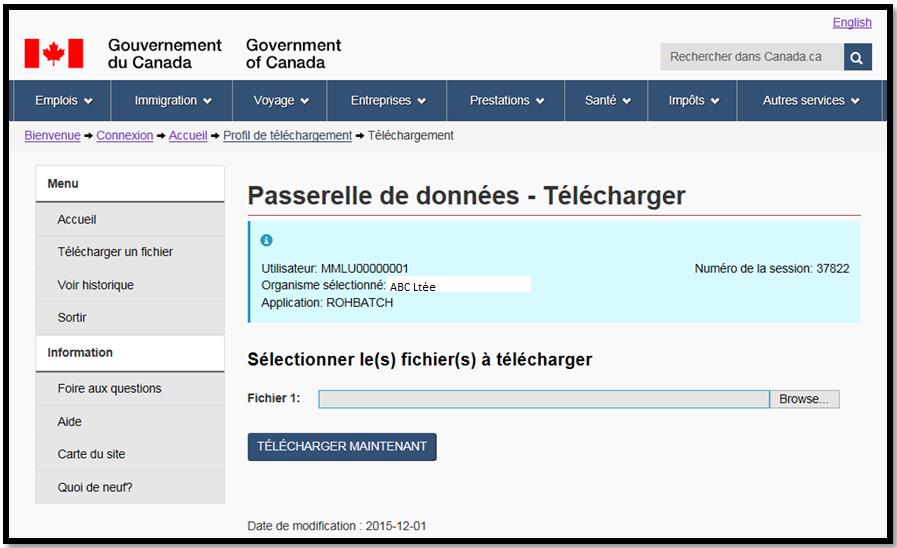
2.3 Cliquez sur le bouton « Browse » pour sélectionner un ou plusieurs fichiers et les insérer dans le champ « Sélectionner le(s) fichier(s) à télécharger ».
2.4 Cliquez sur le bouton « Télécharger maintenant ». La page suivante s'affichera :
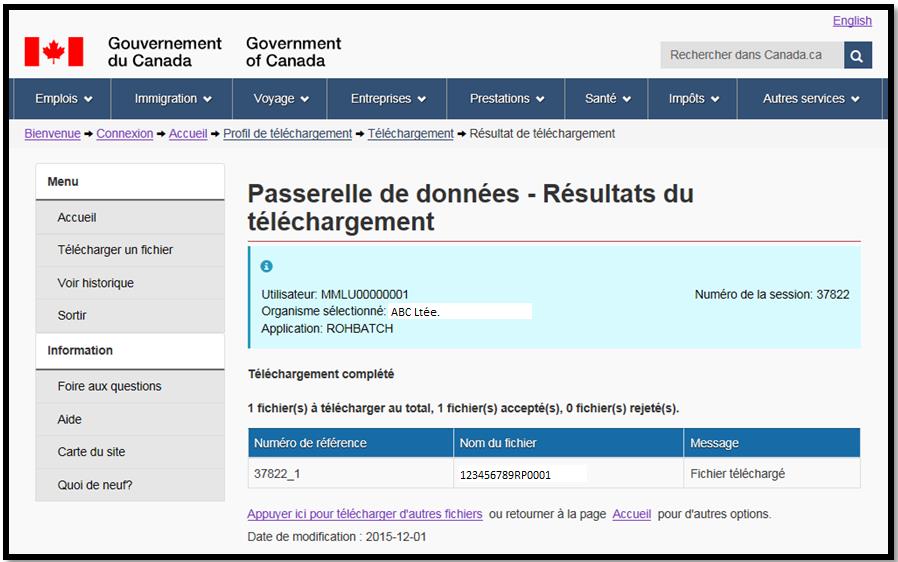
Cette page affiche les résultats du téléchargement ainsi que des renseignements sur le fichier téléchargé, comme le numéro de référence, etc.
Veuillez noter ce numéro à des fins de référence ultérieure.
Remarques importantes :
- Si vous n'avez entré aucune valeur dans le champ « Sélectionner le(s) fichier(s) à télécharger », vous verrez apparaître le message d'erreur « Le fichier à télécharger est introuvable ». Veuillez dans ce cas sélectionner le ou les fichiers à télécharger (chemin d'accès au répertoire contenant le fichier et nom du fichier) et cliquer de nouveau sur TÉLÉCHARGER MAINTENANT.
- Si le fichier téléchargé ne contient aucune donnée, vous verrez apparaître le message d'erreur « Le fichier à télécharger est introuvable ou vide ». Veuillez dans ce cas télécharger un fichier contenant des données.
- Vous recevrez un avis par courriel* une fois que le fichier que vous avez téléchargé aura été traité (validé, etc.) par le PAE. *Le délai habituel est de deux (2) jours ouvrables.
- Une fois que vous avez téléchargé un fichier, vous avez jusqu'à la fin de la journée (minuit), le jour même, pour le supprimer avant qu'il soit traité (validé, etc.) par le PAE. Pour obtenir des directives sur la façon de supprimer un fichier téléchargé, consultez la partie 3, « Visualiser et supprimer des fichiers BH1202 téléchargés ».
3. Visualiser et supprimer des fichiers BH1202
Pour visualiser les résultats du traitement des fichiers BH1202 téléchargés précédemment ou supprimer de tels fichiers, veuillez suivre les étapes suivantes :
3.1 Cliquez sur le bouton Voir historique dans la page d'accueil. La page suivante s'affichera :
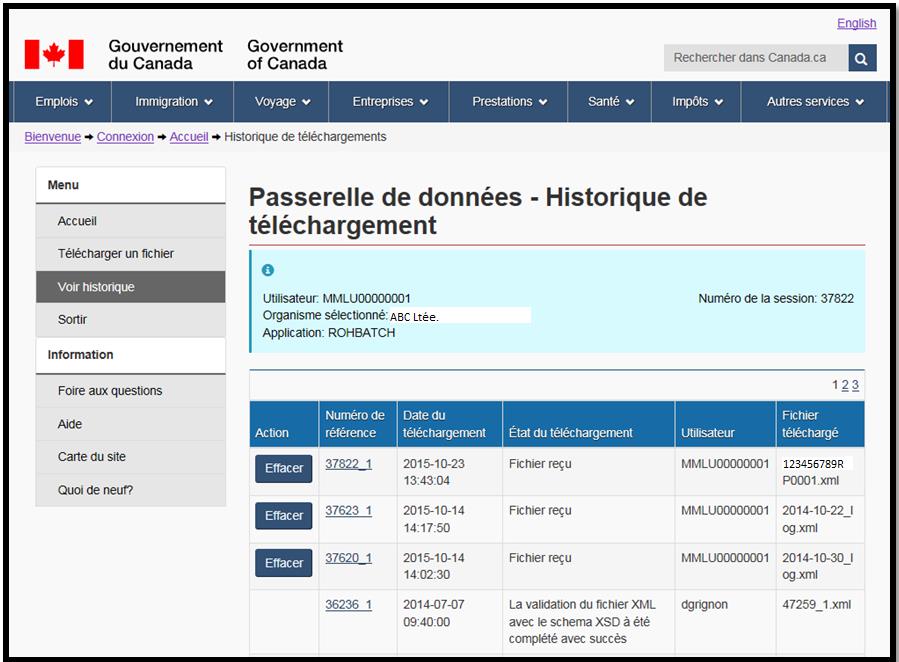
La liste des fichiers téléchargés apparaîtra à l'écran en ordre chronologique décroissant (du téléchargement le plus récent au plus ancien).
Le tableau ci-dessous fournit des renseignements à propos des principaux messages sur l'état de téléchargement.
| Message sur l’état du téléchargement | Signification | Action requise de l’utilisateur | L’instance du fichier peut-elle être supprimée lorsque cet état de téléchargement est indiqué? |
|---|---|---|---|
| Fichier reçu | Le fichier a été transféré avec succès vers l'application de la Passerelle de données. | Aucune | Oui |
| Une erreur s'est produite durant le transfert du fichier | Le transfert du fichier vers l'application de la Passerelle de données n'a pas fonctionné. | Supprimez l'instance du fichier téléchargé et tentez de télécharger celui-ci de nouveau. Communiquez avec nous si le problème persiste. | Oui |
| Le transfert du fichier a échoué | Le fichier ne peut être enregistré dans l'application de la Passerelle de données. | Tentez de télécharger le fichier de nouveau. Communiquez avec nous si le problème persiste. Remarque : Il est peu probable que l'utilisateur voit ce message. |
Non |
| Le fichier n'a pu être copié dans la file d'attente de l'application | Le transfert du fichier de l'application de la Passerelle de données à celle du PAE n'a pas fonctionné. Une nouvelle tentative de transfert sera effectuée ultérieurement. | Aucune Remarque : Il est peu probable que l'utilisateur voit ce message. |
Non |
| La validation du fichier XML par rapport au schéma XSD a été effectuée avec succès | Le fichier a été validé avec succès par rapport au schéma XSD. | Aucune Le traitement du fichier n'est pas terminé. Une fois que le traitement du fichier sera terminé, son état de téléchargement passera à « Accepté », « Accepté avec erreurs » ou « Rejeté – Veuillez corriger les erreurs et soumettre de nouveau ». |
Non |
| La validation du fichier XML par rapport au schéma XSD a échoué | La validation du fichier en fonction du schéma XSD a échoué. | Aucune Le traitement du fichier n'est pas terminé. Une fois que le traitement du fichier sera terminé, son état de téléchargement passera à « Rejeté – Veuillez corriger les erreurs et soumettre de nouveau ». |
Non |
| Accepté | L'application du PAE a traité le fichier sans déceler d'erreurs importantes. | Aucune | Non |
| Accepté avec erreurs | L'application du PAE a traité le fichier sans déceler d'erreurs importantes, mais a rejeté une ou plusieurs transactions. | Consultez les motifs de rejet d'une ou de plusieurs transactions. Pour connaître les motifs de rejet, reportez-vous à la partie 3.1.2. Corrigez les transactions rejetées et entrez-les dans votre envoi régulier de fichier du mois prochain. Consultez le chapitre 5 – Directives et critères pour la création des fichiers BH1202. |
Non |
| Rejeté – Veuillez corriger les erreurs et soumettre de nouveau | L'application du PAE a traité le fichier et a décelé une ou plusieurs erreurs importantes. | Consultez les motifs de rejet du fichier. Pour connaître les motifs de rejet, reportez-vous à la partie 3.1.2. Créez un fichier corrigé dans les plus brefs délais et soumettez-le (en le téléchargeant) avant votre envoi régulier de fichier du mois prochain. Consultez le chapitre 5 – Directives et critères pour la création des fichiers BH1202 . |
Non |
| Rejeté – Ne pas soumettre de nouveau | Le compte de l'utilisateur de la Passerelle de données a été supprimé ou désactivé avant que l'application de PAE traite le fichier. | Aucune | Non |
3.1.1 Pour supprimer une instance de fichier téléchargé :
- Cliquez sur le bouton Effacer situé à gauche du numéro de référence du fichier à supprimer.
Seuls certains états de téléchargement permettent de supprimer un fichier. Veuillez consulter le tableau ci-dessus pour connaître ces états de téléchargement. - Confirmez la suppression du fichier téléchargé.
Cela entraînera le rafraîchissement automatique de la page Historique de téléchargement, qui n'affichera plus l'instance de fichier supprimé.
3.1.2 Pour visualiser les détails de l'historique de téléchargement d'un fichier, cliquer sur le numéro de référence correspondant.
La page suivante s'affichera :
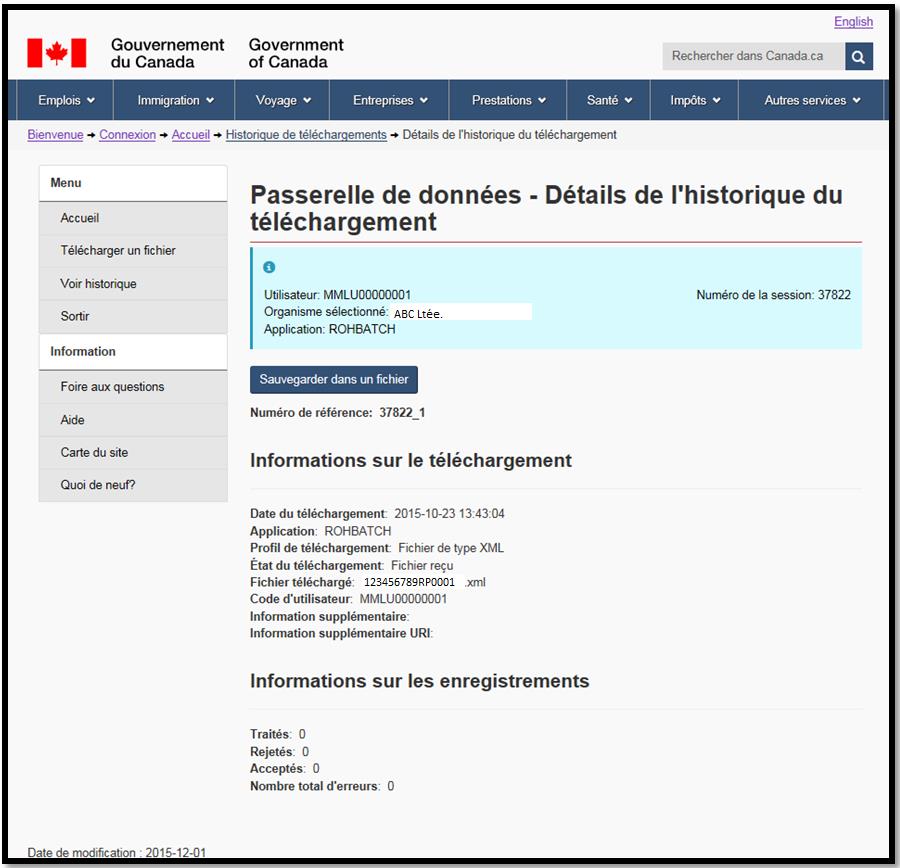
Remarques :
- Pour sauvegarder dans un fichier les détails figurant sur la page Détails de l'historique du téléchargement, cliquer sur le bouton Sauvegarder dans un fichier, puis suivez les directives affichées à l'écran.
- La section Informations sur les enregistrements indique les totaux suivants concernant le traitement du fichier BH1202 :
- « Traités » : Indique le total des transactions et enregistrements « organisme » et « embauchage_rappel » traités.
- « Acceptés » : Indique le total des transactions et enregistrements « organisme » et « embauchage_rappel » acceptés.
- « Rejetés » et « Nombre total d'erreurs » : Indique le total des transactions et enregistrements « organisme » et « embauchage_rappel » rejetés.
- Le premier message figurant dans la section Messages contient généralement les sous-totaux suivants à propos du traitement du fichier BH1202 :
- Total des transactions et enregistrements « organisme » :
- « Traités » :
- « Acceptés » :
- « Rejetés » - Total des transactions et enregistrements « embauchage_rappel » :
- « Traités » :
- « Acceptés » :
- « Rejetés »
- Total des transactions et enregistrements « organisme » :
Cette section peut également contenir des messages d'avertissement ou d'erreur générés lors du traitement du fichier BH1202, présentés selon l'ordre dans lequel ils sont apparus.
Chapitre 5 : Directives et critères pour la création des fichiers BH1202
1. Description
Le fichier BH1202 contient des renseignements sur les organismes participant au PAE au moyen de la méthode de déclaration par fichier, ainsi que sur les embauchages et les rappels effectués, s'il y a lieu, par ces organismes. Le fichier BH1202 remplace l'ancien fichier du SPC (système de paie centralisé) du PAE.
2. Critères
2.1 Vous pouvez choisir le nom de fichier qui vous convient, mais nous vous recommandons de respecter le format suivant :
Remarque : Le nom de fichier ne doit pas comporter plus de 36 caractères, extension comprise.
<BH1202><Votre numéro de compte à 15 caractères auprès de l'ARC><Date de création du fichier – AAAAMMJJ><.xml>
Par exemple : BH1202999999999RP999920110930.xml
2.2 Le contenu du fichier doit respecter les critères définis dans le fichier BH1202.xsd (schéma XML).
Le fichier BH1202.xml en entier sera rejeté si ce critère n'est pas rempli.
Veuillez noter ce qui suit à propos du fichier BH1202.xsd :
- Vous trouverez un lien vers le fichier BH1202.doc sur le site officiel du Programme d'avis d'embauchage destiné aux employeurs :
Lorsque vous aurez téléchargé le schéma XML BH1202 et l'aurez sauvegardé à votre ordinateur, vous devez modifier l'extension du fichier de .doc à .xsd.
- Le fichier BH1202.xsd (schéma XML) définit les composantes de base et la structure du fichier BH1202.xml.
Plus précisément, le fichier BH1202.xsd (schéma XML) définit :- les éléments qui peuvent figurer dans le fichier BH1202.xml;
- les attributs qui peuvent figurer dans le fichier BH1202.xml;
- les éléments qui constituent des éléments enfants dans le fichier BH1202.xml;
- l'ordre des éléments enfants dans le fichier BH1202.xml;
- le nombre d'éléments enfants dans le fichier BH1202.xml;
- les types de données des éléments et attributs dans le fichier BH1202.xml;
- les valeurs par défaut et fixes des éléments et attributs dans le fichier BH1202.xml.
- Le nom de l'élément racine dans le fichier BH1202.xsd est « BH1202 ».
- À chaque élément du fichier BH1202.xsd correspond une description.
- À chaque nom d'élément français dans le fichier BH1202.xsd correspond un nom d'élément anglais. Par conséquent, votre fichier BH1202.xml peut contenir des noms d'élément français et anglais.
- À chaque nom d'élément complet (au long) dans le fichier BH1202.xsd correspond une version courte du nom d'élément (sigle). Il est fortement conseillé d'utiliser la version courte des noms d'élément dans le fichier BH1202.xml afin de réduire la taille de ce dernier.
- Avant de transmettre un fichier BH1202.xml au PAE, veuillez valider celui-ci en le comparant au fichier BH1202.xsd (schéma XML) et faire les corrections requises, s'il y a lieu. Autrement dit, veuillez transmettre uniquement les fichiers BH1202.xml qui remplissent tous les critères définis dans le fichier BH1202.xsd (schéma XML).
- Il est fortement conseillé d'utiliser un éditeur XML professionnel prenant en charge les schémas XML afin de pouvoir consulter le fichier BH1202.xsd.
Ce type d'éditeur est également utile pour :- créer un fichier BH1202.xml type;
- créer un fichier BH1202.xml dépourvu d'erreurs;
- valider un fichier BH1202.xml par rapport au fichier de schéma BH1202.xsd;
- respecter une structure XML valide.
2.3 En plus des critères définis dans le fichier BH1202.xsd (schéma XML), vous devez respecter les critères suivants :
Remarque :
Le respect des critères ci-dessous est vérifié par le logiciel du PAE qui traite vos fichiers BH1202.xml. Ces critères ne sont pas inclus dans le fichier BH1202.xsd (schéma XML).
2.3.1 La valeur de l'élément « date_heure_création » doit être unique.
Ce critère sert à faire en sorte que vous ne soumettiez pas deux fois le même fichier BH1202.xml.
Le fichier BH1202.xml sera rejeté en bloc si ce critère n'est pas rempli.
2.3.2 La valeur de l'élément « date_heure_création » doit être supérieure à celle de tous les éléments « date_heure_création » des fichiers BH1202.xml précédents.
Ce critère sert à faire en sorte que vous soumettiez vos fichiers BH1202.xml dans le bon ordre chronologique. Par exemple : janvier, février, mars, etc.
Le fichier BH1202.xml sera rejeté en bloc si ce critère n'est pas rempli.
2.3.3 La valeur de l'élément « date_heure_création » ne doit pas se situer dans le futur.
Le fichier BH1202.xml sera rejeté en bloc si ce critère n'est pas rempli.
2.3.4 La première transaction « organisme » dans votre fichier BH1202.xml doit contenir les renseignements sur l'organisme fournisseur de renseignements du PAE*.
*L'organisme inscrit auprès du PAE en tant que fournisseur autorisé de renseignements du PAE pour son propre compte et/ou pour celui d'autres organismes au moyen de la méthode de déclaration par fichier BH1202.xml.
Le fichier BH1202.xml sera rejeté en bloc si ce critère n'est pas rempli.
2.3.5 La première occurrence de l'élément « numéro_compte_ARC » dans votre fichier BH1202.xml doit avoir la même valeur que celle du numéro de compte auprès de l'ARC de l'organisme inscrit au PAE à titre de fournisseur de renseignements autorisé à soumettre ce fichier BH1202.xml.
Remarque importante :
Si votre organisme (le fournisseur de renseignements du PAE) change de numéro de compte auprès de l'ARC, veuillez nous en aviser (voir chapitre 6, partie 2, « Contactez-nous ») avant de soumettre votre prochain fichier. Ce numéro devra être modifié dans la base de données du PAE, sans quoi votre prochain fichier sera rejeté.
Le fichier BH1202.xml sera rejeté en bloc si ce critère n'est pas rempli.
2.3.6 La valeur de l'élément « numéro_entreprise » doit respecter les critères de la vérification MOD10 pour chaque transaction d'organisme enfant* entrée dans votre fichier BH1202.xml.
*Organisme au nom duquel le fournisseur de renseignements du PAE transmet des avis.
Les transactions « organisme » et les transactions « embauchage_rappel » connexes seront rejetées en bloc si ce critère n'est pas rempli.
2.3.7 La valeur de chaque élément « code_postal » dans votre fichier BH1202.xml doit correspondre à un État existant des États-Unis, etc.
Dans la plupart des cas, les transactions « organisme » et les transactions « embauchage_rappel » connexes seront rejetées en bloc si ce critère n'est pas rempli.
2.3.8 La valeur de chaque élément « code_postal_zip » dans votre fichier BH1202.xml doit remplir les critères suivants :
Si le premier caractère (à partir de la gauche) est X, les deux suivants (à partir de la gauche) doivent avoir l'une des valeurs admissibles suivantes : 0A, 0B, 0C, 0E, 0G, 0H, 0K ou 1A.
Dans la plupart des cas, les transactions « organisme » et les transactions « embauchage_rappel » connexes seront rejetées en bloc si ce critère n'est pas rempli.
2.3.9 Si la transaction « organisme » concerne un organisme enfant* qui participe pour la première fois au PAE ou qui reprend sa participation au programme, son « numéro_compte_ARC » doit correspondre à celui d'un organisme qui :
*Organisme au nom duquel le fournisseur de renseignements du PAE transmet des avis.
- est inscrit à l'Agence du revenu du Canada (ARC) et possède un compte actif auprès de celle-ci;
- ne participe pas actuellement au programme du Système automatisé de données sur la rémunération (SADR).
Les transactions « organisme » et les transactions « embauchage_rappel » connexes seront rejetées en bloc si ce critère n'est pas rempli.
2.3.10 Vous pouvez transmettre des avis (entrer des transactions d'organisme dans votre fichier BH1202.xml) uniquement pour les organismes enfants participants qui sont actuellement inscrits au PAE et associés à votre organisme fournisseur de renseignements du PAE.
Les transactions « organisme » et les transactions « embauchage_rappel » connexes seront rejetées en bloc si ce critère n'est pas rempli.
2.3.11 La valeur de chaque élément « numéro_assurance_sociale » dans votre fichier BH1202.xml doit remplir les critères de la vérification M0D10 :
La transaction de l'élément « embauchage_rappel » sera rejetée en bloc si ce critère n'est pas rempli.
2.3.12 La valeur de chaque élément « premier_jour_travaillé » dans votre fichier BH1202.xml ne doit pas se situer dans le futur ou remonter à plus de six (6) mois.
La transaction de l'élément « embauchage_rappel » sera rejetée en bloc si ce critère n'est pas rempli.
2.3.13 A Il est impossible de soumettre une transaction « embauchage_rappel »* ayant déjà été transmise pour la même transaction « organisme ».
*Un transaction « embauchage_rappel » ayant des éléments « numéro_assurance_sociale » et « premier_jour_travaillé » de même valeur qu'une transaction « embauchage_rappel » effectuée antérieurement pour le même organisme.
La transaction de l'élément « embauchage_rappel » sera rejetée en bloc si ce critère n'est pas rempli.
2.3.14 Dans une transaction « embauchage_rappel », la valeur de l'élément « premier_jour_travaillé » ne doit pas se situer dans les sept (7) jours civils (avant ou après) une transaction « embauchage_rappel » effectuée pour le même « numéro_assurance_sociale » et le même « organisme ».
La transaction de l'élément « embauchage_rappel » sera rejetée en bloc si ce critère n'est pas rempli.
3. Transactions à inclure dans le fichier BH1202
3.1 Si votre organisme fournisseur de renseignements du PAE transmet tous les embauchages et les rappels sous un seul numéro de compte auprès de l'ARC (son propre numéro), votre fichier BH1202.xml doit contenir ce qui suit :
3.1.1 Si vous n'avez aucun embauchage ni rappel à signaler, veuillez n'inscrire dans votre fichier BH1202.xml que les renseignements sur votre organisme fournisseur de renseignements du PAE.
Exemple :
Une seule transaction « organisme_et_embauchage » ne contenant qu'une transaction « organisme » correspondante.
- une transaction « organisme » correspondante;
- une ou plusieurs transactions « embauchage_rappel » correspondantes.
3.2 Si votre organisme fournisseur de renseignements transmet des avis d'embauchage et de rappel pour plusieurs organismes, votre fichier BH1202.xml doit contenir ce qui suit :
3.2.1 Une seule transaction « organisme_et_embauche » pour le fournisseur de renseignements du PAE contenant :
- une transaction « organisme » correspondante;
- une ou plusieurs transactions « embauchage_rappel » correspondantes, s'il y a lieu.
3.2.2 Il faut ensuite inclure une transaction « organisme_et_embauche »* pour chaque organisme enfant pour lequel l'organisme fournisseur de renseignements du PAE transmet des avis, laquelle transaction doit contenir :
- une transaction « organisme » enfant correspondante;
- une ou plusieurs transactions « embauchage_rappel » enfants correspondantes, s'il y a lieu.
Chapitre 6 : Passerelle de données du PAE : Fonctions et informations diverses
Remarque : Pour des raisons de sécurité, toute session prend fin après 20 minutes d'inactivité. L'application revient alors automatiquement à la page d'accueil par défaut.
1. Barre d’outils normalisée de l’initiative Gouvernement en direct
La Passerelle de données du PAE utilise la barre d'outil normalisée de l'initiative Gouvernement en direct au haut de chaque page.

La table suivante contient les définitions pour la majorité des termes utilisés dans la barre d'outils normalisée de l'initiative Gouvernement en direct (située au haut de l’écran).
- English :
- Ce lien permet de passer à la version anglaise de la Passerelle de données.
- Emplois :
- Ce lien mène au site – Emplois et milieu de travail du gouvernement du Canada.
- Immigration :
- Ce lien mène au site – Immigration et citoyenneté du gouvernement du Canada.
- Voyage :
- Ce lien mène au site – Voyage et tourisme du gouvernement du Canada.
- Entreprises :
- Ce lien mène au site – Entreprise et industrie du gouvernement du Canada.
- Prestations :
- Ce lien mène au site – Prestations du gouvernement du Canada.
- Santé :
- Ce lien mène au site – Santé du gouvernement du Canada.
- Impôts :
- Ce lien mène au site – Impôts du gouvernement du Canada.
- Autres services :
- Ce lien mène au site – Tous les services du gouvernement du Canada.
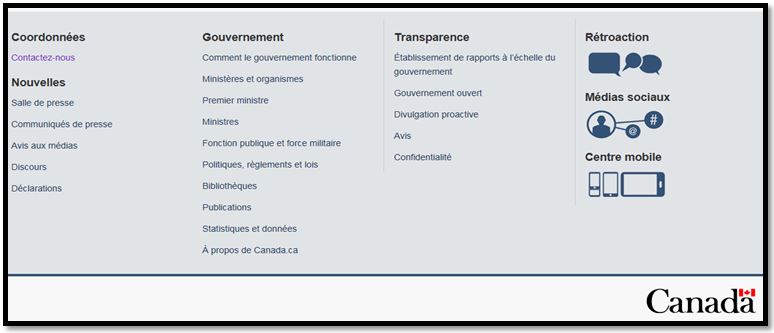
La table suivante contient les définitions pour la majorité des termes utilisés dans la barre d’outils normalisée de l’initiative Gouvernement en direct (située au bas de l’écran).
Coordonnées
- Sujets sur lesquels portent la plupart des questions :
- Ce lien mène au site – Coordonnées du gouvernement du Canada et directement à la section des Sujets sur lesquels portent la plupart des questions.
- Renseignements spécifiques :
- Ce lien mène au site – Coordonnées du gouvernement du Canada et directement à la section des Renseignements spécifiques.
- Renseignements généraux :
- Ce lien mène au site – Coordonnées du gouvernement du Canada et directement à la section des Renseignement généraux.
Nouvelles
- Salle de presse :
- Ce lien mène au site – Les nouvelles et information du gouvernement du Canada.
- Communiqués de presse :
- Ce lien mène au site – Communiqué de presse du gouvernement du Canada.
- Avis aux médias :
- Ce lien mène au site – Avis aux médias du gouvernement du Canada.
- Discours :
- Ce lien mène au site – Discours du gouvernement du Canada.
- Déclarations :
- Ce lien mène au site – Déclarations du gouvernement du Canada.
Gouvernement
- Comment le gouvernement fonctionne :
- Ce lien mène au site – Comment le gouvernement fonctionne.
- Ministères et organismes :
- Ce lien mène au site – Ministères et organismes du gouvernement du Canada.
- Premier ministre :
- Ce lien mène au site – Premier ministre du gouvernement du Canada.
- Ministres :
- Ce lien mène au site – Ministres du gouvernement du Canada.
- Fonction publique et force militaire :
- Ce lien mène au site – Fonction publique et force militaire du gouvernement du Canada.
- Politiques, règlements et lois :
- Ce lien mène au site – Politiques, règlements et lois du gouvernement du Canada.
- Bibliothèques :
- Ce lien mène au site – Bibliothèques du gouvernement du Canada.
- Publications :
- Ce lien mène au site – Publications du gouvernement du Canada.
- Statistiques et données :
- Ce lien mène au site – Statistiques et données du gouvernement du Canada.
- À propos de Canada.ca :
- Ce lien mène au site – À propos de Canada.ca du gouvernement du Canada.
Transparence
- Établissement de rapports à l’échelle du gouvernement :
- Ce lien mène au site – Établissement de rapports à l’échelle du gouvernement.
- Gouvernement ouvert :
- Ce lien mène au nouveau portail – Gouvernement ouvert du gouvernement du Canada.
- Divulgation proactive :
- Ce lien mène au site – Rapports des autres institutions – Divulgation proactive – Secrétariat du Conseil du Trésor du gouvernement du Canada.
- Avis :
- Ce lien mène au site – Avis du gouvernement du Canada.
- Confidentialité :
- Ce lien mène au site – Confidentialité du gouvernement du Canada.
- Rétroaction :
- Ce lien mène au site – Rétroaction du Gouvernement du Canada.
- Médias sociaux :
- Ce lien mène à la page Gouvernement du Canada – site des Médias sociaux.
- Centre mobile :
- Ce lien mène à la page du Gouvernement du Canada – site Centre mobile.
2. Contactez-nous
2.1 Cliquez sur le lien « Contactez-nous » situé dans barre d'outils en haut de la page.
L'écran suivant s'affichera :
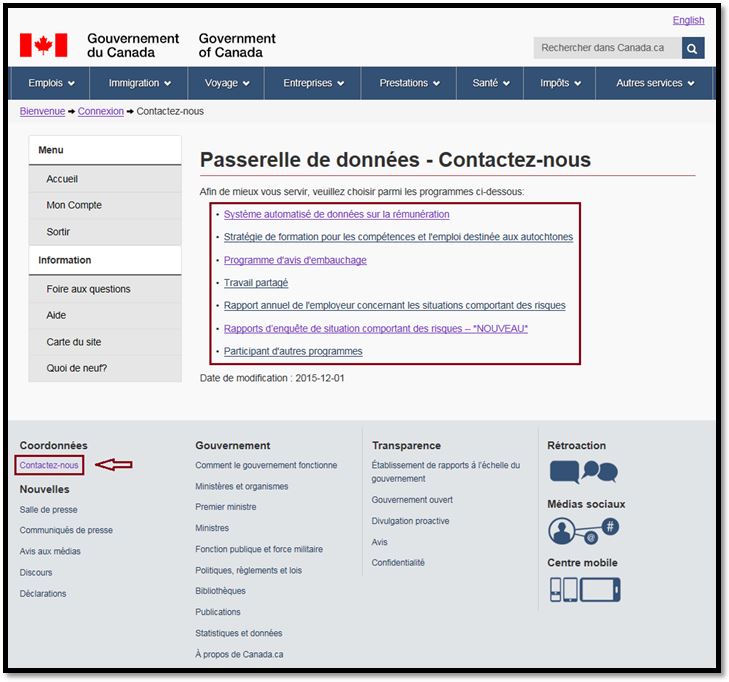
2.2 Cliquez sur le lien « Programme d'avis d'embauchage ».
La page « Contactez-nous » sera affichée. Suivre les instructions sur la page.
Remarque :
Le Guide de l'utilisateur pour la Passerelle de données – Fichier (BH1202) sera affiché si vous cliquez sur le lien Guide de l'utilisateur pour la Passerelle de données – Fichier (BH1202).
La page Foire aux questions – Fichier (BH1202) sera affichée si vous cliquez sur le lien Foire aux questions – Fichier (BH1202). Veuillez-vous référer à la section 6 du présent chapitre pour de l'information supplémentaire sur la Foire aux questions.
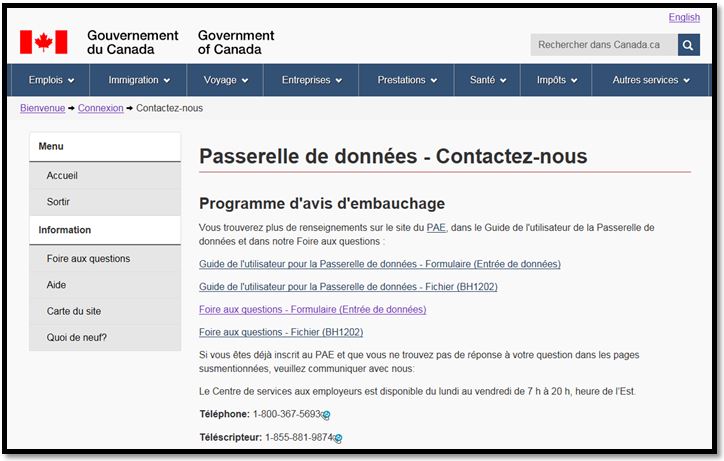
3. Aide
3.1 Cliquez sur le lien « Aide » situé dans barre d'outils en haut de la page.
L'écran suivant s'affichera :
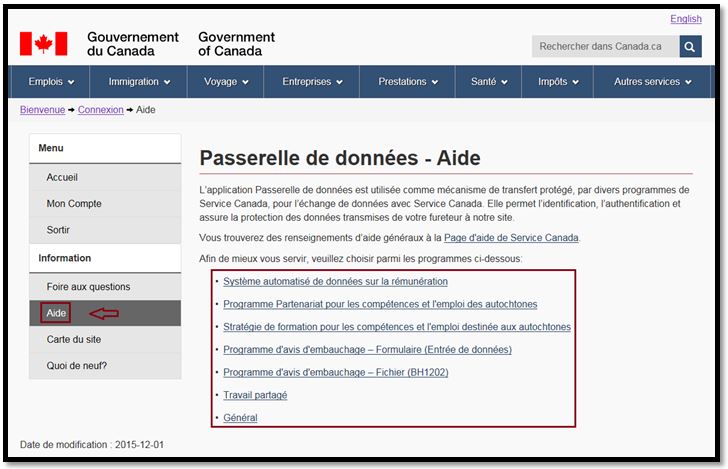
3.2 Cliquez sur le lien « Programme d'avis d'embauchage – Fichier (BH1202) » pour accéder à la page d'Aide ci-dessous.
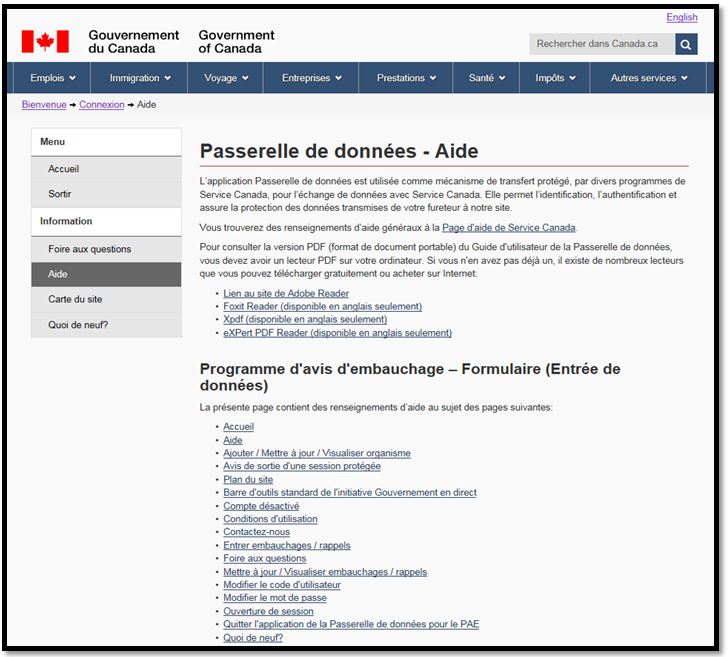
La page d'Aide fournit des renseignements généraux sur chaque page (écran) de l'application de la Passerelle de données du PAE.
Vous pouvez afficher les renseignements généraux sur une page de la façon suivante :
- Sous la section Programme d'avis d'embauchage – Fichier (BH1202) de la page d'Aide, cliquez sur le lien de la page à propos de laquelle vous souhaitez obtenir des renseignements.
Par exemple, pour consulter les renseignements sur la page Aide à l'accessibilité, cliquez sur le lien correspondant. Vous accéderez ainsi à la section de la page d'Aide offrant des renseignements sur l'Aide à l'accessibilité.
- Vous pouvez également accéder à la section désirée en faisant défiler la page d'Aide vers le haut ou vers le bas.
Remarque : Chaque section inclut un renvoi et un lien vers la partie du Guide d'utilisateur pour la Passerelle de données qui contient des renseignements et des directives détaillés sur la page concernée.
4. Quoi de neuf?
Cette page permet à l'utilisateur de prendre connaissance des nouvelles portant sur la Passerelle de données. Consultez-la régulièrement.
Pour revenir à l'écran précédent, cliquez sur « Précédente » ou sur l'un des autres liens des barres d'outils.
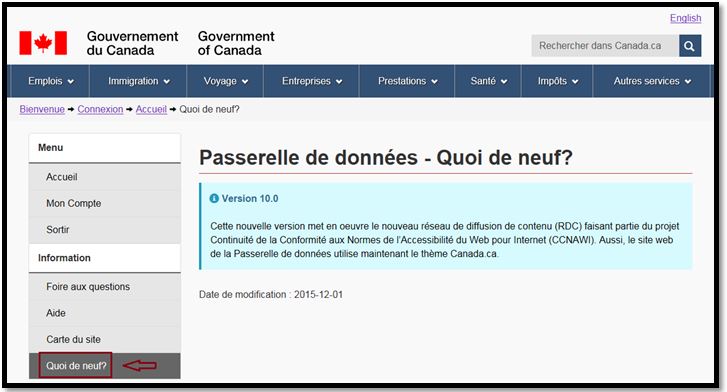
5. Foire aux questions
5.1 Cliquez le lien « Foire aux questions». La présente page de la Foire aux questions sera affichée.
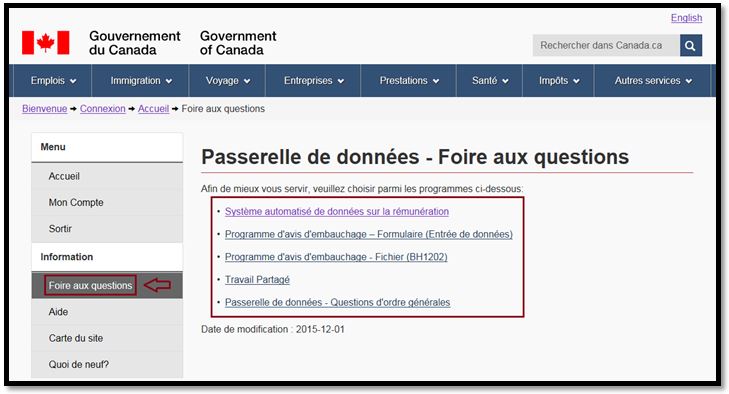
5.2 Cliquez sur le lien « Programme d'avis d'embauchage – Fichier (BH1202) ». La présente page de la Foire aux questions sera affichée. Veuillez défiler vers votre question afin de voir la réponse.
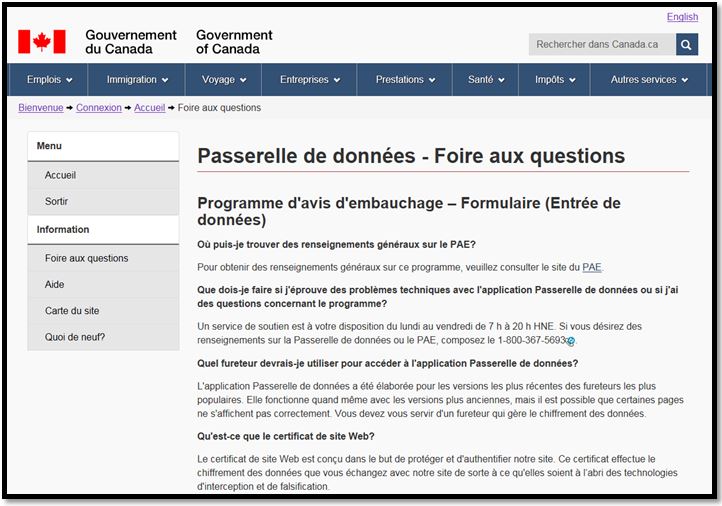
6. Carte du site
Cliquer sur le lien Carte du site qui se trouve sous la section Info à la gauche pour voir la version officielle.
7. Quitter la Passerelle de données du PAE
Cliquer sur le lien Sortir se trouvant dans le menu de gauche pour quitter la Passerelle de données du PAE.
8. Avis de sortie d’une session protégée
La page d'avertissement suivante s'affiche lorsque vous tentez de quitter une session protégée dans l'application Passerelle de données.
Cliquez « oui » si vous voulez terminer votre session et poursuivre vers le lien sélectionné.
Cliquez « non » si vous voulez continuer votre session dans le site Web de la Passerelle de données.
