Cadet365 – Intégration avec un appareil iPhone/iPad

- À partir de l’Apple Store, téléchargez les applications Microsoft Teams et Microsoft Authenticator.
- Les applications s’ajoutent à votre écran d’accueil. Ouvrez en premier l’application MS Teams. Saisissez votre compte et votre mot de passe.
- Appuyez sur l’icône d’accueil pour afficher l’écran principal de l’appareil et ouvrez l’application MS Team. Une fenêtre vous demande d’ouvrir une session. Appuyez sur « Connexion », entrez votre compte Cadets365 et appuyez sur « Connexion ».
- Personnel: saisissez les informations d'identification de votre compte RÉOCC.
- Cadets: entrez le courriel et le mot de passe temporaire qui ont été fournis.
- Team affiche l’écran « Plus de renseignements exigés ». Touchez « Suivant ». L’application Authenticator devrait s’afficher et demander la permission d’envoyer des notifications. Cliquez sur « Autoriser ».
- Dans Authenticator, sélectionnez l’option au bas « Je veux configurer une autre méthode ». Sélectionnez « Téléphone », puis saisissez le numéro de votre iPhone ou de votre téléphone filaire. Cliquez sur « Suivant ».
- Répondez à l’appel sur votre téléphone, écoutez le message et appuyez sur la touche #. Écoutez la confirmation de l’authentification, puis raccrochez.
- Revenez à l’application Authenticator (au besoin, double-cliquez le bouton d’accueil et sélectionnez MS Teams). L’application devrait confirmer que vous avez accepté l’appel avec le message « Appel reçu. Votre téléphone est enregistré ». Touchez « Suivant » et « Terminé » pour revenir à l’application MS Teams.
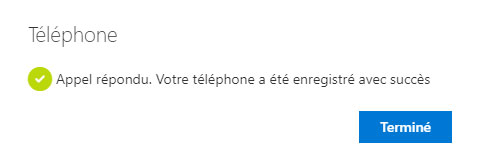
L’application Authenticator intitulé « Conserver votre compte sécurisé ». Il y a une marque de contrôle verte qui lit « Appel reçu. Votre téléphone est enregistré. » Il y a une touche bleue qui lit « Suivant ».
- Dans l’application MS Teams, entrez un nouveau mot de passe et confirmez-le. Sélectionnez « Connexion ». L’application peut vous demander de configurer un NIP à titre d’autre méthode de vérification.
- Vous êtes connecté. Un message vous demande d’autoriser les notifications. Cliquez sur « Autoriser ». L’application explique aussi que le MDN protège ses données au moyen de l’application et indique qu’elle doit redémarrer. Touchez « OK ». L’application se ferme. Ouvrez-la de nouveau à partir de l’écran d’accueil.
- Connectez-vous de nouveau au moyen de votre compte (Cadets : le courriel qui a été fournis avec votre courriel d'accueil; Personnel : votre compte RÉOCC.). Vous recevrez peut-être un appel téléphonique aux fins d’authentification. Vous devez configurer un NIP à titre d’autre méthode de vérification, si vous ne l’avez pas déjà fait.
Intégration d’un iPad (autonome)
- À partir de l’Apple Store, téléchargez les applications Microsoft Teams and Microsoft Authenticator.
- Appuyez sur l’icône d’accueil pour afficher l’écran principal de l’appareil et ouvrez l’application MS Team.
- Une fenêtre vous demande d’ouvrir une session. Appuyez sur « Connexion », entrez votre compte Cadets365 et appuyez sur « Connexion ».
- Personnel: saisissez les informations d'identification de votre compte RÉOCC
- Cadets: entrez le courriel et le mot de passe temporaire qui ont été fournis avec votre courriel d'accueil.
- Sélectionnez « Autoriser » pour permettre les notifications. Un message vous avise de la collecte de données. Touchez « OK ».
- Saisissez votre mot de passe. Si c’est la première fois que vous utilisez MS Teams, il s’agit du courriel et le mot de passe temporaire qui ont été fournis avec votre courriel d'accueil. (Personnel: saisissez les informations d'identification de votre compte RÉOCC.)
- Saisissez les autres renseignements requis et touchez « Suivant ». Authenticator s’ouvre.
- L’écran « Conserver votre compte sécurisé » s’affiche. Cliquez sur l’option « Je veux utiliser une autre outil d’authentification » (au bas).
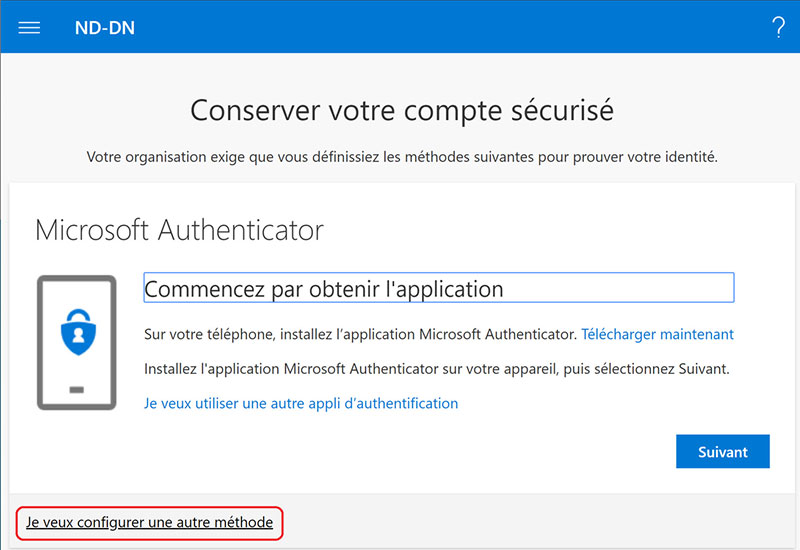
L’écran intitulé « Conserver votre compte sécurisé ». Il y a une option au bas qui lit « Je veux utiliser une autre outil d’authentification ».
- Sélectionnez « Téléphone », puis « Confirmer ».
- Saisissez le numéro du téléphone que vous voulez utiliser pour l’authentification à deux facteurs (A2F). Assurez-vous de régler l’indicatif régional à « Canada (+1) » pour éviter que l’appel ne soit retardé. Touchez « Suivant ».
- Répondez à l’appel sur votre téléphone, écoutez le message et appuyez sur la touche #. Écoutez la confirmation de l’authentification, puis raccrochez.
- Revenez à l’application Authenticator (au besoin, double-cliquez le bouton d’accueil et sélectionnez MS Teams). L’application devrait confirmer que vous avez accepté l’appel. Touchez « Suivant ».
- Un écran confirme que la méthode d’authentification est configurée. Touchez « Terminer » pour revenir à l’application MS Teams.
- Vous devez maintenant modifier votre mot de passe. Entrez un nouveau mot de passe (celui qui a été fournis avec votre courriel d'accueil) et confirmez-le. Sélectionnez « Connexion ».
- L’écran « Register your device to continue » (Enregistré votre appareil) s’affiche. Touchez « Register » (Enregistré).
- MS Teams vous demande la permission de vous envoyer des notifications et d’accéder à votre microphone. Cliquez « Autoriser ». Le dernier message indique que l’organisation protège maintenant ses données au moyen de l’application et que vous devez redémarrer l’application. Sélectionnez « OK » et l’application se ferme.
- Connectez-vous de nouveau à MS Teams avec votre compte et mot de passe. Vous devrez peut-être confirmer la connexion au moyen de votre téléphone.
- L’application vous demande de créer un NIP.
- MS Teams est maintenant configuré.