Réunions dans le milieu de travail moderne
Salles Microsoft Teams
Les salles Microsoft Teams sont munies d'une tablette-console utilisée pour se connecter à un écran, à un microphone et à des haut-parleurs.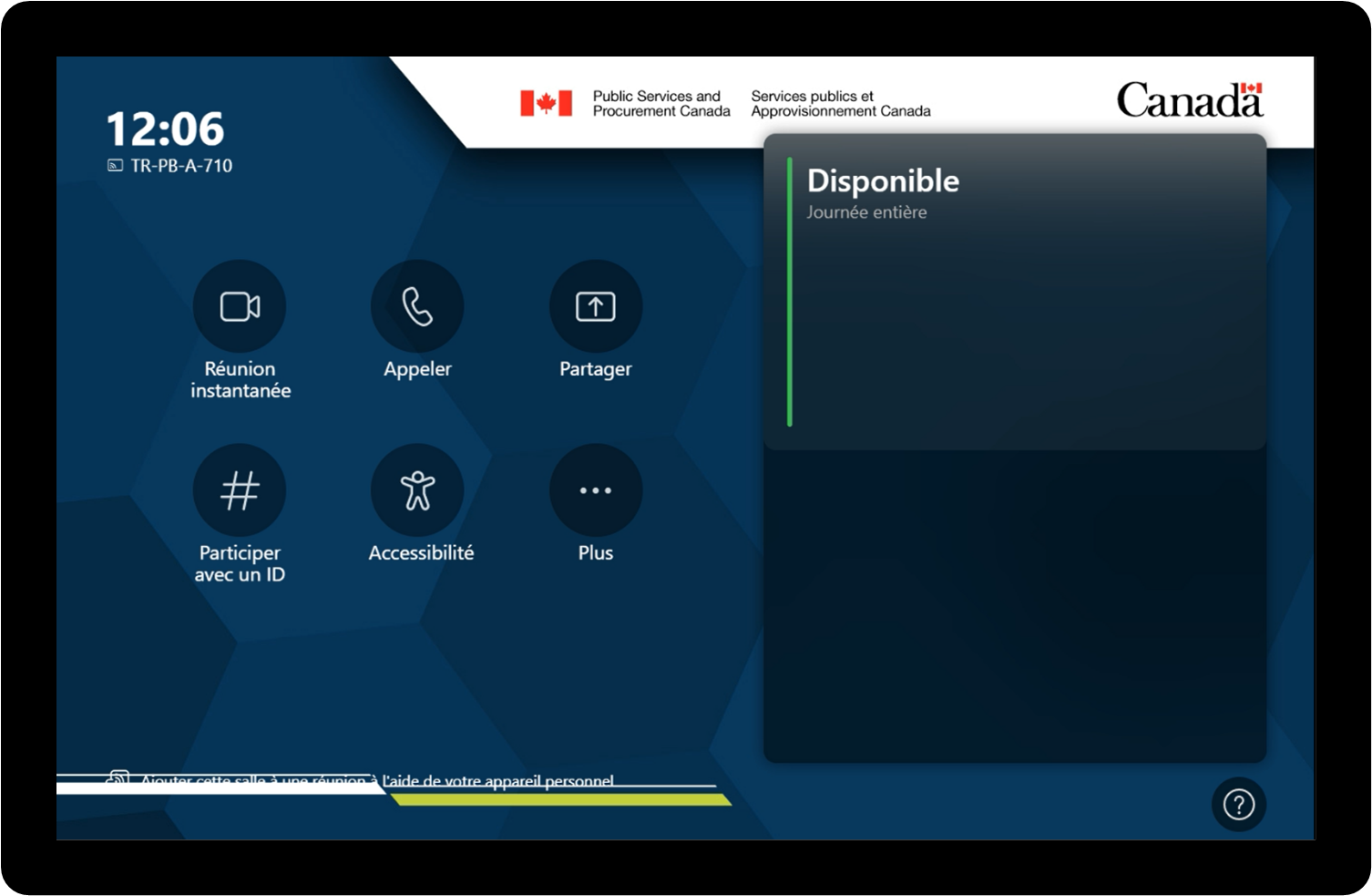
Si vous avez réservé une salle
- Touchez l'écran pour sortir la tablette de la mise en veille au besoin
- Touchez le bouton Rejoindre à côté de votre réunion pour commencer
- Quittez la réunion en sélectionnant l'icône du téléphone
Joindre une réunion existante
- Saisissez l'ID et le code de la réunion
- sélectionnez Participer à une réunion avec un ID
- saisissez l'ID de la réunion à l'aide du clavier de la console
- l'ID de la réunion est le premier ensemble de codes figurant sur l'invitation de la réunion
- saisissez le code (sensible à la casse)
- Quittez la réunion en sélectionnant l'icône du téléphone
Remarque
Si vous souhaitez participer à une réunion Zoom régulière (et non à un webinaire Zoom ou à une réunion de type « Assemblée » sur Teams), après avoir saisi l'ID et le code de la réunion, sélectionnez Fournisseur de réunion, puis Zoom. Veuillez noter que la réunion ne sera diffusée que sur 1 seul écran de la salle.
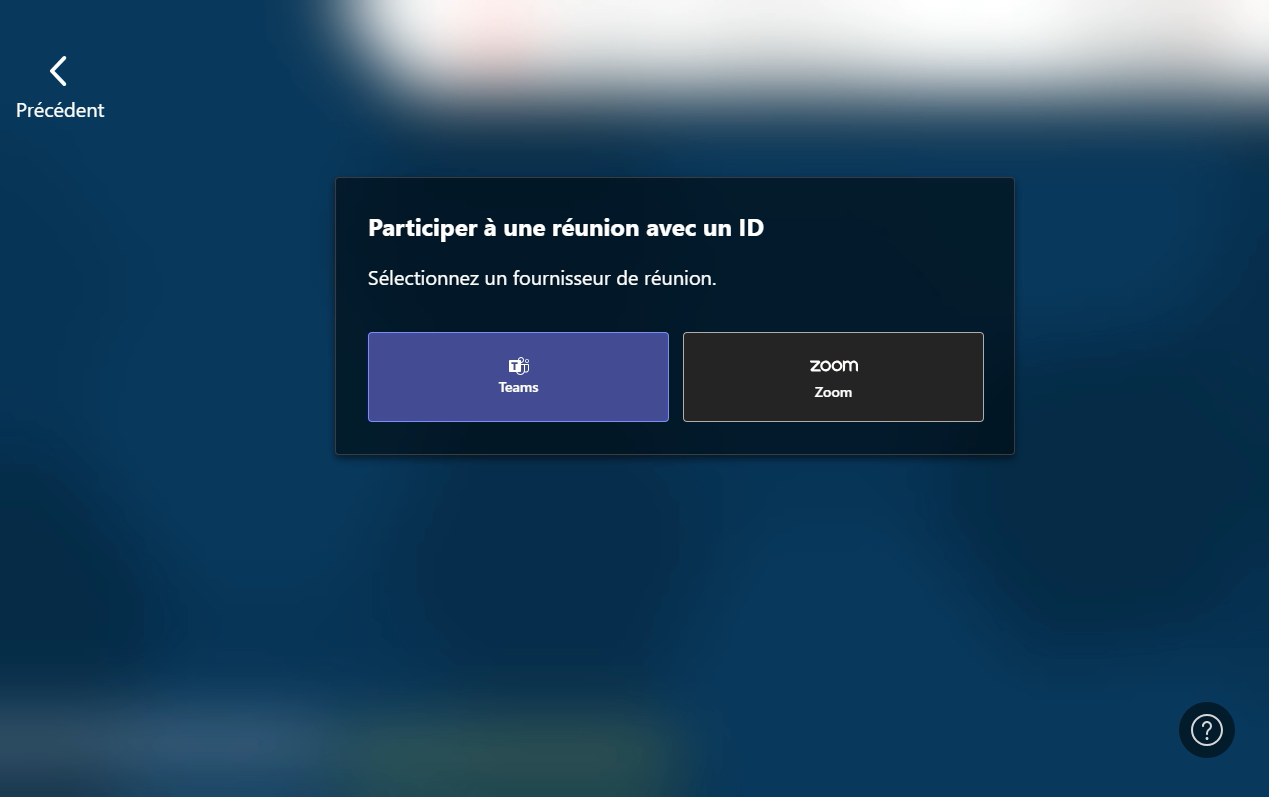
Débuter une nouvelle réunion
- Touchez le bouton Nouvelle réunion
- pour ajouter des participants de Services publics et approvisionnement Canada (SPAC), tapez le nom du participant dans la barre « Inviter quelqu'un ou composer un numéro » et choisissez le participant dans la liste qui apparaît
- pour ajouter des participants à l'extérieur de SPAC, tapez l'adresse courriel complète ou un numéro de téléphone cellulaire dans la barre « Inviter quelqu'un ou composer un numéro »
- Quittez la réunion en sélectionnant l'icône du téléphone
Remarque
- Les participants présents dans la salle peuvent se joindre à la réunion Microsoft Teams à partir de leur bloc-notes individuel et ainsi participer aux fonctions interactives comme le clavardage et le partage d'écran
- Vous ne pourrez pas voir les sous-titres en direct sur le moniteur de la salle de conférence
- Pour afficher le chat sur l'écran du moniteur de la salle de réunion, vous devez sélectionner l'icône Galerie et activer l'option Afficher le clavardage
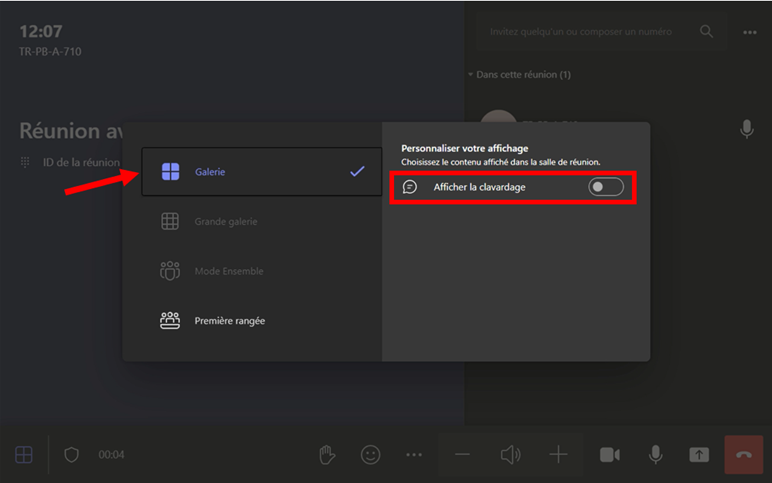
Fonctionnalités avancées
Pour maximiser l'utilisation de cette technologie, explorez les fonctionnalités avancées ci-dessous.
Connecter l'audio via le Bluetooth
- Rejoignez une réunion Teams en suivant les instructions dans Joindre une réunion existante
- Attendez que les moniteurs à proximité soient détectés
- Sous Son de la salle, sélectionnez le moniteur auquel vous désirer vous connecter
- Sélectionnez Joindre maintenant pour rejoindre la réunion et utiliser les moniteurs audios de la salle
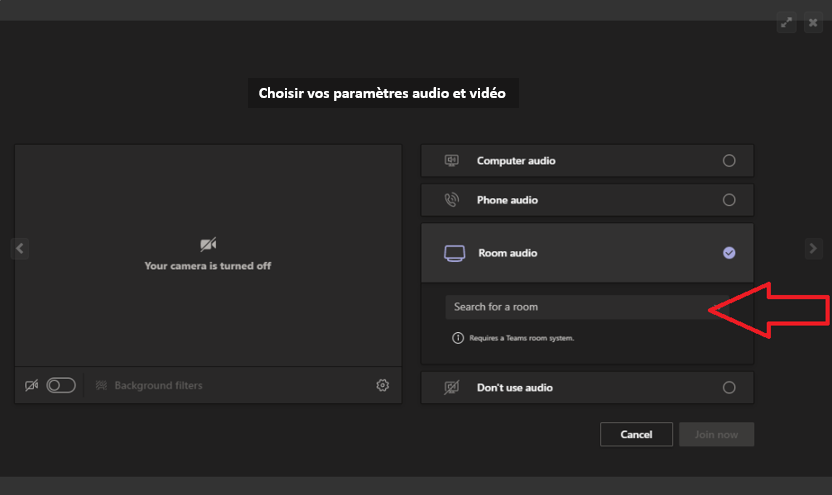
Remarque
- Assurez-vous que le Bluetooth de votre bloc-notes est activé
- Une fois que vous avez rejoint la réunion sur le moniteur de la salle, l'audio de votre bloc-notes est automatiquement désactivé pour éviter tout retour sonore
Projeter depuis Microsoft Teams
- Dans l'application Teams, sélectionnez l'ellipse (…) à côté de SPAC-PSPC, dans le coin supérieur droit
- Sélectionnez Projection
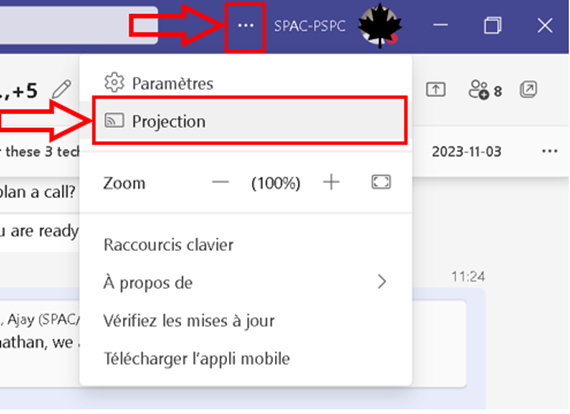
- Sélectionnez le moniteur sur lequel vous désirer projeter sans fil parmi la liste des moniteurs à proximité affichés
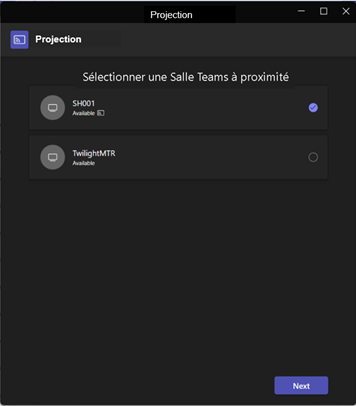
- Sélectionnez le contenu que vous désirez partager
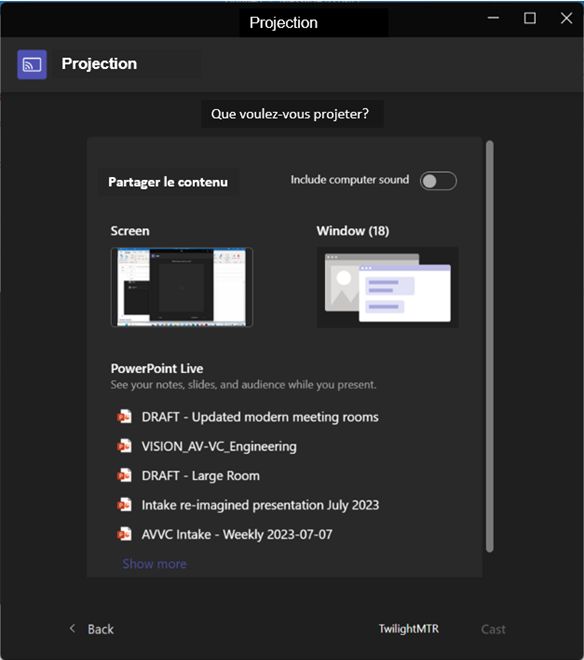
- Appuyez sur le bouton Projection ou Suivant
- Acceptez la projection sur le moniteur de la salle pour compléter le processus
Conseils de dépannage
Pour éviter les retours audios, désactivez l'audio entrant et sortant de tous les bloc-notes situés dans la salle de réunion.
Pour communiquez avec nous
Veuillez signaler tous les problèmes à votre coordonnateur du milieu de travail ou à votre conseiller de réunion. Recherchez les affichettes d'information sur les coordonnateurs du milieu de travail près de la salle de réunion ou à l'entrée du bureau.