Defence 365 – Android Onboarding Guide
This guide offers end users two sets of instructions to match your particular use case:
- Onboarding with a PC and an Android Device
- Onboarding with a Standalone Android Device
The Defence365.forces.gc.ca landing page is as a key information source. It can be accessed on mobile devices, if the user downloads SharePoint app.
Onboarding with a Personal Computer (PC) and Android Device
Important: These instructions are for onboarding using a desktop/laptop PC with an Android mobile device. Do not download or use the Teams App on your PC – Use the Teams Web application in your browser.
It is HIGHLY RECOMMENDED you have Chrome installed and use it for the onboarding process.
- On your Android device, go to the Play Store.
- In the Play Store, search for Microsoft Authenticator and download it.
- Open the application (app) and accept the prompts on screen. Select “SCAN A QR CODE”. It will ask you for permissions to your camera, click “Allow”.
- A camera overlay will pop up, leave the app like this.

A picture of the camera overlay to scan QR codes.
- If you happen to lose this screen: Open the app, and tap “ADD ACCOUNT”. Select WORK OR SCHOOL ACCOUNT, and the camera overlay will reappear.
- On your PC, sign into Defence 365.
- If the page does not automatically pop up, open a private browsing window
- This is called “Incognito Mode” on Chrome (go to the upper right corner of the screen with “...” and select new private window) and enter the link there
- Enter your assigned password.
- You will go through several screens. Continue until you get to a QR Code.
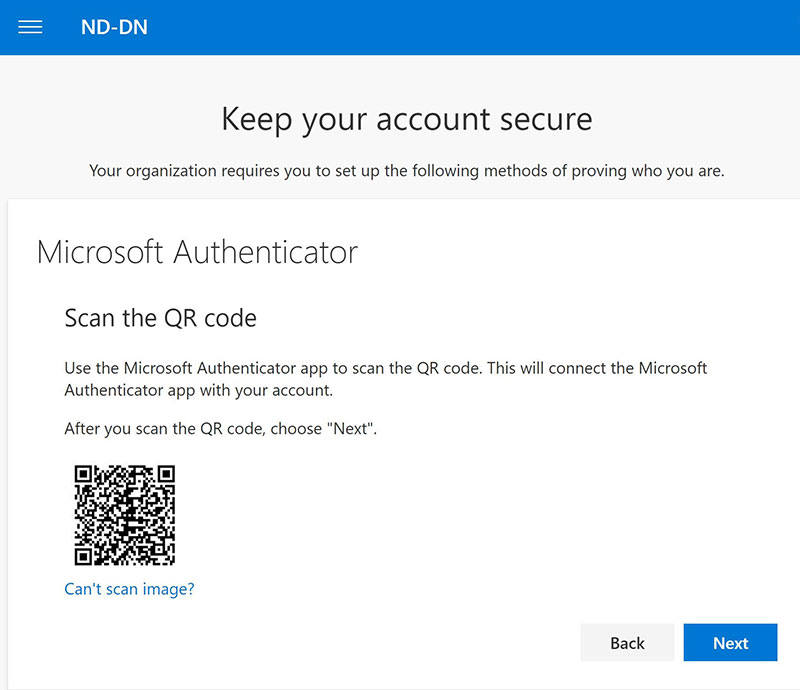
Photo of page of “keep your account secure” and instructions on how to scan the QR code.
- With your phone and the camera overlay showing on screen, scan the QR Code on your desktop. You will be pinged on your phone to approve the sign in.
- Select “APPROVE”.
- The screen on your PC will automatically update. Select “Next”.
- On your phone’s Authenticator app, you will see all the accounts you have to authenticate with your Android device. If this is your first time doing this, you will only see your Defence 365 account.
- Every time you log into Defence 365 on your PC, you will receive a push notification on your device to approve your login.
- Now that you have authenticated your account, you will be asked to update your password. Your current password is the one supplied with your onboarding email.
- Read and accept the End User License Agreement. Note: you will have to scroll down manually to click “Accept”. Click on the policy to expand it.
- The Office 365 platform will load. Congratulations - you have successfully onboarded!
Adding a Second Authentication Method
- You can add a second authentication method, if you wish. You will need a PC and a phone on hand.
- Login to https://aka.ms/mfasetup and select “+Add a Method”
- Select “PHONE” from the drop down menu.
- Enter your phone number and be sure to select Canada (+1), if not it may delay the phone call.
- You will then receive a call. Listen to the prompt and press the # key. The platform will know you answered the call.
- Now whenever you are prompted to sign in and you don’t have access to the Authenticator app, you can select “SIGN IN ANOTHER WAY”, and the telephone option will be available.
Onboarding with a Standalone Android Mobile Device
You must use the MS Teams app, browser sign-in does not work on Mobile Devices.
- With your Android mobile device, go to your home screen navigate to the Play Store (located on your home screen or where all your apps are listed).
- In the Play Store, search (by clicking on the magnifying glass at the top of the screen) and install the following applications:
- Microsoft Authenticator
- InTune Company Portal
- MS Teams
- Opening up Microsoft Authenticator, you will prompted with a Data Privacy popup. Select “OK”. You will be asked to sign in but select “SCAN QR CODE”. Allow access to take photos and record video.
- A QR screen overlay will pop up, please select “OR SIGN IN MANUALLY” (located at the bottom). You will see two fields to fill in, leave the app like this.

A picture of the camera overlay to scan QR codes.
- Note: If you happen to lose this screen, open Authenticator app and click on ADD ACCOUNT. Select “Work or school account”, and the QR Overlay will reappear and reselect “OR SIGN IN MANUALLY”.
- Return to your home screen (by tapping the home button) and open the Team App. You will be asked to sign in. Enter your ecn.forces.gc.ca account and tap sign in.
- Enter your temporary password that was supplied with your onboarding email.
- You will then be asked for “More Information”. Click “Next”.
- Continue clicking “Next” until you reach a page that says “Copy and paste this information into your app” which has two fields for you to copy. One is a code and the other is a URL link.
- Copy the Code and URL separately by clicking the little copy symbol next to each field and paste separately into the Authenticator app (paste by holding your finger down on the empty field in the Authenticator app and an option to paste will pop up).
- If you do this too slowly the connection may time out for protection. If that happens you will have to press “Back” on the Teams app and reacquire a new Code and URL to copy paste into the Authenticator app.
- Once you have entered in the code and URL successfully, you will get a pop-up notification at the top of the phone. Click “Approve”.
- In the MS Teams app, you can see that the phone can now successfully authenticate all your logins! Select “Next” and “Done”.
- You will be prompted to register your device. Tap “Register”.
- You will be prompted to accept “DND User Term and Conditions” (you will have to scroll down manually to click “Accept”. Tap the Acceptable Use Policy to expand it).
- Teams will then boot up and you will greeted with several splash screens. Keep swiping the screens until you get the option to tap a button that says “Got it”.
- You will notified that our organization protects data in this app. Click “OK”. You will then be prompted to enter a PIN. Pick one of your choosing.
- You have successfully set up MS Teams and now whenever you sign in you will be asked to approve the sign in on the same device!
Setting up InTune Company Portal
- Finally, we will have to set up InTune Company Portal. This app is in case your personal phone is lost or stolen. Open the InTune Company Portal and tap on “Devices”. Select your device from the list.
- Click on “This device is not managed” and it will bring you to an “Access Setup Page”. Click on “Begin”.
- Select “Continue” and then “Next”.
- You will be prompted to allow access to “make and manage phone calls” and “access to your contacts”. Allow both.
- You will be asked to “Activate Admin App”, scroll down to the bottom and select “Activate this device admin App”.
- You will asked to update the device settings, click “Continue” (bottom right corner) and it will be done automatically.
- You’re all set! Your Android mobile is now all set up to use MS Teams.
Optional but Recommended Steps
- If you don’t have access to a desktop, download the Office App for mobile. This will allow you to open word, pdf, and excel documents with ease.
- In addition, download the Outlook App for mobile. This will allow for access to your ECN email account and calendar (you can also access a basic version of your calendar from Teams). It does not come bundled with the Office App.
Page details
- Date modified: