Défense 365 – Guide d’intégration avec un appareil Android
Le présent guide propose deux marches à suivre en fonction du type d’appareil mobile, soit :
- l’intégration avec un ordinateur et un appareil Android;
- l’intégration avec un appareil Android autonome.
La page d’accueil du site Web Defence365.forces.gc.ca constitue une source de renseignements importants. Pour y accéder à partir de votre appareil mobile, il suffit de télécharger et d’installer l’application SharePoint.
Intégration avec un ordinateur et un appareil Android
Important. Les instructions fournies ici reposent sur l’hypothèse que vous utilisez un ordinateur de bureau ou portatif et un appareil Android mobile. Vous ne devez pas télécharger ou utiliser l’application MS Teams avec votre poste de travail, mais plutôt y accéder au moyen de votre navigateur.
Parmi les navigateurs disponibles, Chrome est celui qui présente le moins de problèmes avec Défense 365.
- Avec votre appareil Android mobile, ouvrez l’application Play Store.
- Dans la boutique Play Store, recherchez, installez et ouvrez l’outil d’authentification Microsoft Authenticator.
- L’outil démarre et acceptez les conditions. Puis appuyez sur « ANALYSER LE CODE QR ». Le système vous demande s’il peut accéder à la caméra du téléphone. Cliquez sur « Acceptez ».
- Un écran QR contextuel s’affiche en superposition; n’y changez rien.

Une photo de l’écran QR contextuel.
- Procédez comme suit pour afficher l’écran QR superposé s’il disparaît : ouvrez l’outil d’authentification MS Authenticator, appuyez sur « Ajouter un compte » et sélectionnez « un compte de travail ou d’école ».
- Avec votre ordinateur, accéder à Défense 365.
- Si vous ne la voyez pas, ouvrez une fenêtre de navigation privée.
- Dans Chrome, il s’agit du mode incognito. Pour passer dans ce mode consiste à cliquer sur la série de points verticaux dans le coin supérieur droit de l’écran, à sélectionner l’option Nouvelle fenêtre de navigation puis à saisir l’URL dans le champ réservé à cet usage.
- Entrez votre mot de passe.
- Le système affiche plusieurs écrans. Poursuivez jusqu’à l’écran QR Code.
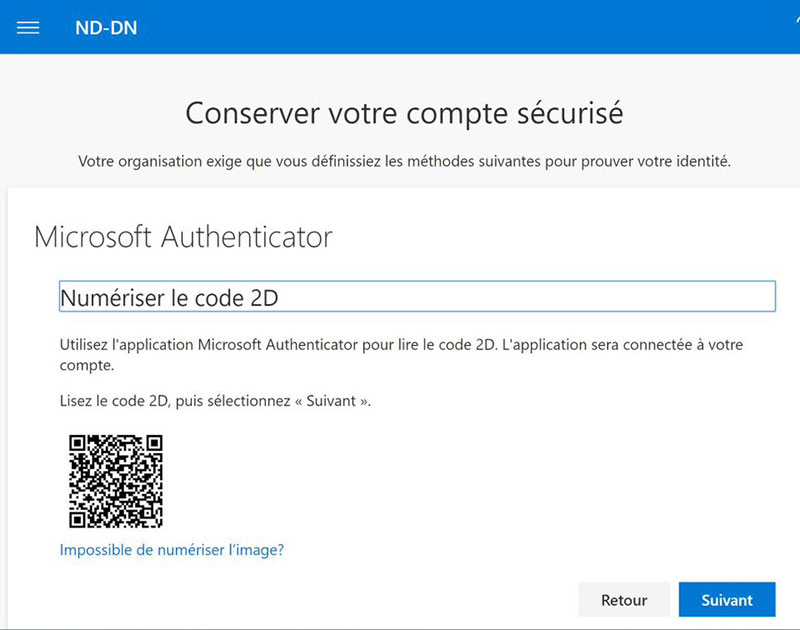
Image d'écran « Conserver votre compte sécurisé » et les instructions pour scanner le code QR.
- L’écran QR superposé étant affiché dans l’outil d’authentification, lisez le code QR affiché dans celui de votre ordinateur. Vous recevrez un avis sur votre téléphone pour approuver l’ouverture de session.
- Appuyez sur « Approuver ».
- Le contenu affiché à l’écran de l’ordinateur est automatiquement actualisé. Cliquez sur « Suivant ».
- Vous devriez voir tous les comptes pour lesquels vous devez vous authentifier avec votre téléphone ou appareil. Il n’y en a qu’un seul si c’est la première fois que vous effectuez la présente procédure.
- Il est maintenant configuré pour vous transmettre un avis chaque fois que vous ouvrez une session dans MS Teams.
- Vous devez maintenant changer votre mot de passe. Le système vous demande de modifier celui qui vous a été fourni dans le courriel d’intégration.
- Lisez et acceptez les modalités du contrat de licence d’utilisation. Remarquez, vous devrez ouvrir la « Politique d’utilisation acceptable » pour accepter. Cliquez sur « J’accepte ».
- Si la suite MS Office 365 démarre, c’est que vous avez réussi son intégration à votre ordinateur.
Ajouter une deuxième méthode d’authentification
- Vous pouvez ajouter une deuxième méthode d’authentification pour renforcer la sécurité. Pour ce faire, ayez accès à un ordinateur de bureau ou portatif et à un téléphone.
- Ouvrez la page Web https://aka.ms/mfasetup et sélectionnez « +Ajouter une méthode ».
- Sélectionnez l’option « Téléphone » dans la liste déroulante des méthodes.
- Entrez le numéro de votre téléphone cellulaire. Assurez-vous de choisir Canada (+1).
- Lorsque le téléphone sonne, décrochez, écoutez attentivement les instructions et appuyez sur la touche #.
- Dorénavant, si vous n’avez pas accès à l’outil d’authentification pour ouvrir une session dans Office 365, vous pouvez sélectionner l’option « Signer d’une autre manière » pour afficher et choisir l’option « Téléphone ».
Intégration avec un appareil mobile Android autonome
Vous devez utiliser MS Teams. L’ouverture de session avec le navigateur ne fonctionne pas avec les appareils mobiles.
- Avec votre appareil Android mobile et affichez son écran d’accueil. Ouvrez l’application Play Store (en touchant l’icône correspondante dans l’écran d’accueil ou là où se trouvent vos applications).
- Dans la boutique Play Store, recherchez et installez l’outils suivant :
- MS Authenticator
- InTune Company Portal
- MS Teams
- Ouvrez maintenant Microsoft Authenticator. Lisez le contenu de la fenêtre contextuelle sur la confidentialité des données et ouvrez une session. Cliquez sure « OK ».Choisissez l’option « Analyser le code QR » et autorisez l’appareil à prendre des photos et à enregistrer des vidéos.
- Un écran QR contextuel s’affiche en superposition. Sélectionnez « Ou connectez-vous manuellement » au bas de l’écran. Il y a deux champs à remplir. Laissez l’application ouverte.

Une photo de l’écran QR contextuel.
- Procédez comme suit pour afficher l’écran QR superposé s’il disparaît : ouvrez l’outil d’authentification MS Authenticator, appuyez sur « Ajouter un compte » et sélectionnez un compte de travail ou d’école. Ce problème réglé, sélectionnez de nouveau « Ou connectez-vous manuellement ».
- Appuyez sur l’icône d’accueil pour afficher l’écran principal de l’appareil et ouvrez l’application MS Team. Une fenêtre vous demande d’ouvrir une session. Appuyez sur « Connexion », entrez votre compte ecn.forces.gc.ca et appuyez sur « Connexion ».
- Entrez le mot de passe fourni dans votre courriel d’intégration.
- Fournissez les autres renseignements demandés.
- Appuyez sur « Suivant » dans chaque nouvel écran pour afficher une page comportant deux champs qui lit « Cellez cette information dans votre application » (code QR et adresse URL) dont vous allez copier le contenu.
- Vous pouvez appuyer sur la petite icône vis-à-vis de chaque champ pour en copier le contenu à tour de rôle dans MS Authenticator (pour coller le contenu, maintenez votre doigt sur le champ vide dans l’outil d’authentification pour afficher la commande à exécuter).
- Si vous prenez trop de temps pour effectuer la procédure, la connexion sera interrompue pour des raisons de sécurité. Dans ce cas, appuyez sur « Retour » dans l’application MS Teams et copiez-collez un nouveau code QR et l’adresse URL dans MS Authenticator.
- Après avoir copié-collé le contenu des champs, vous recevez par téléphone un avis que vous devez approuver. Appuyez sure « Approuver ».
- Dorénavant, votre téléphone vous authentifier chaque fois que vous ouvrirez une session. Appuyez sur « Suivant » puis sur « Terminé ».
- Vous devez maintenant enregistrer votre appareil. Appuyez sur « S’inscrire ».
- Acceptez les modalités d’utilisation du MDN. Vous devez faire défiler l’écran à la main pour lire tout le texte puis appuyez sur la politique en matière d’utilisation acceptable. Cliquez sure « Accepter »
- L’application MS Teams démarre et affiche une série d’écrans de garde. Poursuivez la procédure jusqu’à ce que vous puissiez appuyer sur le bouton « C’est compris ».
- Un message vous informe que notre organisation protège les données traitées avec l’application MS Teams. Entrez le numéro d’identification personnelle (NIP) de votre choix.
- MS Teams est maintenant configuré pour que vous utilisiez le même appareil mobile pour approuver l’ouverture de session.
Configurer l’application InTune Company Portal
- Pour terminer, il vous faut configurer l’application InTune Company Portal. Elle est nécessaire pour vous protéger en cas de perte ou de vol de l’appareil. Ouvrez-la et appuyez sur « Appareils ». Appuyez sur le nom correspondant au vôtre.
- Appuyez sur la boîte contenant le texte « Cet appareil n’est pas géré » pour afficher la page de configuration. Appuyez sur « Commencer ».
- Sélectionnez « Continuer » puis « Suivant ».
- On vous demande d’autoriser l’accès « à vos contacts » et « à faire et à gérer des appels téléphoniques ». Autorisez les deux.
- Activez maintenant l’application d’administration. Faites défiler l’écran jusqu’au bas et appuyez sur « Activer l’application d’administration de l’appareil ».
- On vous demande de mettre à jour les paramètres de l’appareil. Appuyez sur « Continuer » pour effectuer automatiquement la procédure de mise à jour.
- C’est terminé! Vous pouvez dorénavant utiliser MS Teams avec votre appareil Android.
Étape facultative mais recommandée
- Si vous n’avez pas accès à un ordinateur de bureau ou portatif, téléchargez l’application MS Office mobile. Vous pourrez ainsi ouvrir facilement des documents Word, PDF et Excel.
- De plus, téléchargez l’application MS Outlook mobile. Cette application mobile vous permet d’accéder à votre compte de courriel REN et au calendrier Outlook (vous avez toutefois accès à une version de base du calendrier à partir de MS Teams). Outlook n’est pas fourni avec l’application MS Office mobile.
Détails de la page
- Date de modification :