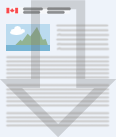Single window for online CEPA s.71 submissions - How-to guide
Official title: Single Window for Online CEPA section 71 notice Submissions - How-To Guide
Summer 2025
1. Purpose
This document provides guidance on using Environment and Climate Change Canada’s (ECCC) Single Window (SW) online submission system to submit information to CEPA section 71 data gathering initiatives for the Chemical Management Plan (CMP). It addresses the functionality and features of the Chemicals Management-General (CM-General) form and provides step-by-step instructions for submitting information in response to a s.71 notice or a Declaration of Stakeholder Interest (SHI).
2. New Single Window Information Manager users
Single Window Information Manager (SWIM) facilitates the centralized management of information about organizations, facilities, and contacts submitting information via SW. For this reason, information needs to be entered only once for all submissions across different programs and forms. This reduces the burden associated with re-entering this information for each program or form. Using SWIM, an organization administrator can also manage the system permissions of SW users within their organization.
2.1 Creating an account
If this is the first time you are using the SW system, please follow these steps to gain access. An online How to use Single Window: guidance is available on this topic.
- Go to Environment and Climate Change Canada's SW and select the language you wish to use.
- Determine whether to log in through a Sign-In Partner via Interac® sign-in service (use financial online banking credentials) or with a GCKey (a secure log-in system used in federal government departments). You will need to use the same log-in option every time you enter SW. For more information about these login options, please consult:
- The Interac® sign-in service website; and
- The Government of Canada GCKey Frequently Asked Questions website.
- If using GCKey, follow the on-screen instructions to create an account. Remember your username, password, and recovery questions.
- When the login confirmation message appears, select Continue to enter SW.
- Enter your email address on SW’s New User screen when prompted and select Search.
- As a new registrant, you will not appear in the system at this point. Click on the Continue to My Profile button.
- From there, you can set up your profile. When finished click Save. You now have a SWIM account.
2.2 Creating or connecting to an organization in SWIM
After setting-up your SW account, you must attach it to a new or existing organization. To do this, search for an organization in SWIM and if it cannot be found, then it will need to be created. It is important to not create duplicates.
- In SWIM, click on the Organizations tab on the left-hand menu.
- Select Search for an organization on the Organizations page.
- Enter your organization’s name or business number and click Search.
- If you cannot find the organization, broaden your search criteria by shortening the name to try to find different variations of the name.
- Click on the name of your organization in the table results. Choose which program you need to access to and the program role you need (choose Single Window Information Manager and SWIM Organization Lead). This will send a request to the applicable program. Processing these requests can take up to 3 business days. Follow any instructions sent by email to gain access to your organization. Please note that if there is a SWIM Organization Lead listed under the organization, we will send back an email with instructions and contact information for the SWIM Organization Lead so they can grant you access. If your SWIM Organization Lead has left the organization, please inform the SWIM team and they should be able to grant you access.
- For further details connecting to an organization already in SWIM, refer to How to use Single Window: guidance, Connecting to your organization. If you cannot find your organization, select Add an Organization.
- If you are creating a new organization, complete the organization profile page and click Save. You are now the SWIM Organization Lead of this newly created organization. You can grant yourself access to programs and grant others access to the organization and programs.
3. SW login and the Chemicals Management Plan Dashboard
3.1 Login
Once your account is set up, log into SW using either Interac® sign-in service or a Government of Canada GCKey.
After logging into SW, the SWIM home page will display.
Click the Chemicals Management Plan (CMP) link to continue (see Figure 3‑1).
Figure 3-1. Access your Chemicals Management Plan (CMP) dashboard

Long description
This figure displays a screenshot of the Single Window Information Manager home page. The link to Chemicals Management Plan can be found on this page.
3.2 The Chemicals Management Plan Dashboard
Clicking the Chemicals Management Plan (CMP) link from the SWIM Home page displays the Chemicals Management Plan Dashboard (see Figure 3‑2). This page can be used to:
- Start, view, and edit forms.
- Submit completed forms.
- View (or amend, if applicable) recently submitted forms.
This page indicates the status of each form and most recent date and time a form was submitted.
Figure 3-2. Chemicals Management Plan Dashboard

Long description
This figure displays a screenshot of the Reporting Dashboard page.
- Label 1 highlights the “Company List” drop-down menu.
- Label 2 highlights the “Initiative” drop-down menu.
- Label 3 highlights the “Search” button, which lists the form types for a particular initiative available for a particular organization.
- Label 4 highlights the Edit symbol, which is clicked to start a new form.
The page depicts the Search Result table which contains the headers: Status, Form Type, Submitted Date and Actions.
3.3 Selecting an organization, initiative, and form
First, select the organization for which to submit information using the Company List selection on the Chemicals Management Plan Dashboard (see label 1 in Figure 3‑2). To submit information for an organization not listed, ensure the organization is entered in SWIM and that permission has been granted to submit information on behalf of the organization. For details on adding or connecting to organizations in SWIM, refer to How to use Single Window: guidance, Connecting to your organization.
Next, select Chemicals Management - General in the Initiative field (see label 2 in Figure 3‑2) and click Search (see label 3 in Figure 3‑2). This will result in the Chemicals Management Plan Dashboard listing the associated form types for the initiative.
To start a new submission, click the pencil icon (that is Edit) under Actions to the right of the appropriate form on the Chemicals Management Plan Dashboard (see label 4 in Figure 3‑2).
4. Navigating and saving within the online forms
4.1 Top menu
 Home navigates to the Chemicals Management Plan Dashboard.
Home navigates to the Chemicals Management Plan Dashboard.
 Ec.gc.ca opens the Environment and Climate Change Canada homepage.
Ec.gc.ca opens the Environment and Climate Change Canada homepage.
 Logout logs out of the SW and redirects to the Login page. A warning will display indicating that unsaved changes will be lost.
Logout logs out of the SW and redirects to the Login page. A warning will display indicating that unsaved changes will be lost.
 On some pages within the forms there may be additional in-context help. To view the help text applicable, click the Help icon located at the top right of the page.
On some pages within the forms there may be additional in-context help. To view the help text applicable, click the Help icon located at the top right of the page.
4.2 Breadcrumbs
Breadcrumbs are found at the top of the page below the Top Menu. They show the key selections followed to arrive at the current page and indicate the organization, initiative, submission purpose, submission title, and current section. Use breadcrumbs to navigate back by clicking one of the links. The following is an example:

Long description
This figure displays a screenshot of the Breadcrumbs.
Clicking the SWIM breadcrumb link will open a new browser window with SWIM. Other breadcrumb links navigate in the same browser.
4.3 Navigating and saving buttons
To navigate within the forms, use the buttons and links described in this section. Using the browser Forward and Back buttons or keyboard shortcuts are not supported and may lead to unexpected behaviour in the system.
After a page has been completed, click  to save the information. If any required fields have been left empty or if invalid information has been provided, the system will display a prompt to complete or correct those fields and will not save the page. Once the page has been updated, click Save again.
to save the information. If any required fields have been left empty or if invalid information has been provided, the system will display a prompt to complete or correct those fields and will not save the page. Once the page has been updated, click Save again.
Navigating away from these pages without clicking Save will result in information not being saved.
 The Refresh from SWIM button is on the Identification page. Click this button to update the Identification page with information from SWIM Organization and/or Contacts sections, and then click Save.
The Refresh from SWIM button is on the Identification page. Click this button to update the Identification page with information from SWIM Organization and/or Contacts sections, and then click Save.



 Support pages have either Cancel and OK or Back and +Add buttons at the bottom. When the form supports or requires more than one value for a question on a main page (for example, documents), a supporting page will allow the addition of many values as required, one at a time.
Support pages have either Cancel and OK or Back and +Add buttons at the bottom. When the form supports or requires more than one value for a question on a main page (for example, documents), a supporting page will allow the addition of many values as required, one at a time.
 Where available, an arrow symbol can be found to the left of row entries. Click the displayed arrow symbol to change from collapsed view (left) to expanded view (right) where more information will be displayed about the row entry.
Where available, an arrow symbol can be found to the left of row entries. Click the displayed arrow symbol to change from collapsed view (left) to expanded view (right) where more information will be displayed about the row entry.
 Similarly, where available, a plus/minus symbol can be found next to title headers in various sections. These are often used to temporarily hide a section of the page that would otherwise make it very long to scroll. To display more (+) or less (-) information under the specific title header, click the plus or minus symbol.
Similarly, where available, a plus/minus symbol can be found next to title headers in various sections. These are often used to temporarily hide a section of the page that would otherwise make it very long to scroll. To display more (+) or less (-) information under the specific title header, click the plus or minus symbol.
Before navigating to another page, click Save each time additional data is provided to save the changes into the submission.
4.4 Left-hand menu
The left-hand menu is context specific.
Note: The left-hand menu can sometimes be found above the page title and under the breadcrumbs in the circumstance where the browser screen is too small or zoomed in.
Figure 4-1. Left-hand menu of CM-General

Long description
This figure displays a screenshot showing the left menu that is present on each page. The menu is called “Reporting Details” and it contains the names of the pages of the current form. It also depicts the status of each page (Identification, Information to Report, General Document Upload).
4.5 Form progress indicators
Progress indicators are found in the left-hand menu. A symbol will change to a green checkmark ( ) and a validation message will be displayed at the top of the page, on a successful save. A default yellow exclamation mark (
) and a validation message will be displayed at the top of the page, on a successful save. A default yellow exclamation mark ( ) is displayed in the left-hand menu for pages where data is not yet entered or saved (See Figure 4‑2).
) is displayed in the left-hand menu for pages where data is not yet entered or saved (See Figure 4‑2).
Figure 4-2. Section status indication in left-hand menu

Long description
This figure displays a screenshot showing the left menu that is present on each page. It displays a default yellow exclamation mark for incomplete pages and green checkmark for completed pages (Identification, Information to Report, General Document Upload).
The default status is Incomplete ( ). After the page is saved with all the required information, and without errors, the status will update to Complete (
). After the page is saved with all the required information, and without errors, the status will update to Complete ( ). A page may show as Complete even though not all the necessary information is entered. The Complete status indicates that the minimum required information for that page to submit online has been completed. Ensure that all the necessary information has been entered.
). A page may show as Complete even though not all the necessary information is entered. The Complete status indicates that the minimum required information for that page to submit online has been completed. Ensure that all the necessary information has been entered.
4.6 Indicating confidentiality
Pursuant to section 313 of the Act, any person who provides information to the Minister may request that the information or part of it be treated as confidential.
Throughout the form, click the lock icons to indicate confidentiality for the field or document uploaded. See below for the definitions on each lock icon.
 This field or document is not confidential business information. Click to change it.
This field or document is not confidential business information. Click to change it.
 This field or document is confidential business information. Click to change it.
This field or document is confidential business information. Click to change it.
For further information on how to provide justification for confidentiality, refer to Section 4.9.
4.7 The Identification page
The Identification page (see Figure 4‑3) is required. This page is pre‑populated with information about the organization from SWIM selected in the Chemicals Management Plan Dashboard.
Foreign organizations can choose to indicate an associated Canadian organization name, if applicable. This data is specific to the submission, as there is no associated SWIM field.
Click the Name symbol ( ) to open a pop-up support page to select the appropriate contact person for the following roles (note that these can be the same or different people):
) to open a pop-up support page to select the appropriate contact person for the following roles (note that these can be the same or different people):
- Declarer: The authority who declares that the information being submitted is accurate and complete.
- Reporting Contact: The individual whom ECCC can contact for questions or for further clarification about the submission.
Figure 4-3. Identification page

Long description
This figure displays a screenshot of the “Identification” Page. This page contains Sections such as Company, Head Office, Associated Canadian Organization (for Organizations Outside of Canada), Declarer, and Reporting Contact.
Once the appropriate contact names are selected, the remaining fields related to that individual are automatically pre-populated with information from SWIM.
If the required name is not found in the dropdown menu or if the populated information needs to be updated, click Home at the top of the page to return to SWIM and to update the contact person contact information. Refer to How to use Single Window: guidance, Managing your contacts for more information.
Information about the organization or contacts can be updated after being successfully saved. While information can be updated directly within the submission, it is recommended that information be updated in SWIM. Click Home to return to SWIM to update the information, then return to the Identification page, click Refresh from SWIM and Save.
After completing the required fields, click Save.
4.8 The Information to Report page
This page (see Figure 4‑4) includes the Submission Purpose and Submission Title, which are required fields to save the page successfully. Select a purpose for the submission from the Submission Purpose drop-down picklist. Enter a unique and appropriate title for this submission in the Submission Title field.
Click Save on this page to save the information.
After the Submission Purpose and Submission Title have been entered, and the page saved, the breadcrumbs at the top of the page will update with the information selected. Additionally, this information will be reflected on the Chemicals Management Plan Dashboard for the submission, to differentiate 2 or more submissions under the CM – General initiative.
For any CEPA s.71 and SHI submission, do not add substances in the table under the header Substances. Instead, substances should be indicated in the uploaded files or in the Notes fields for SHI (see Section 8).
Figure 4-4. Information to Report page

Long description
This figure displays a screenshot of the “Information to Report” page. This page contains Sections such as Submission Details and Substances.
4.9 The General Document Upload page
In the CM-General form, the General Document Upload page allows the uploading of one or more document as part of the submission (see Figure 4‑5). To upload a document, click + Add Document. In the supporting page that opens, click the paperclip symbol ( ) to open the file upload pop-up support page (see Figure 4‑6). Select Browse to locate the document. Then click +Add to add the document to the submission and be returned to the General Document Upload page. Repeat this process for each document to be uploaded to the submission.
) to open the file upload pop-up support page (see Figure 4‑6). Select Browse to locate the document. Then click +Add to add the document to the submission and be returned to the General Document Upload page. Repeat this process for each document to be uploaded to the submission.
Figure 4-5. General Document Upload page

Long description
This figure displays a screenshot of the “General Document Upload” page. This page contains Sections such as Document(s), International Disclosure and Confidentiality Justification.
For CEPA s.71 submissions, do not select an answer under the header International Disclosure or Confidentiality Justification.
Figure 4-6. Browse and select document to upload support page

Long description
This figure displays a screenshot of the “Browse and select document to upload” support page. This page contains 2 fields: the File Name field and the Notes (if applicable) field.
The following document types are supported: doc, docx, csv, xls, xlsx, jpg, pdf, i5z, txt, and XML, with a maximum size of 100 MB per file, and a 100 character file name limit (including the file extension). If the file size is more than 100 MB or is a document type that is not supported, the document(s) can be saved in parts in a supported file type and uploaded. There is no maximum number of documents that can be uploaded. If a file cannot be uploaded, please contact the Substances Management Information Line (see Section 9) for alternative options. In these cases, where the required document cannot be provided via the online tool, include a submission note that explains how the additional information is being provided.
5. Editing, deleting and generating a report
5.1 Form status
Table 5‑1 lists the form statuses that appear on the Chemicals Management Plan Dashboard.
| Status icon | Status or progress indicator | Definition and notes |
|---|---|---|
 |
 |
New form. No information entered yet. |
 |
 |
In Progress indicator. |
 |
 |
Ready to Submit. This status is an indication that the online tool has received the minimum required information to be technically submitted. However, the form can still be edited, and information has not yet been submitted. Where applicable, ensure that the legal requirements have been met. |
 |
 |
Submitted. The form was submitted (at the indicated date and time). |
The form status dictates what actions are available under the Action column:
- In Progress allows actions of: Edit, View History, or Delete
- Ready to Submit allows actions of: Edit, View History, Delete, or Submit
- Submitted allows actions of: View History or Amend
Note: The option Amend for forms with status Submitted is available by default.
A form does not need to be completed in one session. At any time, save changes and logout. After logging back in, either click the pencil icon or choose Edit from the dropdown menu under Actions on the Chemicals Management Plan Dashboard (see Figure 5‑1) and continue entering information into the submission forms. Clicking Edit will always open the selected form to the Identification page.
Figure 5-1. Actions menu items for an In Progress form, a Ready to Submit form and a Submitted form

Long description
This figure displays a screenshot of the CMP Dashboard, specifically of the actions available under the Actions column for a submission. The following actions are available depending on the status of the submission: Edit, View History, Delete, Submit, and Amend.
Any form that is not yet submitted, can be deleted by selecting the Delete option from the drop‑down menu (see Figure 5‑1). A warning message will display indicating that the submission and all its contents will be deleted. When a form is deleted, all the saved information is deleted and cannot be retrieved. When the deletion is completed, a new version of the form can be started by clicking the Edit icon under Actions on the CMP Dashboard.
At any time, view or print a form and all its information by choosing View History from the drop‑down menu (see Figure 5‑1). The Report History page will open (see Figure 5‑2). From this page, export the online information as a PDF (that is Generate Pdf) or HTML (that is Generate Html) file to save a record of what has been submitted.
Figure 5-2. Report History page

Long description
This figure displays a screenshot of the “Report History” page and highlights the “Generate Pdf”, “Generate Html”, and “View Documents” options under the “Actions” menu.
Users can also download any documents attached to the form by selecting View Documents. This will open the Report Documents page, where the documents can be downloaded individually by clicking the download icon next to each document under Actions, or all at once in a ZIP file by clicking the Download All Documents button. Documents attached to specific substances will be labelled with the relevant substance identifier followed by “Information” in the Substance / Page column. Documents attached to the General Document Upload page will be labelled as “H008”.
Figure 5-3. Report Documents page

Long description
This figure displays a screenshot of the “Report Documents” page. This page displays documents attached to either the substance Information (that is substance identifier / Information) or General Document Upload (that is / H008) pages.
6. Submitting a form
Forms must be submitted to transmit the data. When the final page of the form is completed, a Submit option will appear in the left-hand menu. Clicking on this selection will take the user to the Declaration page, where they can finalize submission.
Figure 6-1. Submit option in the left-hand menu

Long description
This figure displays a screenshot of the left-hand menu that is present on each page with the “Submit” option at the bottom of the menu. This option only appears when the pages are completed.
Alternatively, on the Chemicals Management Plan Dashboard, users can identify the form to submit and then choose Submit from the Actions drop down menu (see Figure 6-2) or click on the icon for Submit (only available when the status of a form is Ready to Submit).
Figure 6-2. Submit menu item under Actions

Long description
This figure displays a screenshot of the CMP Dashboard, specifically of the actions available under the Actions column for a submission that is ready to submit. The following actions are highlighted: Edit, Generate Report, Delete, and Submit.
If the Submit option is not displayed under Actions, it is because there are still pages of the form that have not been successfully saved. Correct any errors and/or fill out all the information so that all main pages have a status of Complete, then return to the Chemicals Management Plan Dashboard to submit the form.
After choosing Submit, the Declaration page will display (see Figure 6‑3). This page is pre‑populated with contact information selected on the Identification page. Final submission comments can be provided on this page.
Figure 6-3. Declaration page

Long description
This figure displays a screenshot of the “Declaration” page.
- This page contains a text box “Submission Comments”, a lock icon that specifies if the submission comments are confidential, a checkbox to outline that the information is exact and complete and the declarer’s name and position.
- This page also contains a “Declaration” section with a checkbox “I declare that the information that I am submitting is accurate and complete”.
Check the I declare that the information that I am submitting is accurate and complete. checkbox, review and confirm the declaration page, and then click Submit. An information pop-up page will display to indicate that the form was successfully submitted. The system will send an email to confirm that the submission was received (see an example in Figure 6-4). If the email is not received (system-generated emails are sometimes blocked by corporate email servers), it is still possible to confirm the status for any submission on the Chemicals Management Plan Dashboard for that company and initiative (See Section 5.1).
It is recommended to save a copy of the form (see Section 5).
Figure 6-4. Submission confirmation email

Long description
This figure displays an example of a confirmation email that is sent after a successful submission.
7. Changing or deleting a submitted form
Following submission, a form can still be changed if required, (for example when there is missing information) by selecting the appropriate submission on the Chemicals Management Plan Dashboard and clicking the Amend option or pencil symbol ( ).
).
Any form that has already been submitted can be deleted but must first be un-submitted by clicking Amend under the Actions menu. Once this is done, follow the same process to delete (See Section 5).
8. Submitting for a CEPA section 71 data gathering initiative
8.1 Types of submissions supported
Use the SW CM-General form to submit CEPA section 71 or SHI responses to any data gathering initiative for the CMP. Declarations of Non-Engagement (DNE) can be sent by email to the Substances Management Information Line (Section 9).
8.2 What to complete and save
8.2.1 Identification page
- The Company and Head Office information are pre-populated from SWIM.
- A Declarer must be selected from the Name drop-down picklist.
- A Reporting Contact (that is Submission Contact) must be selected from the Name drop-down picklist.
Both contacts can be the same person or different people. Refer to Section 4.7 for details on how to provide answers to these fields.
8.2.2 Information to Report page
The Submission Purpose and Submission Title fields are required to save the page and are specific to each CEPA s.71 data gathering initiative.
Please consult the Guidance document for responding to the notice of interest or the specific Excel Reporting Form instruction tab to find the Submission Purpose and Submission Title for your submission or SHI submission.
On this Information To Report page, do not add substances in the table under the header Substances. All substances declared as part of a submission should be included as uploaded documents on the following page.
8.2.3 General Document Upload page
For details on how to upload your document, or details on which file types are accepted, refer to Section 4.9.
For a CEPA s.71 response: Upload a completed Excel reporting form (ERF), and provide any other relevant documents, such as unpublished studies or data.
For an SHI: Under the “Notes” box, indicate the applicable substance identifier(s) from the notice and provide any other relevant documents, such as unpublished studies or data.
Note: If you indicated any information was confidential business information in your uploaded files, click the lock symbol beside the "File Name” to indicate CBI as necessary.
On this page, do not select an answer under the header International Disclosure.
On this page, do not select answers under the header Confidentiality Justification. For CEPA s.71 submissions, the information entered in this section, will not override the confidentiality responses provided in the Excel reporting file.
8.2.4 Declaration page
- The Submission Comments on this page are optional and may remain blank. If comments are provided in this field, the lock icon next to the field can be toggled to declare that the information provided in this field is considered confidential business information.
- The following checkbox under the header Declaration must be checked to save the page and submit the form:
"I declare that the information that I am submitting is accurate and complete."
For details on how to access the Declaration page, refer to Section 6.
9. How to contact us
If more assistance is required, please contact us at:
Substances Management Information Line
Telephone: 819-938-3232
Toll Free: 1-800-567-1999 (in Canada only)
E-mail: Substances@ec.gc.ca