RE Web – Guide de l’utilisateur
Sur cette page
- Introduction
- Section 1 - Page principale du RE Web
- Section 2 - Protection des renseignements personnels et sécurité
- Section 3 - Créer un nouveau relevé d'emploi
- Section 4 - RE pour pêcheur indépendant
- Section 5 - Soumettre un RE
- Section 6 - Sauvegarder un RE en ébauche
- Section 7 - Options d'aide pour les cases du formulaire
- Section 8 - Corriger un RE
- Section 9 - Retrouver un ou des RE
- Section 10 - Modifier un RE
- Section 11 - Supprimer un RE émis
- Section 12 - Vérifier s'il existe une version plus récente des pages enregistrées
Remarques :
Puisque le système relevé d'emploi sur le Web (RE Web) fait régulièrement l'objet d'améliorations, il est possible que l'apparence de certaines pages montrées dans ce guide ait changé.
Dans le présent document, les mots de genre masculin appliqués aux personnes désignent les hommes et les femmes.
Introduction
Dans certains cas, vous pourriez devoir remplir un RE à l'écran plutôt que de téléverser un fichier extrait de votre logiciel de gestion de la paie. Pour ce faire, vous pouvez utiliser la version électronique du formulaire papier dans le RE Web. Tout comme le fichier extrait de la paie, ce formulaire peut être soumis électroniquement.
Lorsque vous soumettez un RE par fichier extrait de la paie et que vous effectuez des corrections dans le formulaire en ligne, les corrections ne seront pas effectuées automatiquement dans votre logiciel de gestion de la paie. Cela pourrait entraîner des renseignements non uniformes. Lorsque des changements sont nécessaires, nous vous recommandons de les effectuer dans votre logiciel de gestion de la paie, puis de soumettre le RE.
Veuillez noter que le présent guide de l'utilisateur n'explique pas comment remplir un formulaire de RE. Pour obtenir de plus amples renseignements à ce sujet, veuillez vous référer à la Marche à suivre pour remplir le relevé d'emploi accessible à partir de la fonction Aide et soutien de l'application RE Web.
Section 1 - Page principale du RE Web
À partir de la page de votre organisation, cliquez sur Page principale RE Web. Veuillez noter que les avis importants du RE Web sont affichés au-dessus des liens directs, s'il y a lieu.
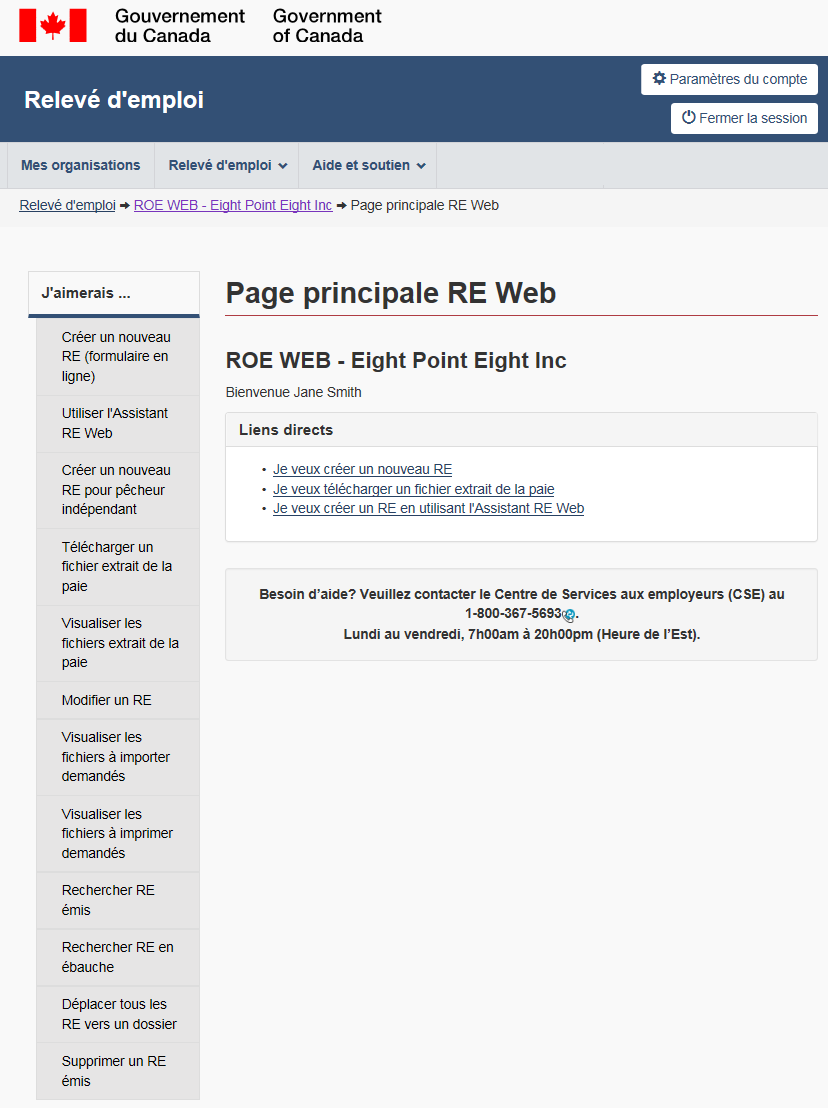
Figure 1 - Version texte
La page principale du RE Web comprend des liens directs en milieu de page ainsi que les options J'aimerais… dans le menu de gauche. Le menu du haut comprend les options Mes organisations, Relevé d'emploi, et Aide et soutien.
1.1 Menu du haut
Ce menu comprend les options suivantes :
- Mes organisations : Vous redirige vers la page de vos organisations
- Relevé d'emploi : Contient les mêmes options J'aimerais… contenues dans le menu de gauche
- Aide et soutien : Contient les options suivantes (menant à des pages à l'extérieur du site sécurisé) :
- Marche à suivre pour remplir le relevé d'emploi
- Guides d'utilisateur RE Web
- Centre de services aux employeurs
1.2 Menu de gauche - Options J'aimerais...
Ce menu contient les options suivantes :
- Créer un nouveau RE (formulaire en ligne)
- Utiliser l'Assistant RE Web
- Créer un nouveau RE pour pêcheur indépendant
- Télécharger un fichier extrait de la paie
- Visualiser les fichiers extraits de la paie
- Modifier un RE
- Visualiser les fichiers à importer demandés
- Visualiser les fichiers à imprimer demandés
- Rechercher RE émis
- Rechercher RE en ébauche
- Déplacer tous les RE vers un dossier
- Supprimer un RE émis
1.3 Liens directs
Trois liens directs sont affichés sur la page principale du RE Web :
- Je veux créer un nouveau RE
- Je veux télécharger un fichier extrait de la paie
- Je veux créer un RE en utilisant l'Assistant RE Web
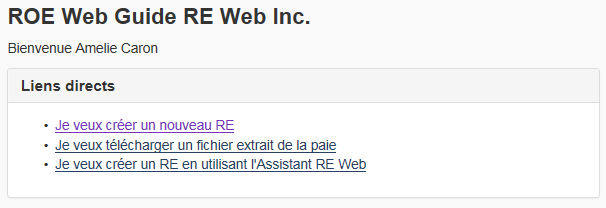
Figure 2 - Version texte
Trois liens directs sont affichés sur la page principale du RE Web : Je veux créer un nouveau RE, Je veux télécharger un fichier extrait de la paie et Je veux créer un RE en utilisant l'Assistant RE Web.
Section 2 - Protection des renseignements personnels et sécurité
2.1 Déclaration sur la collecte des renseignements personnels
La Déclaration sur la collecte des renseignements personnels s'affiche lors de la création du profil RE Web. La Déclaration peut être consultée à n'importe quel moment lors de l'utilisation de l'application RE Web. Un lien menant à la Déclaration est affiché dans le haut de chaque page du RE Web sur laquelle des renseignements personnels sont recueillis.
Si vous cliquez sur ce lien, la Déclaration sur la collecte des renseignements personnels pour l'application RE Web s'affichera.
2.2 Session RE Web
Pour des raisons de sécurité, une session RE Web peut rester inactive pendant un maximum de 18 minutes. Lorsqu'il reste deux minutes à la session, un message d'alerte s'affiche demandant à l'utilisateur de cliquer sur le bouton OK pour poursuivre son travail dans le RE Web. Si l'utilisateur clique sur le bouton Annuler ou sur le bouton OK une fois les deux minutes écoulées, il devra se reconnecter à l'application.
Section 3 - Créer un nouveau relevé d'emploi
3.1 Créer un RE individuel
Pour créer un RE individuel, cliquez sur le lien direct Je veux créer un nouveau RE sur la page principale du RE Web, ou encore sur l'option Créer un nouveau RE (formulaire en ligne) ou Utiliser l'Assistant RE Web dans le menu de gauche.
3.1.1 Assistant RE Web
L'Assistant RE Web est un processus guidé qui vous aide à remplir les RE réguliers. L'Assistant contient les mêmes règles et validations que le formulaire en ligne du RE Web. Il est également disponible dans la Démo RE Web. L'Assistant ne peut servir à remplir un RE pour pêcheur indépendant.
Il n'est pas obligatoire d'utiliser l'Assistant RE Web si vous utilisez déjà le formulaire en ligne ou le fichier extrait de la paie pour soumettre vos RE électroniquement. L'Assistant est une autre composante du RE Web conçue pour aider les utilisateurs qui ne sont pas à l'aise avec le RE Web à émettre leurs RE de façon électronique.
L'Assistant RE Web contient de l'aide améliorée et des fonctions automatisées; son contenu est rédigé dans un langage clair qui s'éloigne de la terminologie des RE. Vous remarquerez qu'au lieu d'utiliser les numéros des cases du RE, l'Assistant utilise les noms des champs.
3.2 Ajouter un nouveau RE - Étape 1
Au besoin, vous passerez par l'étape 1 où vous devrez choisir l'entreprise pour laquelle vous désirez émettre le RE, le dossier où classer le RE et le type de RE que vous désirez émettre.
Vous pouvez sélectionner le numéro d'entreprise (NE) ou le nom de l'entreprise dans la liste présentée. Par défaut, la liste est triée par numéro d'entreprise. Pour faire une recherche par nom d'entreprise, il suffit de cliquer sur l'option Sélectionner par Nom d'entreprise.
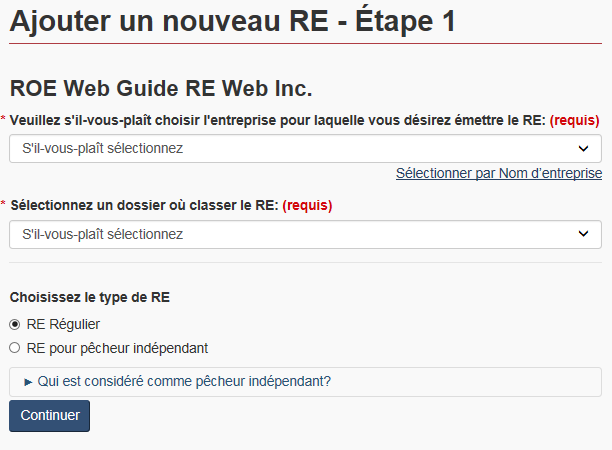
Figure 3 - Version texte
Première étape pour ajouter un nouveau RE est de choisir le numéro d'entreprise, le dossier et le type de RE à émettre.
S'il y a lieu, une option doit être choisie dans le menu déroulant Sélectionnez un dossier où classer le RE. Si vous sélectionnez un dossier, le RE émis sera sauvegardé dans ce dossier. Vous pouvez choisir l'option Aucun dossier ou tout autre dossier. Le nom du dossier ne figure pas sur le RE lorsqu'il est affiché ou imprimé.
Remarque :
Les dossiers offrent une flexibilité et une sécurité additionnelles pour la sauvegarde des RE. Un utilisateur qui n'a pas accès à un dossier sera incapable de consulter ou de modifier les RE qui s'y trouvent, même s'il a accès au numéro d'entreprise pour lequel le RE a été soumis.
L'option Sélectionnez un dossier où classer le RE ne figure sur la page que si un dossier a été créé et est utilisé par votre organisation. Vous pouvez gérer vos dossiers à partir de l'option Mon Organisation dans le menu du haut à gauche de la page.
Le type de RE à émettre peut aussi être choisi à partir de cette page : RE Régulier ou RE pour pêcheur indépendant. Référez-vous à la section 4 du guide pour plus de renseignements sur la marche à suivre pour remplir un RE pour pêcheur indépendant.
3.3 Ajouter un nouveau RE - Étape 2
Cette étape permet à l'utilisateur de remplir le formulaire de RE au complet. Les premières cases du formulaire contiennent les renseignements de base sur l'entreprise, tels que le nom de l'employeur, le numéro d'entreprise (NE) de l'Agence du revenu du Canada (ARC), le numéro de référence du registre de paie de l'employeur et l'adresse de l'employeur. Ces renseignements sont déjà indiqués dans les champs, car votre entreprise les a fournis lors de son inscription au RE Web.
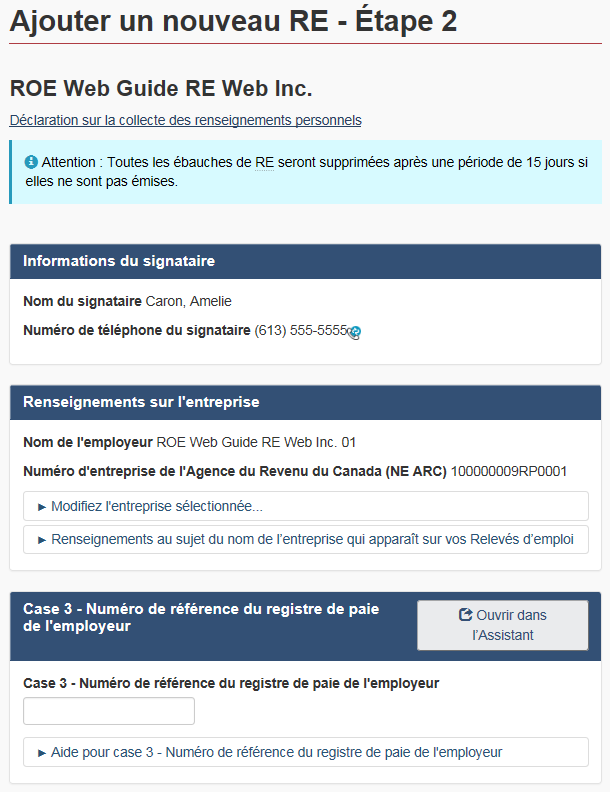
Figure 4 - Version texte
Étape 2 de l'ajout d'un nouveau RE dans le formulaire du RE Web. L'utilisateur peut entrer l'information pour le RE, y compris le nom de l'entreprise et le numéro de référence du registre de paie de l'employeur.
3.3.1 Plus d'une section ou filiale
Si votre entreprise compte plus d'une section ou filiale, et que chacune porte un numéro d'entreprise (NE) ou un nom différent, vous pouvez toutes les inclure dans votre profil RE Web. Vous pouvez également modifier les renseignements sur l'entreprise en remplissant le RE. Vous n'avez qu'à vous rendre à la case de l'adresse (case 4) et choisir l'adresse appropriée dans le menu déroulant. Vous remarquerez que cela modifie automatiquement le nom et le NE de l'ARC selon l'adresse que vous avez choisie. Si l'adresse que vous cherchez ne se trouve pas dans la liste déroulante, vous pouvez également l'entrer directement à la case 4 du RE.
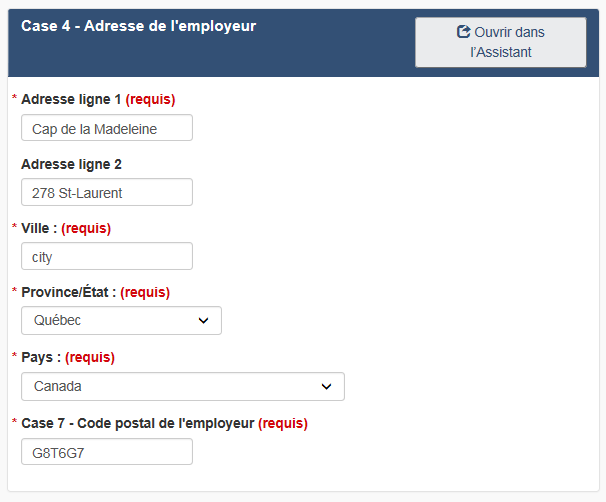
Figure 5 - Version texte
Les employeurs doivent fournir leur adresse complète à la case 4.
Remarque :
Si vous entrez une adresse directement à la case 4 du RE, celle-ci ne sera pas ajoutée dans le profil de votre organisation. Si vous désirez ajouter une adresse au profil de votre entreprise, sélectionnez Gestion des adresses sous l'option Mes organisations dans le menu du haut à gauche de la page.
3.4 Information sur l'employé
Entrez le nom complet et l'adresse de l'employé à la case 9, son numéro d'assurance sociale (NAS) de 9 chiffres à la case 8 et sa profession à la case 13 (optionnel).
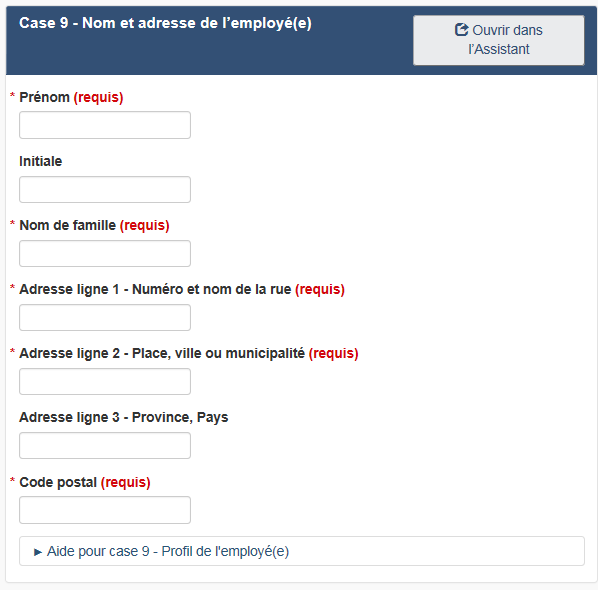
Figure 6 - Version texte
Les employeurs doivent entrer le nom et l'adresse de l'employé(e) à la case 9.
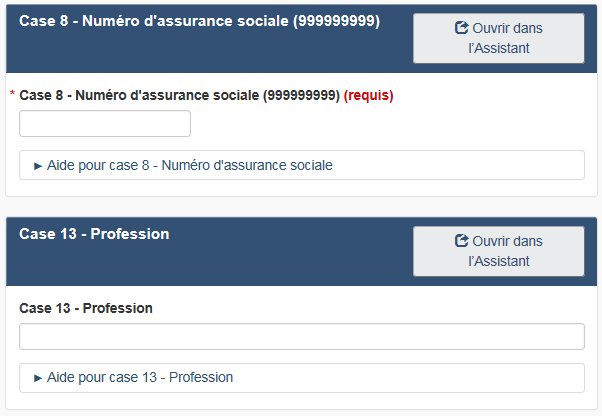
Figure 7 - Version texte
Les employeurs doivent remplir la case 8 - Numéro d'assurance sociale et peuvent remplir la case 13 - Profession.
3.5 Genre de période de paie
La case 6 comprend un menu déroulant énumérant les options de genre de période de paie utilisé pour l'employé. Les options sont, dans l'ordre :
- B - Quinzaine
- M - Mensuel
- O - Mensuel non conventionnel (pas le dernier jour du mois)
- S - Bimensuel
- E - Bimensuel non conventionnel (pas le 15 du mois)
- H - 13 périodes de paie par année
- W - Hebdomadaire
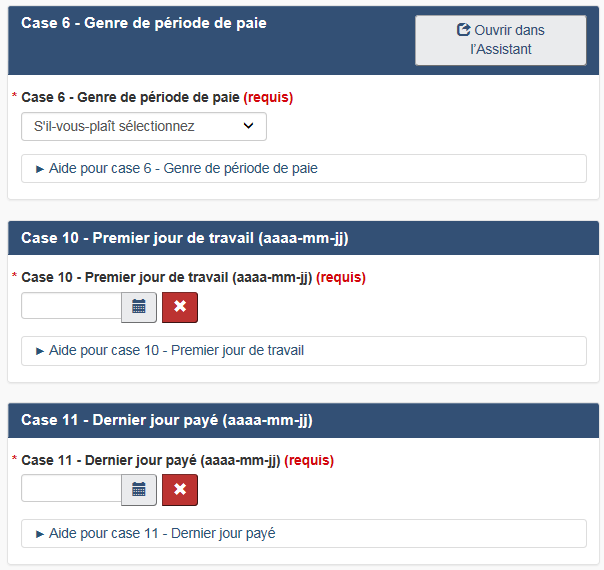
Figure 8 - Version texte
Les employeurs doivent remplir la case 6 - Genre de période de paie, la case 10 - Premier jour de travail et la case 11 - Dernier jour payé.
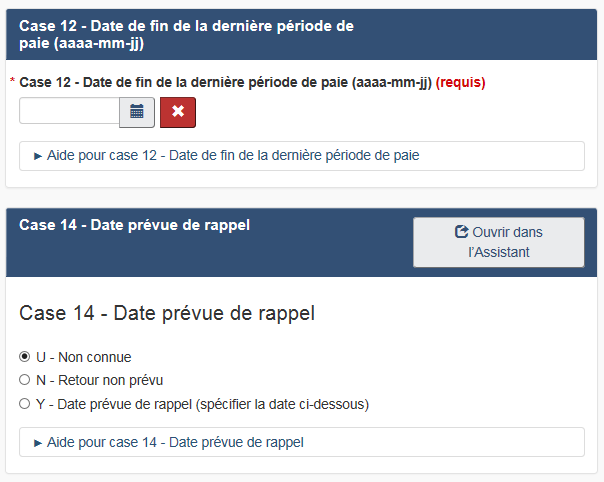
Figure 9 - Version texte
Les employeurs doivent remplir la case 12 - Date de fin de la dernière période de paie et la case 14 - Date prévue de rappel.
3.6 Période d'emploi
Vous devez entrer les renseignements concernant la période d'emploi de l'employé aux cases 10, 11 et 12 en remplissant les champs suivants :
- Premier jour de travail
- Dernier jour payé
- Date de fin de la dernière période de paie
Vous pouvez entrer les dates directement dans les champs (format aaaa-mm-jj) ou encore utiliser le calendrier prévu à cet effet.
Remarque :
Il est important de s'assurer que les dates sont entrées dans un ordre chronologique. Si la date du dernier jour payé (case 11) précède la date du premier jour de travail (case 10), un message d'erreur s'affichera à la case 11. Si la date de la fin de la dernière période de paie (case 12) ne correspond pas au dernier jour payé (case 11) ou au genre de période de paie (case 6), un message d'erreur sera également affiché à cet effet.
De plus, le chiffre entré à la case 15A Heures assurables totales ne peut pas dépasser 8904 x 24 ou (Dernier jour payé - Premier jour de travail + 1) x 24, le plus petit total étant retenu. Si les heures excèdent la limite donnée, un message d'erreur est affiché.
3.7 Date prévue de rappel
La case 14 n'est pas obligatoire et vous permet de préciser si un rappel au travail est prévu pour l'employé en utilisant les boutons radio. Si vous choisissez l'option Y - Date prévue de rappel, vous devez préciser la date dans le champ approprié.
Veuillez noter que d'autres champs pourraient être touchés par les renseignements que vous entrez dans les champs de dates, même si les dates sont entrées correctement.
3.8 Rémunération assurable totale
Vous n'avez pas à remplir la case 15B. Elle sera remplie automatiquement une fois que vous aurez répondu à toutes les questions touchant à la rémunération versée ou due à l'employé.

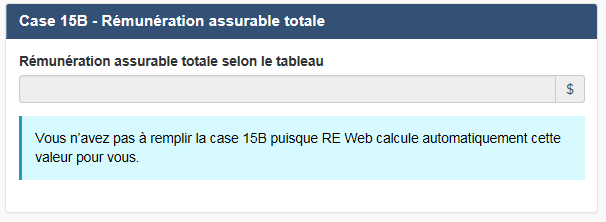
Figure 10 - Version texte
Les employeurs doivent remplir la case 15A - Heures assurables totales. Le chiffre indiqué à la case 15B est automatiquement calculé par le système.
3.9 Rémunération assurable par période de paie
À la case 15C, le RE Web affichera seulement les périodes de paie pour lesquelles vous devez fournir des données, selon les renseignements que vous avez fournis aux cases 6, 10, 11 et 12.
Entrez le montant brut pour la période de paie 1, c'est-à-dire la dernière période de paie qui comprend le dernier jour payé indiqué à la case 11. Ensuite, vous pouvez soit entrer manuellement les informations pour les autres périodes de paies, soit entrer un montant dans le champ Répéter le même montant dans toutes les périodes de paie, puis cliquez sur le bouton Répéter. Si vous choisissez cette dernière option, le RE Web remplira automatiquement les champs des périodes de paie pour la période d'emploi, à partir de la période de paie 2. Vous pouvez également changer tout montant manuellement directement dans le champ approprié si vous devez les ajuster.
Remarque :
Vous remarquerez que le total indiqué à la case 15B est automatiquement mis à jour lorsque vous entrez des données pour les périodes de paie à la case 15C.
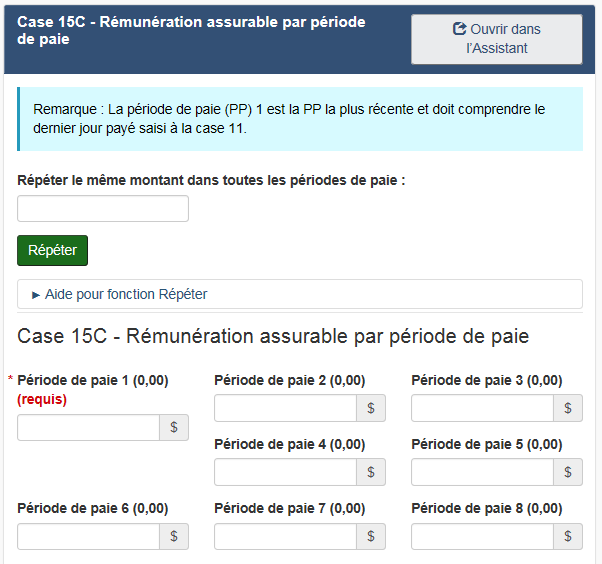
Figure 11 - Version texte
Les employeurs doivent remplir la case 15C - Rémunération assurable par période de paie.
3.10 Raison du présent relevé d'emploi
À la case 16, vous devez choisir la raison de l'émission du relevé d'emploi.
Les raisons possibles sont :
- A - Manque de travail/Fin de saison ou de contrat
- A - Faillite de l'employeur ou mise sous séquestre
- B - Grève ou lock-out
- D - Maladie ou blessure
- E - Départ volontaire
- E - Départ volontaire/Pour accompagner un conjoint
- E - Départ volontaire/Retour aux études
- E - Départ volontaire/Raisons médicales
- E - Départ volontaire/Retraite volontaire
- E - Départ volontaire/Autre emploi
- E - Départ volontaire/Déménagement de l'employeur
- E - Départ volontaire/Prendre soin d'une personne à charge
- E - Départ volontaire/Pour devenir travailleur indépendant
- F - Maternité
- G - Retraite obligatoire
- G - Retraite/Compression du personnel
- H - Travail partagé
- J - Formation en apprentissage
- K - Autre
- K - Autre/Changement de la fréquence de paie
- K - Autre/Changement de propriétaire
- K - Autre/À la demande de l'assurance-emploi
- K - Autre/Forces canadiennes - Ordonnances/règlements royaux
- K - Autre/À la demande de l'employé(e)
- K - Autre/Changement de fournisseur de service
- M - Congédiement ou Suspension
- M - Congédiement/Avant la fin de la période de probation
- N - Congé
- P - Parental
- Z - Congé de compassion ou pour proches aidants
Remarque :
Une observation doit être entrée à la case 18 quand la raison K - Autre ou K - Autre/Forces canadiennes - Ordonnances/règlements royaux est sélectionnée à la case 16.
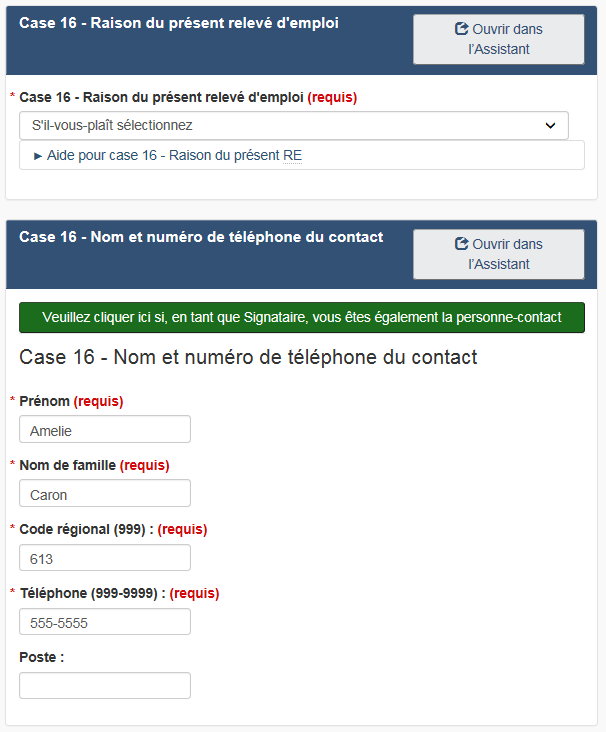
Figure 12 - Version texte
Les employeurs doivent remplir la case 16 - Raison du présent relevé d'emploi, où on demande également le nom et le numéro de téléphone du contact.
3.11 Nom et numéro de téléphone du contact
Juste au-dessous de la case 16 sont automatiquement indiqués le prénom, le nom de famille et le numéro de téléphone de la personne avec qui Service Canada doit communiquer afin d'obtenir des renseignements additionnels sur le RE. Pour gérer vos contacts, cliquez sur Gestion des contacts sous l'option Mes organisations dans le menu du haut.
3.12 Indemnité de départ
La case 17 vous permet de déclarer les indemnités de départ.
3.12.1 Paie de vacances
À la case 17A, vous pouvez choisir le genre de paie de vacances que l'employé a reçu à partir du menu déroulant.
Les quatre choix sont :
- Montant versé à chaque paie
- Montant versé parce que l'employé cesse de travailler
- Montant versé pour une période de vacances
- Anniversaire (montant versé à la même date chaque année)
Vous pouvez également entrer les dates de début et de fin de chaque paiement et leur montant, s'il y a lieu, dans les champs appropriés.
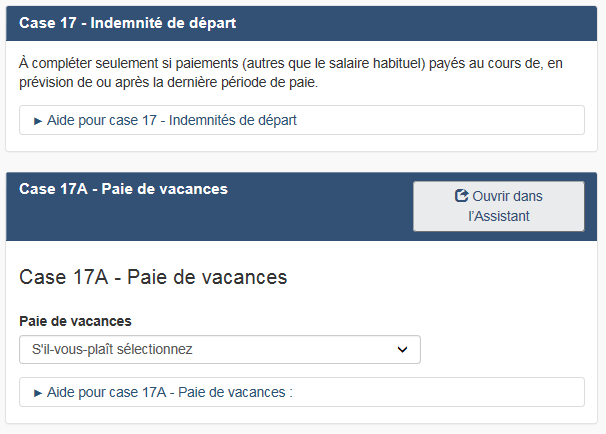
Figure 13 - Version texte
Les employeurs peuvent remplir la case 17A - Paie de vacances.
3.12.2 Jours fériés
La case 17B vous permet d'entrer la date de début (dans le format aaaa-mm-jj ou au moyen du calendrier) et le montant versé pour les jours fériés. Si vous devez entrer plus d'un montant, cliquez sur le bouton Ajouter plus, et un autre champ s'affichera. Vous pouvez entrer jusqu'à 10 jours fériés à la case 17B.
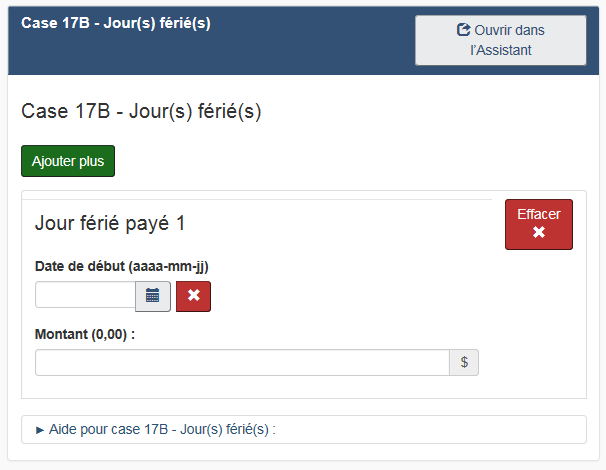
Figure 14 - Version texte
Les employeurs peuvent remplir la case 17B - Jour(s) férié(s).
3.12.3 Autres sommes
La case 17C vous permet d'indiquer les autres sommes que l'employé a reçues à la cessation d'emploi.
Les choix sont :
- B - Prime (jours fériés)
- B - Prime (pour récompenser le rendement ou la productivité)
- B - Prime (événements particuliers)
- B - Prime (engagement/fin de contrat/fin de saison)
- B - Prime (départ ou retraite)
- B - Prime (fermeture)
- B - Prime (autre)
- E - Indemnité de départ
- G - Gratifications
- H - Honoraires
- I - Crédits de congé de maladie
- J - Ajustement rétroactif de paie
- O - Autre
- Q - Participation aux bénéfices
- R - Indemnité de retraite/crédits de congé de retraite
- S - Règlement d'un différend
- T - Heures supplémentaires accumulées payées
- U - PSC Maternité/parental/compassion/proches aidants
- U - PSC Mise à pied
- U - PSC Maladie
- U - PSC Formation
- Y - Indemnité de préavis
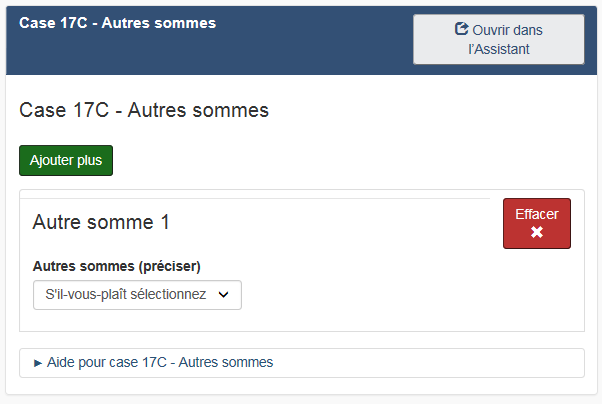
Figure 15 - Version texte
Les employeurs peuvent remplir la case 17C - Autres sommes.
Cette case contient un champ où vous pouvez entrer la date de début et de fin des paiements, ainsi que les montants. Les champs de dates de début et de fin s'afficheront seulement lorsque ces dates sont requises selon le genre d'autres sommes choisi. Si vous devez entrer plus d'un genre d'autres sommes, cliquez sur le bouton Ajouter plus, et un autre champ s'affichera.
Remarque :
Vous pouvez entrer jusqu'à trois genres d'autres sommes à la case 17C. Si vous avez besoin d'entrer plus de trois genres d'autres sommes, veuillez ajouter une observation à cet effet à la case 18.
3.13 Paiements spéciaux
La case 19 vous permet d'entrer toutes les sommes que l'employé a reçues pour des congés de maladie, de maternité, de compassion, pour proches aidants ou des congés parentaux, ou comme indemnités d'assurance-salaire.

Figure 16 - Version texte
Les employeurs peuvent remplir la case 19 - Congé de maladie/maternité/parental/de compassion/congé de proches aidants ou indemnités d'assurance-salaire.
Entrez la date de début du paiement ainsi que le montant et indiquez si ces paiements ont été effectués par jour ou par semaine.
Si vous devez entrer plus d'un autre genre de paiement, cliquez sur le bouton Ajouter plus, et un autre champ s'affichera. Vous pouvez entrer jusqu'à trois genres de paiements à la case 19.
Vous ne pouvez entrer qu'un seul paiement de chaque genre. Un RE peut comprendre les quatre genres de paiements spéciaux, mais seulement un paiement de chaque genre est permis.
3.14 Observations
Si vous devez fournir des renseignements additionnels que vous n'avez pas déjà entrés dans le RE, cochez à l'endroit approprié à la case 18. Le champ Commentaires s'affichera; vous pourrez y entrer tout renseignement supplémentaire. Veuillez noter que cette section doit être utilisée avec modération puisqu'une case 18 remplie peut empêcher le traitement automatisé des demandes d'assurance-emploi.
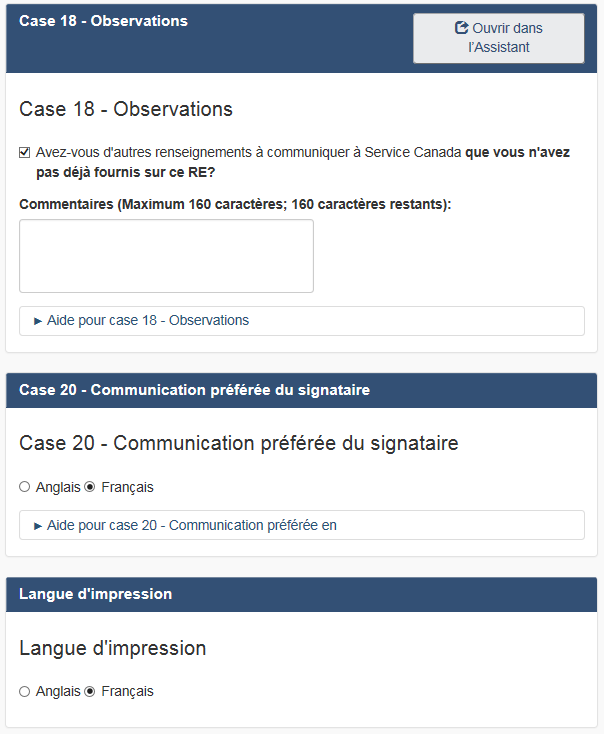
Figure 17 - Version texte
Les employeurs peuvent remplir la case 18 - Observations.
Remarque :
Une observation doit être entrée à la case 18 quand la raison K - Autre ou K - Autre/Forces canadiennes - Ordonnances/règlements royaux est sélectionnée à la case 16.
3.15 Préférences de communication
En tant que signataire du RE, la case 20 vous permet de choisir la langue officielle dans laquelle vous préférez communiquer avec Service Canada.
Notez que les cases 21 et 22 contiennent déjà le numéro de téléphone de la personne qui remplit le RE ainsi que son nom.
Il est aussi possible de choisir la langue dans laquelle vous désirez imprimer le RE. La langue d'impression et de communication par défaut est la langue dans laquelle vous utilisez l'application.
3.16 Déclaration
En tant que signataire du RE électronique, vous devez attester de la conformité des données et confirmer que vous êtes bien l'utilisateur nommé à la case 22. Pour ce faire, vous devez cocher la case appropriée. Lisez la déclaration et soumettez le RE seulement si le nom affiché est le vôtre.
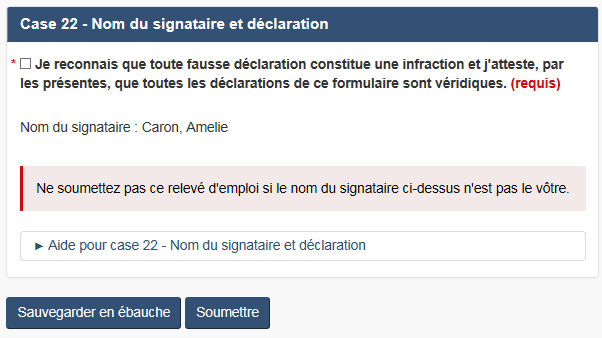
Figure 18 - Version texte
Les employeurs doivent remplir la case 22 - Nom du signataire et déclaration. Une note indique « Ne soumettez pas ce relevé d'emploi si le nom du signataire ci-dessus n'est pas le vôtre ».
Section 4 - RE pour pêcheur indépendant
4.1 Créer un RE pour pêcheur indépendant
Pour créer un RE pour pêcheur indépendant, sélectionnez l'option Créer un nouveau RE pour pêcheur indépendant à partir du menu à la gauche de la page.
4.2 Ajouter un nouveau RE - Étape 1
S'il y a lieu, la page de l'étape 1 s'affichera; vous devez y choisir l'entreprise pour laquelle vous désirez émettre le RE, le dossier où il sera classé, ainsi que le type de RE.
Vous pouvez sélectionner le numéro d'entreprise (NE) ou le nom de l'entreprise dans la liste présentée. Par défaut, la liste est triée par numéro d'entreprise, mais si vous désirez faire une recherche par nom d'entreprise, il suffit de cliquer sur le lien Sélectionner par Nom d'entreprise.
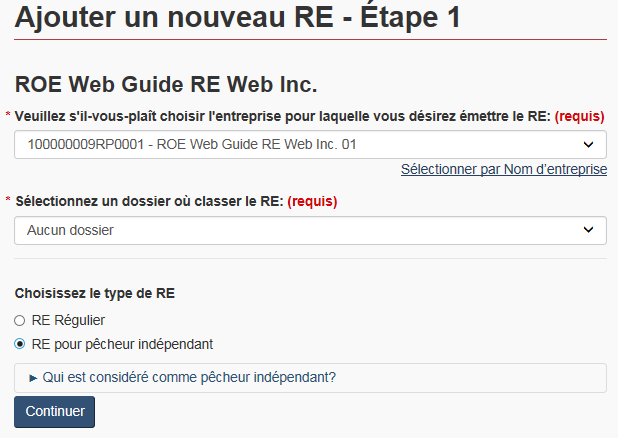
Figure 19 - Version texte
La première étape pour ajouter un nouveau RE est de choisir le numéro d'entreprise, le dossier où classer le RE et le type de RE à émettre.
L'option Dossier ne s'affiche que si votre organisation utilise des dossiers. Lorsque des dossiers sont utilisés, vous devez choisir dans la liste déroulante le dossier où vous désirez classer le RE. Vous pouvez choisir l'option Aucun dossier ou tout autre dossier. Le nom du dossier ne figure pas sur le RE lorsqu'il est visualisé ou imprimé.
Vous devez sélectionner le type de RE à émettre. Sélectionnez RE pour pêcheur indépendant, puis cliquez sur le bouton Continuer.
4.3 Remplir le RE pour pêcheur indépendant
Cette étape permet à l'utilisateur de remplir et de soumettre un RE pour pêcheur indépendant. Les premières cases du formulaire contiennent les renseignements de base sur l'entreprise, tels que le nom de l'employeur, le numéro d'entreprise (NE) de l'Agence du revenu du Canada (ARC), le numéro de référence du registre de paie de l'employeur et l'adresse de l'employeur. Ces cases sont préremplies à partir des renseignements fournis pour votre entreprise lors de son inscription au RE Web.
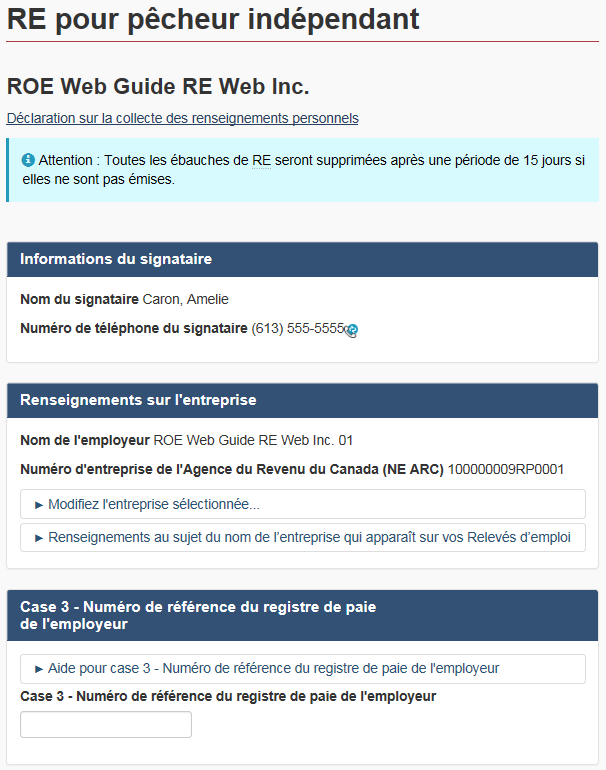
Figure 20 - Version texte
Étape 2 de l'ajout d'un nouveau RE à partir du formulaire du RE Web. L'utilisateur peut entrer l'information demandée, y compris le nom de l'entreprise et le numéro de référence du registre de paie de l'employeur.
4.3.1 Plus d'une section ou filiale
Si votre entreprise compte plus d'une section ou filiale, et que chacune porte un NE ou un nom différent, vous pouvez toutes les inclure dans votre profil RE Web. De plus, vous pouvez également modifier les renseignements sur l'entreprise pendant que vous remplissez le RE électronique. Vous n'avez qu'à vous rendre à la case de l'adresse (case 4) et choisir l'adresse appropriée dans le menu déroulant. Vous remarquerez que cela modifie automatiquement le nom et le NE de l'ARC en fonction de l'adresse que vous avez choisie. Si l'adresse que vous cherchez ne se trouve pas dans la liste déroulante, vous pouvez également l'entrer directement à la case 4 du RE.
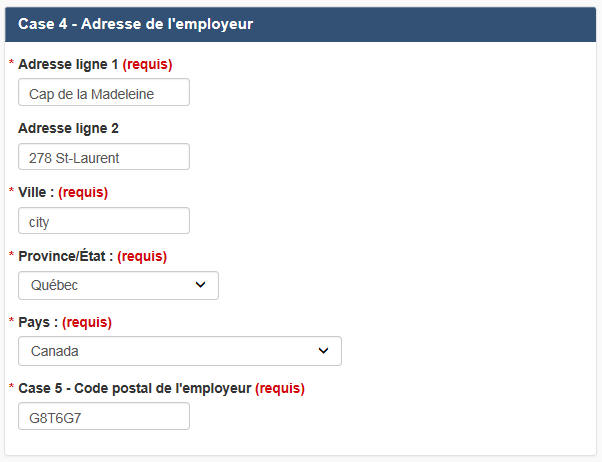
Figure 21 - Version texte
Les employeurs doivent fournir leur adresse complète à la case 4.
Remarque :
Si vous entrez une adresse directement à la case 4 du RE, celle-ci ne sera pas ajoutée dans le profil de votre organisation. Si vous désirez ajouter une adresse au profil de votre entreprise, sélectionnez Gestion des adresses sous l'option Mes organisations dans le menu du haut à gauche de la page.
4.4 Rémunération assurable
À la case 6, fournissez l'information sur chaque voyage en sélectionnant les dates de début du voyage et de fin du voyage et en indiquant la quote-part de la rémunération assurable.
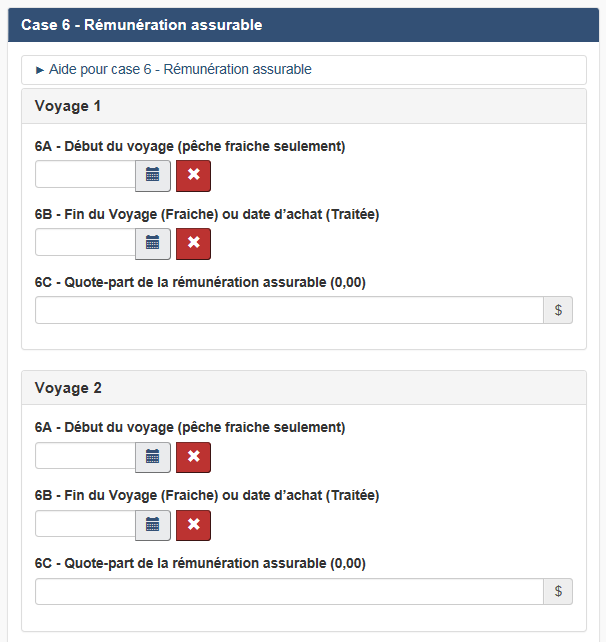
Figure 22 - Version texte
La case 6 du RE pour pêcheur indépendant permet de détailler l'information sur chaque voyage en sélectionnant les dates de début du voyage et de fin du voyage et en indiquant la quote-part de la rémunération assurable.
Remarque :
Le RE affichera quatre voyages par défaut. Cliquez sur l'option Afficher des voyages supplémentaires au bas de la case 6 si vous devez fournir des informations sur d'autres voyages.
4.5 Information sur le pêcheur indépendant
Entrez le nom complet et l'adresse du pêcheur à la case 8, son numéro d'assurance social (NAS) de 9 chiffres à la case 9, et le numéro de bateau de pêche commercial (N.B.P.C.) à la case 10 (optionnel).
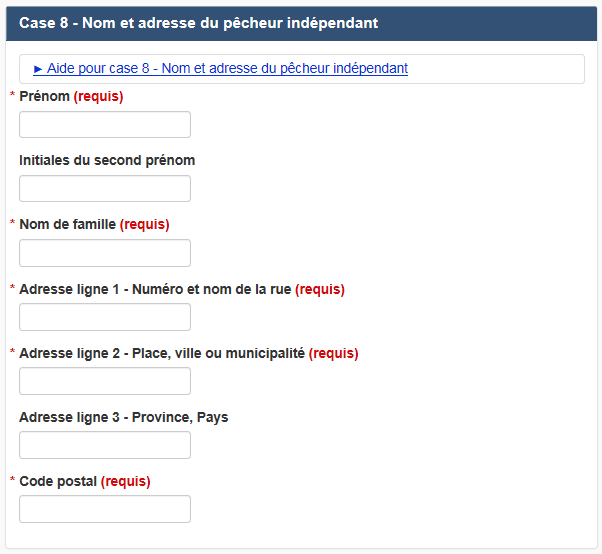

Figure 23 - Version texte
La figure 23 montre l'information requise aux cases 8, 9 et 10 du RE pour pêcheur indépendant.
4.6 Raison du présent relevé d'emploi
Vous devez choisir la raison du présent relevé d'emploi à la case 11.
Les choix sont les suivants :
- A - Fin de la Pêche
- A - À la demande du pêcheur
- B - Autre
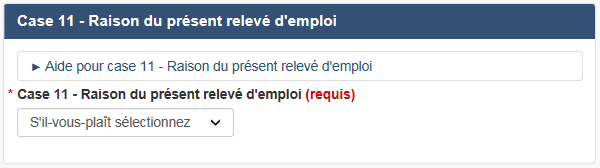
Figure 24 - Version texte
La figure 24 montre la case 11 du RE où la raison de l'émission du relevé d'emploi doit être sélectionnée dans la liste déroulante.
Remarque :
Une observation est requise à la case 12 quand la raison B - Autre est sélectionnée.
4.7 Observations
Si vous devez fournir des renseignements additionnels que vous n'avez pas déjà entrés dans le RE, cochez à l'endroit approprié à la case 12. Le champ Commentaires s'affichera et vous pourrez y entrer ces renseignements.

Figure 25 - Version texte
La figure 25 montre la case 12 qui permet d'entrer des renseignements additionnels.
Remarque :
Cette case doit être utilisée avec modération puisqu'une case 18 remplie peut empêcher le traitement automatisé des demandes d'assurance-emploi.
4.8 Langue de communication et d'impression
La case 13 vous permet de choisir la langue officielle dans laquelle vous préférez communiquer avec Service Canada, ainsi que la langue dans laquelle le RE sera imprimé. La langue d'impression et de communication par défaut est la langue dans laquelle vous utilisez l'application.
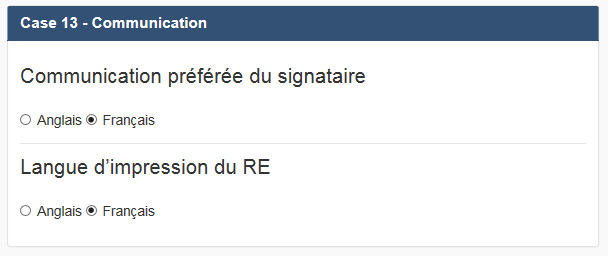
Figure 26 - Version texte
La figure 26 montre les options avec boutons radio qui permettent de sélectionner la langue dans laquelle l'utilisateur préfère communiquer avec Service Canada, ainsi que la langue dans laquelle le RE sera imprimé.
4.9 Nom du signataire et attestation
Le nom de la personne qui a rempli le RE est automatiquement indiqué à la case Attestation. En tant que signataire du RE électronique, vous devez attester de la conformité des données et confirmer que vous êtes bien l'utilisateur nommé dans le RE. Pour ce faire, cochez la case appropriée. Lisez la déclaration et soumettez le RE seulement si le nom affiché est le vôtre.

Figure 27 - Version texte
La figure 27 montre la déclaration faisant figure d'attestation qui doit être cochée par le signataire pour la sauvegarde et la soumission du RE.
Section 5 - Soumettre un RE
5.1 Bouton Soumettre
Après avoir rempli le RE sans erreur, attesté de la conformité des données et confirmé que vous êtes bien l'utilisateur nommé à la case 22 du RE, cliquez sur le bouton Soumettre au bas de la page pour soumettre le RE.
Après avoir cliqué sur le bouton Soumettre, la page Confirmation du statut des RE s'affichera. Vous pouvez cliquer sur le bouton Créer rapport/Imprimer RE afin de sauvegarder ou d'imprimer le RE que vous venez de soumettre. Vous pouvez également importer le RE que vous venez de soumettre à partir de cette page. La fonction d'importation n'est toutefois pas offerte pour les RE pour pêcheur indépendant.
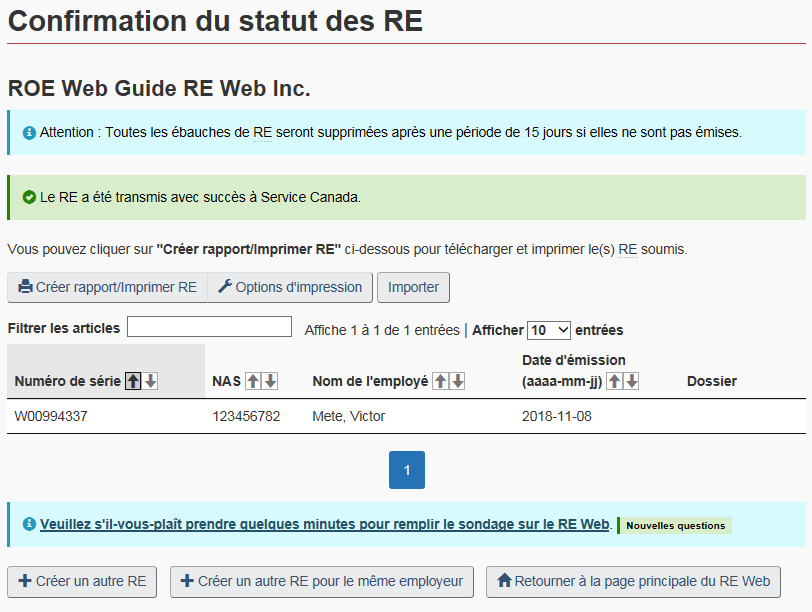
Figure 28 - Version texte
La page de confirmation du statut des RE affiche le numéro de série attribué à un RE nouvellement émis. Si vous cliquez sur le bouton Créer rapport/Imprimer RE, la fenêtre de téléchargement du fichier s'affichera. Cliquez sur Ouvrir pour afficher le RE en format PDF. Vous pouvez également sauvegarder le RE sur votre ordinateur ou encore annuler l'action. Un encadré informatif sur cette page indique que les RE en ébauche seront supprimés après 15 jours s'ils ne sont pas émis. Un autre encadré confirme que votre RE a été transmis avec succès à Service Canada.
Remarque :
Les RE réguliers émis au moyen du RE Web reçoivent un numéro de série débutant par la lettre « W » ou « M », alors que les numéros de série des RE pour pêcheur indépendant débutent par « Y ».
Le RE est soumis directement à Service Canada. Les employeurs n'ont donc plus besoin d'envoyer une copie imprimée du RE par la poste à Bathurst.
Section 6 - Sauvegarder un RE en ébauche
Si vous avez rempli un RE et ne voulez pas le soumettre immédiatement pour quelque raison que ce soit, cliquez sur le bouton Sauvegarder en ébauche au bas de la page pour le sauvegarder sous forme d'ébauche dans la base de données des RE pendant 15 jours. Si le RE en ébauche n'est pas soumis dans les 15 jours, il sera supprimé. Aucun numéro de série n'est attribué au RE tant qu'il n'a pas été soumis à Service Canada et qu'il n'a pas passé avec succès le processus de validation.
Section 7 - Options d'aide pour les cases du formulaire
7.1 Aide pour la case
Chaque case du formulaire RE en ligne contient une fonction d'aide. Pour utiliser cette fonction, il suffit de cliquer sur le lien Aide pour case X dans une case donnée. Une description de la case et des renseignements sur la façon de remplir la case s'afficheront.
Section 8 - Corriger un RE
8.1 Erreurs
Tous les champs du RE qui échouent à la validation RE s'afficheront en rouge au haut du formulaire.
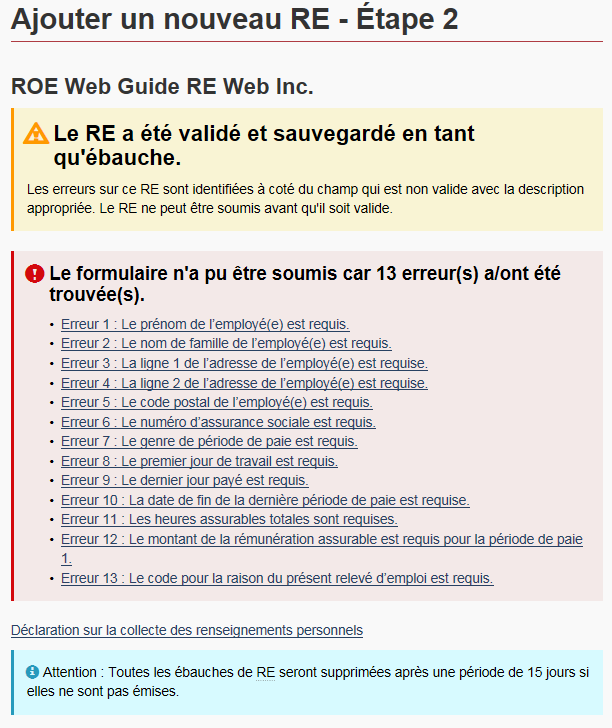
Figure 29 - Version texte
Le RE Web dresse la liste de toutes les erreurs trouvées dans le RE.
8.2 Erreurs dans des cases précises
Cliquez sur le lien d'une erreur donnée pour accéder directement au champ où se trouve cette erreur. Les détails de l'erreur seront affichés dans la case même.
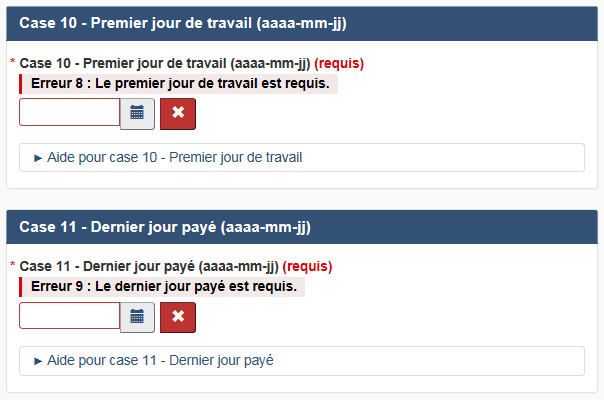
Figure 30 - Version texte
Les erreurs sont également affichées dans les cases mêmes du formulaire de RE.
8.3 Une fois les erreurs corrigées
Après avoir corrigé les erreurs et confirmé votre identité à Service Canada à la case 22, cliquez sur le bouton Soumettre au bas de la page. Si le RE passe toutes les validations avec succès, un numéro de série lui sera attribué.
Section 9 - Retrouver un ou des RE
9.1 Affichage et impression
Les RE avec ou sans numéro de série peuvent être récupérés pour consultation et impression. Pour trouver un RE, vous pouvez faire une recherche dans les RE en ébauche qui ont été sauvegardés ou dans les RE qui ont été émis en choisissant l'option Rechercher RE en ébauche ou Rechercher RE émis dans le menu de gauche.
Remarque :
Si un numéro de série est attribué à un RE, cela confirme que ce RE a été soumis à Service Canada.
9.2 Page Rechercher RE en ébauche
La page Rechercher RE en ébauche présente les critères de recherche suivants :
- NAS : Numéro d'assurance sociale (NAS) de l'employé
- Date de sauvegarde (depuis … à) : Date à laquelle le RE a été sauvegardé
- Nom de famille de l'employé
- Numéro de référence du registre de paie de l'employeur : Numéro de référence du registre de paie utilisé par votre entreprise
- Numéro d'entreprise de l'ARC : Numéro de 15 caractères attribué par l'ARC
- Nom du dossier : Nom du dossier dans lequel le RE a été classé
Remarque :
Les options de contenu Exact, Débutant par et Se terminant par sont disponibles dans un menu déroulant pour ces critères de recherche, sauf pour la recherche par NAS et par date de sauvegarde.

Figure 31 - Version texte
La page Rechercher RE en ébauche permet aux utilisateurs de trouver des RE en ébauche qui ont été sauvegardés.
9.2.1 Nom du dossier
Les utilisateurs verront ce champ seulement s'ils ont accès à au moins un dossier dans leur profil d'utilisateur. Seuls les utilisateurs qui ont accès à un dossier donné pourront consulter ce dossier, y faire une recherche de RE et visualiser les RE qui s'y trouvent.
Un RE classé dans un dossier sera affiché dans les résultats de recherche seulement si l'utilisateur y a accès. Si un utilisateur a le droit de gérer les dossiers, mais n'a pas accès à un dossier en particulier, il pourra créer, effacer et modifier des dossiers, mais il ne pourra pas voir le contenu du dossier auquel il n'a pas accès.
Si un RE est sauvegardé sous un NE auquel l'utilisateur a accès, mais dans un dossier auquel il n'a pas accès, il ne verra pas le RE dans les résultats de ses recherches dans le RE Web.
Une fois que vous avez entré vos critères de recherche, cliquez sur le bouton Rechercher au bas de la page. Le RE Web lancera une recherche dans la base de données et affichera une liste de tous les RE qui répondent aux critères de recherche que vous avez entrés.
9.3 Page Résultat(s) de la recherche d'une ébauche
La page Résultat(s) de la recherche d'une ébauche affichera tous les RE en ébauche qui répondent aux critères de recherche entrés.
Les renseignements suivants sur le RE sont affichés :
- NAS
- Nom de l'employé
- Date de sauvegarde : Dernière date à laquelle le RE a été sauvegardé
- Dossier (s'il y a lieu et si l'utilisateur a accès au dossier)
- Nombre d'erreurs (s'il y a lieu)
- Je voudrais ... cette ébauche : Cette colonne contient les actions qui peuvent être réalisées avec l'ébauche (Modifier et Vérifier)
Vous pouvez également modifier les critères de votre recherche en cliquant sur le bouton Modifier les critères de recherche. Vous serez alors redirigé vers la page Rechercher RE en ébauche.
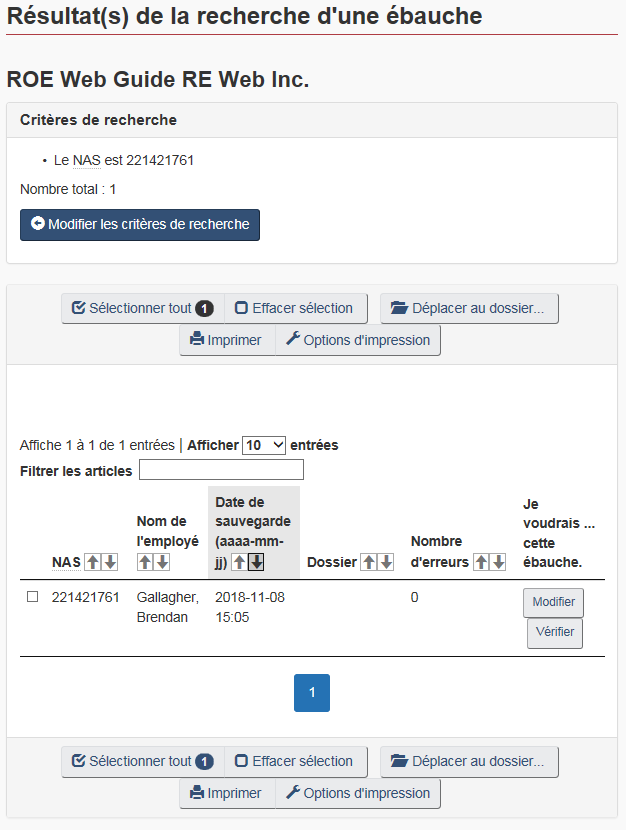
Figure 32 - Version texte
La page Résultat(s) de la recherche d'une ébauche affiche les RE en ébauche qui répondent aux critères de recherche entrés par l'utilisateur.
9.3.1 Actions pouvant être accomplies à partir des résultats de la recherche d'une ébauche
Les boutons d'action suivants se trouvent directement sur la page des Résultat(s) de la recherche d'une ébauche :
- Sélectionner tout : Vous permet de sélectionner tous les RE figurant sur la page en plaçant un crochet à côté de chaque RE.
- Effacer sélection : Efface les crochets que vous avez placés.
- Déplacer au dossier... : Vous permet de déplacer des RE d'un dossier à un autre.
- Imprimer : Vous permet d'imprimer des RE individuels ou multiples.
- Options d'impression : Vous permet de choisir la langue du RE à imprimer ainsi que les renseignements figurant au verso du RE. Le verso contient des renseignements utiles pour les gens qui demandent des prestations d'assurance-emploi.
- Modifier : Vous permet de modifier le RE en ébauche dans le formulaire en ligne.
- Vérifier : Vous permet de visualiser un sommaire du RE. Cette option est seulement disponible si l'ébauche ne contient aucune erreur.
- Soumettre sélection : Vous permet de soumettre les RE en ébauche sélectionnés.
9.3.1.1 Vérification du RE en ébauche
Cette option vous permet d'afficher un sommaire de l'information contenue dans le RE en ébauche afin de réviser l'information et de soumettre le RE.
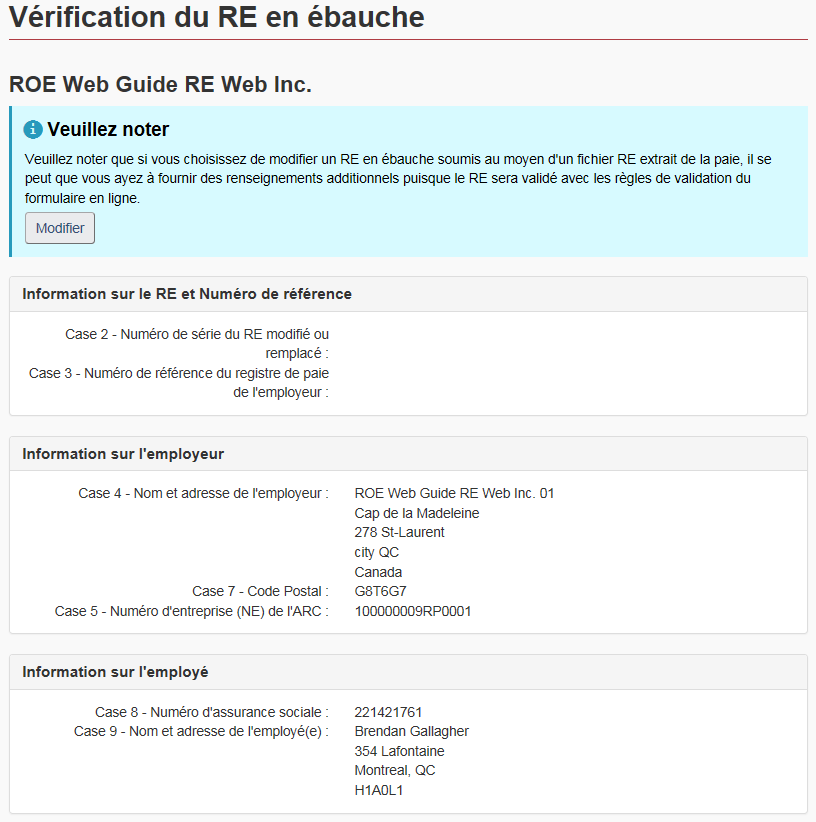
Figure 33 - Version texte
La figure 33 affiche un exemple de l'information présentée sur la page Vérification du RE en ébauche.
Si l'information doit être modifiée avant la soumission du RE, cliquez sur le bouton Modifier au haut ou au bas de la page. Le formulaire du RE s'ouvrira et vous pourrez modifier l'information.
Il est aussi possible de soumettre le RE directement à partir de cette page si l'information est exacte.
9.3.1.2 Déplacer les RE
Cette option permet de déplacer des RE d'un dossier à un autre. Notez que seuls les utilisateurs qui ont accès à au moins un dossier pour leur organisation verront ce bouton d'action.
Une fois que vous avez sélectionné le ou les RE à déplacer, cliquez sur le bouton Déplacer au dossier...
La page Déplacer les RE en ébauche s'affichera où vous pouvez sélectionner le dossier de destination dans le menu déroulant.
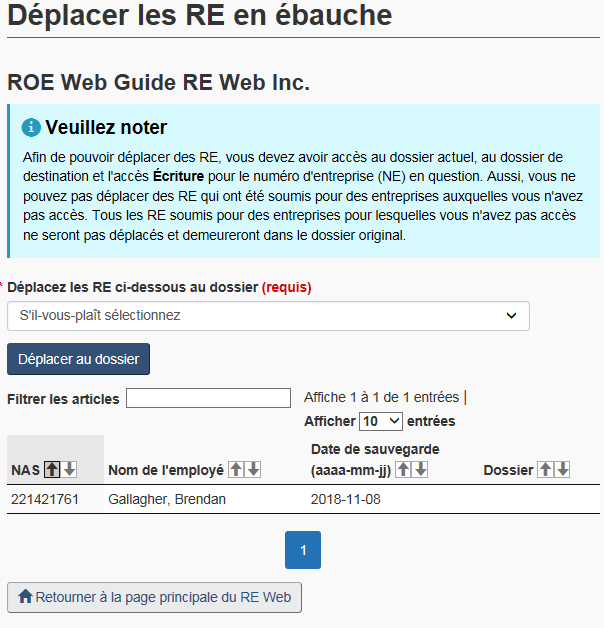
Figure 34 - Version texte
La page Déplacer les RE en ébauche permet aux utilisateurs de déplacer des RE en ébauche d'un dossier à un autre. Cliquez sur le bouton
Cliquez sur le bouton Déplacer au dossier une autre fois pour commencer le déplacement. La page de confirmation s'affichera.
Remarque :
Comme indiqué à la page Déplacer les RE en ébauche, vous devez avoir accès au dossier actuel et au dossier de destination et un accès Écriture pour le NE en question. De plus, vous ne pouvez pas déplacer des RE qui ont été soumis pour des entreprises auxquelles vous n'avez pas accès. Ces RE ne seront pas déplacés et demeureront dans le dossier d'origine.
9.3.1.3 Déplacer tous les RE
Vous pouvez choisir l'option Déplacer tous les RE vers un dossier à partir du menu de gauche. Cette option vous permet de déplacer tous les RE d'un dossier vers un autre dossier.
Sélectionnez le dossier d'origine ainsi que le dossier de destination et cliquez sur le bouton Déplacer au dossier pour déplacer les RE.
9.3.2 Imprimer les RE
Vous pouvez imprimer les RE qui ont un numéro de série et ceux qui n'en ont pas.
Vous pouvez choisir des RE individuels ou tous les RE en cochant les cases appropriées dans la colonne de gauche du tableau. Sélectionnez tous les RE que vous désirez imprimer à la page des résultats de la recherche. Vous pouvez maintenant sélectionner des RE à imprimer à partir de pages différentes et vous pouvez également imprimer plus de 50 RE à la fois.
Une fois que vous avez sélectionné les RE à imprimer, cliquez sur le bouton Options d'impression si vous désirez changer la langue d'impression du RE ou si vous désirez imprimer le verso du RE.
Cliquez sur le bouton Imprimer. La fenêtre de téléchargement s'ouvrira. Cliquez sur Ouvrir pour afficher les RE en format PDF. Vous pouvez également enregistrer les RE sur votre ordinateur ou encore annuler le processus.
La version PDF d'un RE est identique au formulaire RE papier et tous les RE sélectionnés seront compris dans le même fichier. Cliquez sur l'icône Imprimer à partir de la barre d'outils PDF en haut de la page pour imprimer les RE.
Comme indiqué plus haut à la section 4, si vous venez d'émettre un RE individuel et que vous désirez l'imprimer immédiatement, vous n'avez pas besoin de le récupérer en faisant une recherche. Vous pouvez simplement cliquer sur le bouton Créer rapport/Imprimer RE qui vous permet de télécharger et d'imprimer le RE.
9.4 Page Rechercher RE émis
La page Rechercher RE émis contient les critères de recherche suivants :
- Numéro de série : Si vous connaissez le numéro de série du RE que vous cherchez, indiquez-le dans ce champ et cliquez sur le bouton Recherche par numéro de série.
- NAS
- Date d'émission (depuis … à) : Date à laquelle le RE a été émis
- Nom de famille de l'employé
- Numéro de référence du registre de paie de l'employeur : Numéro de référence du registre de paie utilisé par votre entreprise
- Numéro d'entreprise de l'ARC : Numéro de 15 caractères attribué par l'ARC
- Nom du dossier : Nom du dossier dans lequel le RE a été classé
Remarque :
Les options de contenu Exact, Débutant par et Se terminant par sont disponibles dans un menu déroulant pour les critères de recherche, sauf pour la recherche par NAS et par date d'émission.
Si vous utilisez un critère (ou une combinaison de critères) autre que le numéro de série, remplissez le ou les champs appropriés, puis cliquez sur le bouton Rechercher au bas de la page.
Conseil pratique :
Effectuez votre recherche uniquement à l'aide du NAS ou du numéro de série pour obtenir des résultats optimaux. Si vous ne connaissez pas le NAS ni le numéro de série, nous vous recommandons de limiter le nombre de critères de recherche utilisés.
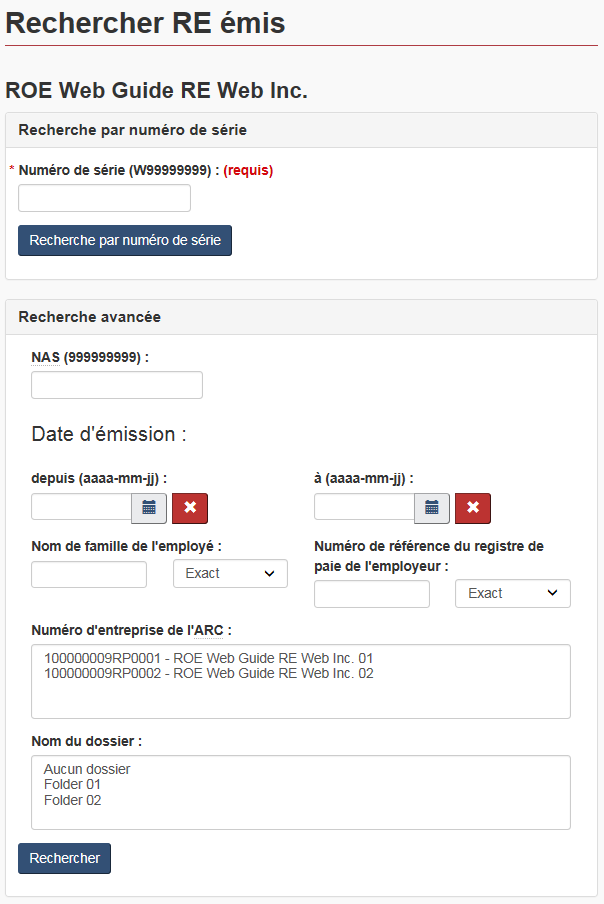
Figure 35 - Version texte
La page Rechercher RE émis permet aux utilisateurs de trouver des RE émis. La page Résultat(s) de la recherche d'un RE émis affichera tous les RE émis qui répondent à vos critères de recherche.
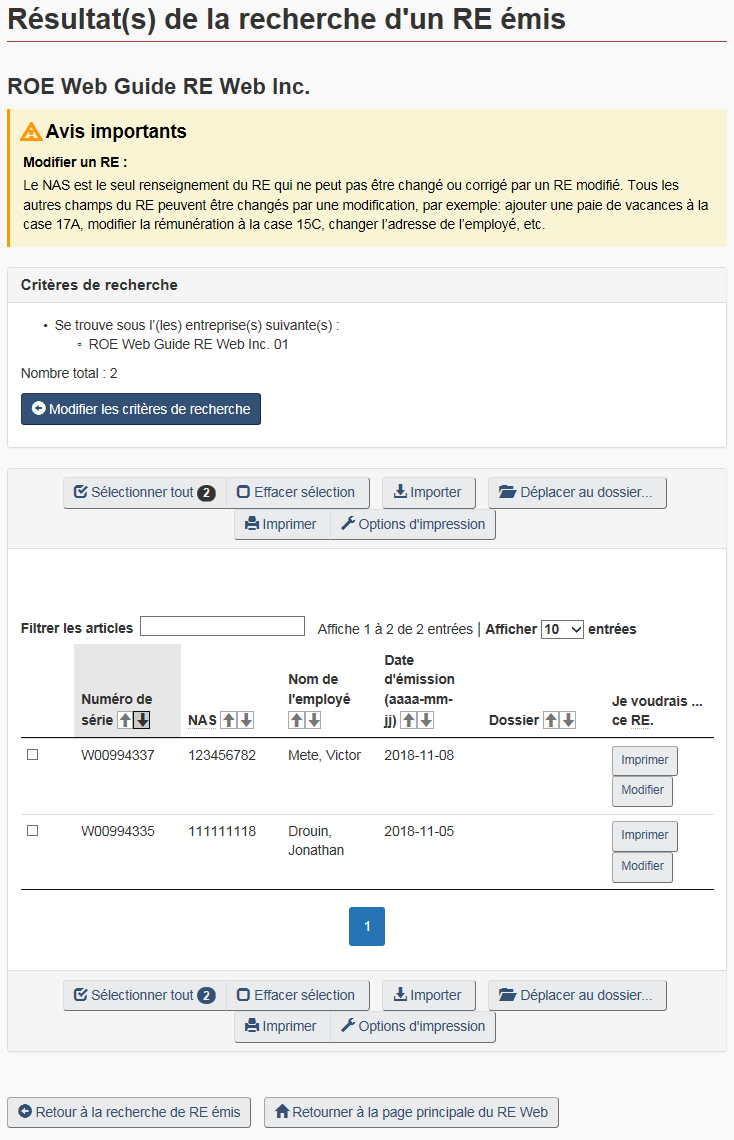
Figure 36 - Version texte
La page Résultat(s) de la recherche d'un RE émis affiche les RE émis qui répondent aux critères de recherche entrés par l'utilisateur.
Les renseignements suivants concernant le RE sont affichés :
- Numéro de série
- NAS
- Nom de l'employé
- Date d'émission
- Dossier (s'il y a lieu et si l'utilisateur a accès au dossier)
- Je voudrais ... cette ébauche : Contient les actions qui peuvent être réalisées à partir du RE émis (Imprimer et Modifier).
Vous pouvez également modifier les critères de votre recherche en cliquant sur le bouton Modifier les critères de recherche. Vous serez alors redirigé vers la page Rechercher RE émis. Un encadré informatif sur cette page indique que le NAS est le seul renseignement du RE qui ne peut pas être corrigé en créant un RE modifié.
9.4.1 Actions pouvant être accomplies à partir des résultats de la recherche d'un RE émis
Les actions suivantes peuvent être accomplies à partir des résultats de la recherche d'un RE émis :
- Sélectionner tout : Vous permet de sélectionner tous les RE figurant sur la page en plaçant un crochet à côté de chaque RE
- Effacer sélection : Efface les crochets que vous avez placés
- Importer : Vous permet d'importer les RE sur votre ordinateur
- Déplacer au dossier... : Vous permet de déplacer des RE d'un dossier à l'autre
- Imprimer : Vous permet d'imprimer des RE individuels ou multiples
- Options d'impression : Vous permet de choisir la langue du RE à imprimer et d'indiquer si les renseignements figurant au verso du RE doivent être imprimés ou non. Le verso contient des renseignements utiles pour les gens qui demandent des prestations d'assurance-emploi
- Modifier : Vous permet de modifier un RE émis
Remarque :
La fonction d'importation n'est pas offerte pour les RE pour pêcheur indépendant.
9.4.2 Déplacer des RE
Veuillez-vous référer à la section 8.3.2 du guide pour obtenir des renseignements sur la façon de déplacer des RE d'un dossier à un autre.
9.4.3 Importer des RE
L'option Importer aide les utilisateurs à modifier les RE déjà soumis lorsque leur logiciel de gestion de la paie le permet. À l'aide de l'option Importer, les utilisateurs peuvent consulter les RE déjà soumis qui ont un numéro de série ou qui ont été sauvegardés en ébauche. Les RE qui portent un numéro de série peuvent être examinés, et l'utilisateur peut retourner dans le logiciel pour faire les modifications nécessaires. Choisissez tous les RE que vous désirez importer à partir de la page des résultats de recherche et cliquez ensuite sur le bouton Importer. La fenêtre de téléchargement s'ouvrira. Cliquez sur Ouvrir pour afficher les RE en format PDF. Vous pouvez également enregistrer les RE sur votre ordinateur ou encore annuler le processus.
Après avoir ouvert le lien, le fichier XML du RE s'affichera.
Dans l'exemple ci-dessous, un RE a été émis; par conséquent, le nombre indiqué à la balise Issued Count est égal à « 1 ». Le système affiche également les huit éléments d'information suivants tirés du RE : Numéro de série, Date d'émission, Numéro d'entreprise, NAS, Premier jour de travail, Dernier jour payé, Date de fin de la dernière période de paie et Total de la rémunération assurable.
Vous pourrez utiliser ces fichiers si le type de logiciel de gestion de la paie que vous utilisez vous permet de modifier les RE téléversés au moyen de l'option fichier RE extrait de la paie.
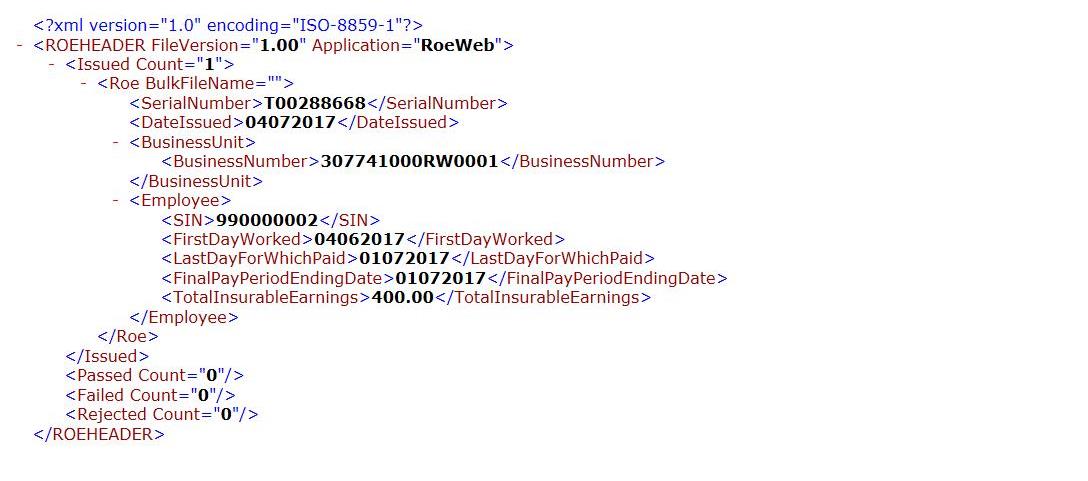
Figure 37 - Version texte
Exemple d'un fichier codé en XML. L'importation d'un RE génère un fichier XML.
Remarque :
Bien que la version 2.0 du fichier extrait de la paie soit utilisée, le fichier d'importation affiche encore la version 1.0 du XML. Cette anomalie sera corrigée dans une version future du RE Web. Notez que cette fonction n'est pas offerte présentement pour les RE pour pêcheur indépendant.
Section 10 - Modifier un RE
Pour modifier un RE existant, cliquez sur le bouton Modifier à la page Résultat(s) de la recherche d'un RE émis pour le RE en question. Seuls les RE auxquels un numéro de série a été attribué peuvent être modifiés. Vous pouvez également utiliser l'option Modifier un RE dans le menu de gauche pour être redirigé vers la page Rechercher RE émis où vous pourrez effectuer une nouvelle recherche pour trouver le RE que vous désirez modifier.
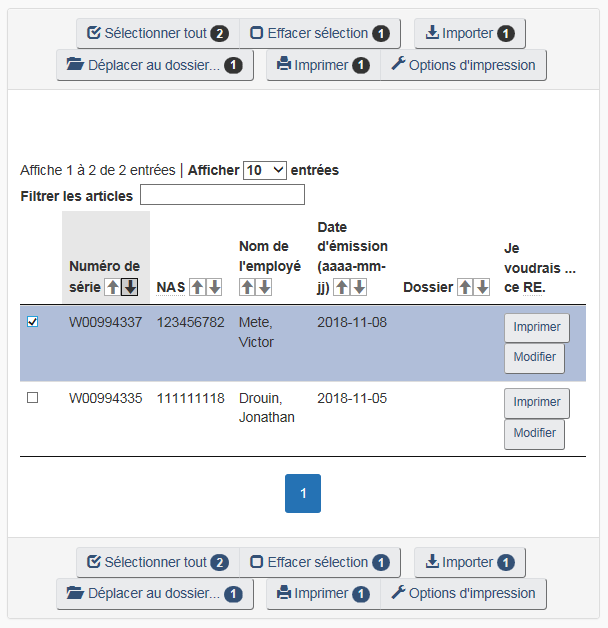
Figure 38 - Version texte
La page Résultat(s) de la recherche d'un RE émis affiche les RE émis qui répondent à vos critères de recherche. Vous pouvez sélectionner un RE dans les résultats de recherche pour l'imprimer ou le modifier. Cette page comprend également les options Sélectionner tout, Effacer sélection, Importer, Déplacer au dossier… et Imprimer.
Le formulaire du RE sélectionné s'affichera à l'écran.
Après avoir effectué les changements nécessaires au RE, cliquez sur Soumettre ou Sauvegarder en ébauche. Notez que vous devez toujours attester de la conformité des données et confirmer votre identité avant de soumettre un RE.
Le numéro de série du RE original est déplacé à la case 2 - Numéro de série du RE modifié ou remplacé, et un nouveau numéro de série (case 1) est attribué au RE modifié.
Remarque :
Si l'employeur doit modifier un RE soumis dans un format déclassé, il doit le faire à l'aide du formulaire en ligne de 53 semaines, de l'Assistant RE Web 53 semaines ou encore de la version 2.0 du fichier extrait de la paie. L'employeur devra donc fournir l'équivalent de 53 semaines de renseignements de paie à la case 15C du RE.
Le RE Web permet maintenant aux utilisateurs de modifier les RE émis dans les 12 dernières années.
Section 11 - Supprimer un RE émis
11.1 Introduction
L'utilisateur qui a soumis un RE peut désormais supprimer ce RE s'il répond aux critères suivants :
- le RE a été émis au moyen du RE Web
- le RE n'a pas été utilisé dans le calcul d'une demande d'assurance-emploi
- le RE est l'original et n'a pas été modifié ou le RE n'est pas un RE modifié
- le RE n'a pas été corrigé par Service Canada
- le RE a été émis dans les 3 mois précédents
- seul l'utilisateur qui a soumis le RE à supprimer peut le supprimer
11.2 Page Rechercher un RE afin de le supprimer
Afin de supprimer un RE, sélectionnez l'option Supprimer un RE émis à partir du menu de gauche. La page Rechercher un RE afin de le supprimer s'affichera.
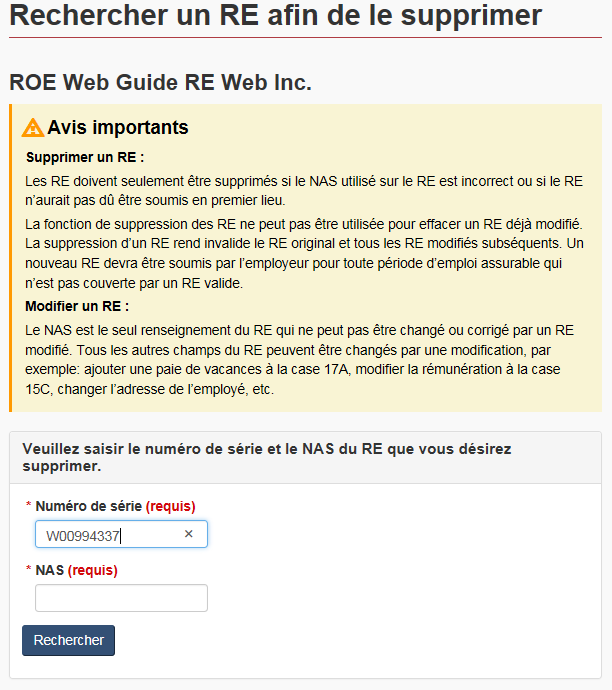
Figure 39 - Version texte
La page Rechercher un RE afin de le supprimer permet à l'utilisateur d'entrer le numéro de série et le NAS associés au RE à supprimer.
Une fois que le numéro de série et le NAS associés au RE à supprimer ont été entrés et que l'utilisateur a cliqué sur le bouton Rechercher, le RE s'affichera s'il répond à tous les critères mentionnés plus haut.
L'utilisateur peut alors vérifier les renseignements afin de s'assurer que le RE doit réellement être supprimé. Une raison doit être sélectionnée à partir du menu déroulant se trouvant au bas de la page. Les raisons possibles sont les suivantes :
- Le RE a été émis avec le mauvais NAS
- Le RE a été émis par erreur
- L'employé(e) a un nouveau NAS
- Autre (SVP inclure la raison)
Si l'utilisateur choisit Autre, une raison doit être entrée dans la case texte fournie à cet effet.
Remarque :
La suppression d'un RE peut avoir de sérieux impacts sur les demandes d'assurance-emploi. Ainsi, si vous avez besoin de modifier des renseignements dans le RE, veuillez vous assurer de modifier le RE plutôt que de le supprimer.
11.3 Critères de suppression d'un RE
Le RE Web supprimera le RE s'il répond aux critères énoncés plus haut. Si le RE ne répond pas à au moins un des critères énoncés plus haut, un message s'affichera pour informer l'utilisateur que le RE ne peut pas être supprimé et qu'il peut contacter le Centre de services aux employeurs pour obtenir des renseignements supplémentaires.
Section 12 - Vérifier s'il existe une version plus récente des pages enregistrées
Lorsqu'on consulte une page Web, les données sont mises en mémoire dans le dossier des fichiers Internet temporaires de l'ordinateur. Cela détermine la façon dont Internet Explorer vérifie s'il a la version la plus récente d'un fichier cache lorsque l'utilisateur retourne sur une page consultée précédemment. Si l'utilisateur éprouve des difficultés à imprimer un RE ou si d'anciens renseignements sont affichés lorsqu'il prépare un RE, il doit vérifier s'il existe de nouvelles versions des pages stockées.
La marche à suivre pour ce faire dépend de la version du navigateur utilisée.
12.1 Internet Explorer 9 ou version plus récente
- Dans la barre de menus, cliquez sur Outils et sélectionnez Options Internet.
- Dans l'onglet Général de la boîte de dialogue Options Internet, cliquez sur le bouton Paramètres sous la section des fichiers temporaires.
- Dans la boîte de dialogue suivante, sélectionnez l'option À chaque visite de cette page Web.
- Cliquez sur OK et sur OK une autre fois.