Guide de référence sur la base de données du Réseau canadien de biosurveillance aquatique
Introduction
L’accès à la base de données du Réseau canadien de biosurveillance aquatique (RCBA) nécessite un nom d’usager et un mot de passe que l’on obtient à la formation sur le RCBA. Avant de saisir des données dans une étude, les usagers doivent soit être chef de projet, soit avoir obtenu l’accès à une étude du RCBA par l’intermédiaire d’un chef de projet. Les tâches propres à certains rôles dans la base de données sont clairement indiquées dans le présent guide de référence.
L’objectif principal du présent document est d’aider à saisir, à vérifier et à exporter des données dans la base de données du RCBA. Le document explique également comment utiliser les fonctions supplémentaires de la base de données. Il donne des consignes pour chaque tâche à accomplir lorsqu’on gère des données.
Si vous avez des problèmes d’utilisation de la base de données, consultez d’abord la section de dépannage. Pour obtenir une aide spécifique, envoyez un courriel au RCBA.
Important Information essentielle sur l’exécution d’une tâche.
Conseil Information utile pour exécuter une tâche efficacement.

Description textuelle
Groupe de personnes travaillant ensemble et partageant leurs fichiers via un système infonuagique.
Éléments fondamentaux de la base de données
Connexion à la base de données
Pour accéder à la base de données du RCBA, il faut suivre la formation sur le RCBA au cours de laquelle un nom d’usager et un mot de passe sont fournis. L’usager de la base de données du RCBA doit être actif lorsqu’il est connecté. Après 30 minutes d’inactivité, l’usager recevra un avertissement d’expiration de session. Des données doivent être transmises fréquemment pour éviter la perte de modifications non enregistrées.
- Aller à la page d’ouverture de session de la base de données du RCBA.
- Lire les conditions générales. Faire défiler l’écran jusqu’au bas des conditions générales, puis cliquer sur la case à cocher pour confirmer avoir lu l’entente de partage des données afin de pouvoir soumettre les identifiants de connexion.
- Entrer le nom d’usager et le mot de passe.
Important Les usagers de la base de données obtiennent un nom d’usager et un mot de passe temporaire de la part d’un administrateur d’ECCC. Nous vous conseillons de modifier le mot de passe après vous être connecté (voir Changer le mot de passe). Lorsqu’ils se connectent pour la première fois, les usagers sont invités à compléter leur profil avant de poursuivre. Tous les ans, les usagers reçoivent un avis les invitant à mettre à jour les renseignements de leur profil ou à les confirmer.
Organisation de la base de données
L’application Web du RCBA est organisée par des fonctions de base, lesquelles se trouvent en haut de la page Web. Le présent Guide de référence sur la base de données du RCBA donne des conseils sur trois fonctions de base du RCBA : Gestion des données, Exportation de données et Administration. Les deux autres fonctions de base du RCBA, Analyse des données et Rapports analytiques, sont expliquées dans le Guide de référence sur l’analyse et la production de rapports du RCBA. Chaque fonction peut présenter un menu à gauche qui affiche des options supplémentaires. Des onglets apparaissent dans le panneau d’activité principal pour accéder à des tâches particulières. Chaque section du présent manuel indique les fils d’Ariane sous les fonctions de base du RCBA afin d’aider à la navigation dans la base de données.
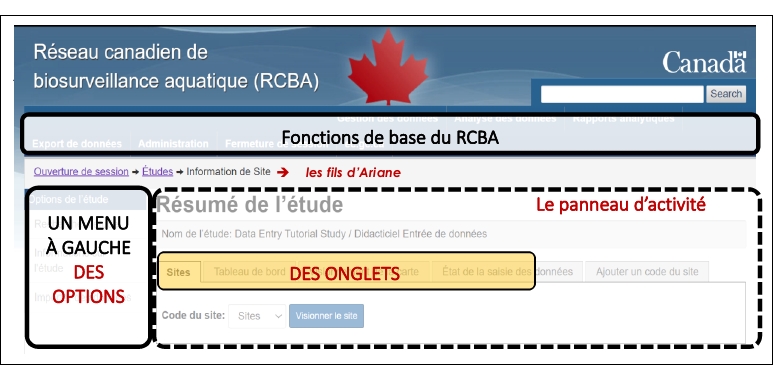
Description textuelle
Capture d’écran de la base de données du RCBA montrant les fonctions principales du RCBA, les options du menu de gauche, et les onglets. Voir la description dans le texte ci-dessous.
Fonctions de base du RCBA
Gestion des données : Il s’agit de la page d’accueil par défaut où les données sont saisies et gérées dans les études (voir la hiérarchie des données ci-dessous). C’est également ici que les chefs de projet peuvent demander la configuration d’une nouvelle étude dans la base de données du RCBA.
Analyse des données : Les données qui ont été saisies dans la base de données du RCBA peuvent être analysées à partir de cette page (voir le Guide de référence sur l’analyse et la production de rapports).
Rapports analytiques : Les analyses qui ont été menées dans le cadre d’un projet d’analyse du RCBA peuvent être résumées et présentées dans des rapports de sites individuels à partir de cette page (voir le Guide de référence sur l’analyse et la production de rapports).
Exportation de données : Les données d’une ou de plusieurs études et modèles de référence peuvent être exportées à partir de cette page.
Administration : Les profils d’usagers et les mots de passe peuvent être modifiés ici. Cette page offre également des fonctionnalités supplémentaires aux chefs de projet pour gérer l’accès des usagers à leurs études. La bibliothèque taxonomique du RCBA se trouve également ici.
Hiérarchie des données du RCBA
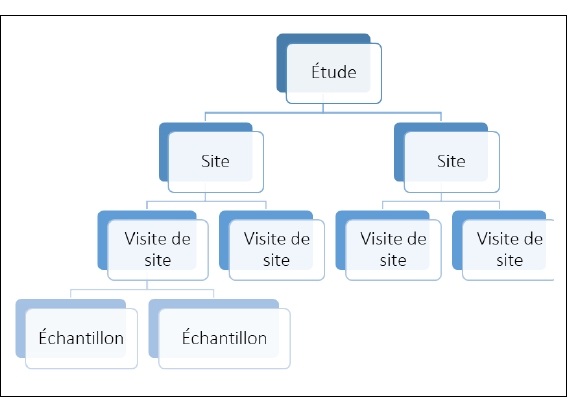
Description textuelle
Hiérarchie de la base de données. Reportez-vous à la description de la hiérarchie des données.
Étude : Les études sont créées dans la base de données pour regrouper les données liées au projet dans la base de données plus vaste du RCBA. Une étude du RCBA est un recueil de données qui concernent une personne, un groupe ou une organisation. Chaque étude a un auteur (c.-à-d. le chargé de projet responsable de la propriété des données) et doit être créée par un chef de projet. Une étude renferme un ensemble de sites habituellement échantillonnés dans un but commun.
Site : Un site est un emplacement unique représentant un tronçon de six fois la largeur de la berge. Le prélèvement des échantillons sur le site peut se faire une seule fois (c.-à-d. une seule visite de site) ou plusieurs fois sur plusieurs années (c.-à-d. plusieurs visites de site).
Visite de site : Une visite de site fait référence à la date à laquelle on a échantillonné le site. On peut refaire une visite de site chaque année pour suivre l’évolution des changements au fil du temps. Il n’est pas nécessaire de saisir de nouvelles données sur le site chaque année; au lieu de cela, on peut saisir plusieurs visites de site pour un site donné.
Échantillon : Un échantillon désigne un prélèvement de macroinvertébrés benthiques à un emplacement donné pendant une visite de site. Dans la plupart des cas, un seul échantillon du RCBA est prélevé par filet troubleau. Dans certains cas, des échantillons supplémentaires seront prélevés pour évaluer la variabilité des prélèvements du site. Le premier échantillon est considéré comme l’échantillon primaire où sont saisies les données sur l’habitat. Les échantillons benthiques supplémentaires sont considérés comme des échantillons d’assurance et de contrôle de la qualité (AQ/CQ) dans le but d’évaluer la variabilité biologique et sont tous associés aux données sur l’habitat recueillies pour l’échantillon 1 (voir les types de données ci-dessous).
Types de données
Le RCBA répartit les données en deux catégories différentes : Habitat et macroinvertébrés benthiques.
Données sur l’habitat : Données sur l’environnement, y compris les métadonnées du site, les coordonnées de l’emplacement, les données des feuilles de terrain, les données sur la chimie de l’eau et des sédiments, et les données sur le paysage dérivées du Système d’information géographique (SIG). Elles décrivent tous les attributs environnementaux du site où l’échantillon de macroinvertébrés benthiques a été prélevé.
Données sur les macroinvertébrés benthiques : Données taxonomiques sur les macroinvertébrés benthiques et métadonnées associées (c.-à-d. information sur le taxonomiste et le sous-échantillon).
Niveaux de permission d’accès aux études d’un usager
Les niveaux de permission d’accès figurant dans le profil de l’usager du RCBA correspond au niveau de formation et de certification acquis et aux capacités autorisées dans l’application Web du RCBA.
| Formation et certification | Capacités autorisées selon le profil du RCBA |
|---|---|
| Chef de projet | Demander une étude du RCBA dans la base de données Accorder des permissions d’accès à d’autres usagers du RCBA Saisir, modifier, consulter et exporter des données Analyser les données |
| Analyste de données | Saisir, modifier, consulter et exporter des données Analyser les données |
| Technicien de terrain | Saisir, modifier, consulter et exporter des données |
| Technicien de données | Saisir, modifier, consulter et exporter des données |
| Assistant sur le terrain | Pas d’accès à la base de données |
Un chef de projet peut donner, aux usagers du RCBA, accès à leur étude. Les niveaux de permission des usagers pour une étude donnée sont définis par le chef de projet. Le chef de projet peut accorder des permissions d’étude en fonction du niveau de formation et de certification de l’usager. Le chef de projet peut choisir de limiter l’accès à un sous-ensemble de tâches, quelle que soit la formation de l’usager. Par conséquent, les niveaux de permission des usagers pour une étude ne correspondent pas nécessairement à l’ensemble des capacités.
| Niveau de permission de l’usager | Capacités dans une étude du RCBA |
|---|---|
| Accès du chef du projet | Accorder des permissions d’accès à d’autres usagers du RCBA Saisir, modifier, consulter et exporter des données Analyser les données |
| Accès de l’analyste de données | Saisir, modifier, consulter et exporter des données Analyser les données |
| Accès du gestionnaire de données | Saisir, modifier, consulter et exporter des données |
| Accès des usagers des données | Uniquement consulter ou exporter des données |
Outils du chef de projet
Demander une étude
- Aller à Gestion des données.
- Cliquer sur le bouton Demander une nouvelle étude dans le coin inférieur gauche de la page.
- Entrer les détails de l’étude.
- Type d’étude : sélectionner dans la liste déroulante
- Limite politique : sélectionner dans la liste déroulante
- Nom de l’étude :
- Description : (quelques phrases sur l’auteur, le bien-fondé de l’étude, sa durée et sa région géographique).
- Objectif : (une phrase expliquant pourquoi l’étude a été créée)
- Responsable : sélectionner dans la liste déroulante (c.-à-d. le secteur qui possède les données)
- Date de création
- Cliquer sur Soumettre. Les demandes d’étude sont automatiquement envoyées au responsable régional du RCBA compétent à des fins de validation. Un courriel de confirmation est envoyé lorsque l’étude est terminée et que tout est prêt pour la saisie de données.
Important Dans l’esprit de la collaboration en réseau et du partage des données, les données du RCBA sont publiques par défaut selon les modalités de partage des données sur la page de connexion de la base de données du RCBA. Il existe de rares situations pour lesquelles les données peuvent être retenues dans pendant un certain temps (p. ex., pour des raisons juridiques). Il est nécessaire de donner une justification adéquate pour mettre en place une étude qui restera confidentielle pendant un certain temps. Pour toute question sur la rétention de données, veuillez communiquer avec votre responsable régional du RCBA.
Modifier l’information sur l’étude
- Aller à Administration et sélectionner Gestion de l’étude dans le menu de gauche pour accéder à la page Rechercher l’étude. Saisir du texte pour rechercher une étude ou sélectionner une étude dans la liste.
- Aller à l’onglet Éditer l’étude.
- Mettre à jour l’information sur l’étude, au besoin, et cliquer sur Soumettre pour enregistrer les changements.
Important Se reporter aux modalités du RCBA sur la page de connexion à la base de données pour lire l’entente de partage des données.
Ajouter des usagers à une étude
Ouverture de session > Administration > Rechercher l’étude > Ajouter un nouvel usager
- Aller à Administration.
- Sélectionner l’option Gestion de l’étude dans le menu de gauche. Arrivé sur la page Rechercher l’étude, saisir du texte dans la boîte « Filtrer les articles » pour rechercher une étude ou sélectionner une étude dans la liste.
- Cliquer sur l’hyperlien de l’étude souhaitée.
- À partir de la page Résumé de l’étude, aller à l’onglet Ajouter un usager pour ajouter des permissions d’accès à des usagers.
- Sélectionner le niveau d’accès de son choix dans le menu déroulant.
- Saisir le nom de l’usager du RCBA dans la case « Filtrer les articles ».
- Cocher la case correspondante dans la colonne « Usager choisi ».
- Cliquez sur Ajouter un usager.
- L’usager récemment ajouté et son niveau de permission devraient désormais être affichés dans l’onglet Permissions d’accès aux usagers.
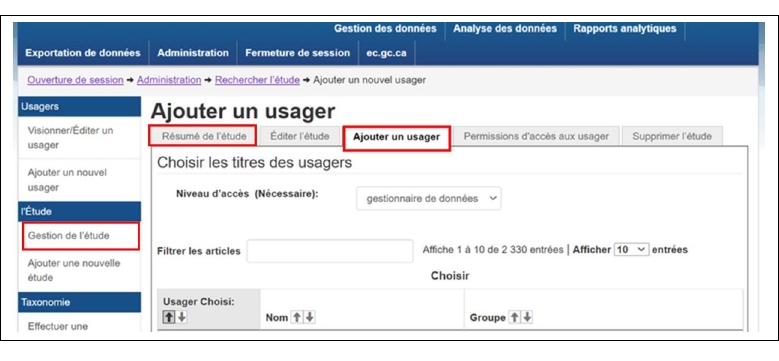
Description textuelle
Capture d’écran de la fonctionnalité « Ajouter un usager » de la base de données. Voir ci-dessus pour la description.
Modifier des permissions d’accès aux usagers ou supprimer une étude
Ouverture de session > Administration > Rechercher l’étude > Permission d’accès aux usagers
- Aller à Administration.
- Sélectionner l’option Gestion de l’étude dans le menu de gauche. Arrivé sur la page Rechercher l’étude, saisir du texte dans la boîte « Filtrer les articles » pour rechercher une étude ou sélectionner une étude dans la liste.
- Aller à l’onglet Permissions d’accès aux usagers.
- À l’aide de la liste déroulante, sélectionner un autre niveau de permission OU Retirer de l’étude.
- Cliquer sur Soumettre. Après avoir soumis une permission d’accès, le nouveau niveau d’accès de l’usager devrait être affiché une fois la page actualisée. Les usagers supprimés ne devraient plus être visibles.
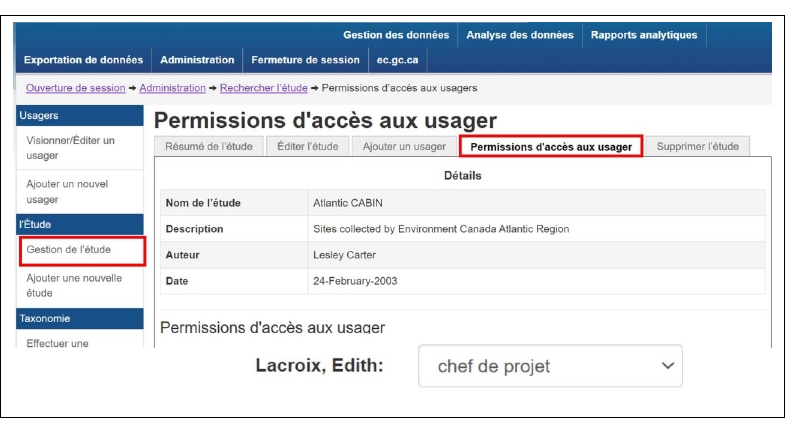
Description textuelle
Capture d’écran de la fonctionnalité « Permissions d’accès aux usager » de la base de données. Voir ci-dessus pour la description.
Saisir des données
Sélectionner une étude
Ouverture de session > Études
- Aller à Gestion des données.
- Cliquer sur l’étude souhaitée. Si les usagers ont accès à de nombreuses études, le champ de recherche Filtrer les articles peut servir à rechercher efficacement une étude particulière. Si une étude n’a pas été configurée dans le RCBA, les chefs de projet peuvent utiliser le bouton Demander une nouvelle étude et suivre les instructions pour créer une étude (voir la section Demander une étude).
Conseil Sélectionner l’option Recherche l’étude dans le menu de gauche pour passer à une autre étude à tout moment.
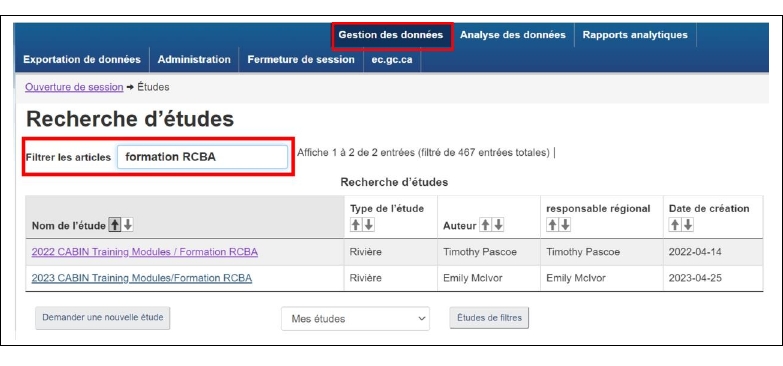
Description textuelle
Capture d’écran de la fonctionnalité « Recherche d’études » de la base de données. Voir ci-dessus pour la description.
Ajouter un site
Ouverture de session > Études > Ajouter/Modifier un site
- Sur la page Résumé de l’étude, aller à l’onglet Ajouter un code du site.
- Remplir les champs d’information du site. Le « Code de site alternatif » est un champ facultatif utilisé par certaines organisations pour faire des références croisées avec des données ou des projets entreposés à l’extérieur du RCBA.
- Cliquer sur le bouton Ajouter un code de site au bas de la page. Si le site a été ajouté avec succès, la base de données revient à l’onglet Résumé de l’étude. Le site nouvellement créé doit désormais être visible dans la liste déroulante « Code du site ».
Conseil La saisie de données se fait plus efficacement si tous les codes de site ont déjà été entrés.
Ajouter une nouvelle visite de site
Ouverture de session > Études > Information de Site > Ajouter/Modifier la visite
- Sur la page Information sur le site, cliquer sur l’onglet Nouvelle visite d’un site.
- Saisir l’information demandée ci-dessous. Les critères standard du RCBA figurent dans la capture d’écran de la page suivante.
- Date de l’échantillonnage
- Saison
- Protocole : Choisir le protocole pertinent du RCBA pour l’étude dans le menu déroulant. Les autres protocoles de cette liste déroulante peuvent être d’anciens protocoles ou de nouveaux protocoles de recherche et développement.
- Dispositif d’échantillonnage : Au fur et à mesure que les organisations passent aux protocoles du RCBA, on peut mener des études comparatives. Pour cette raison, d’autres options de dispositifs d’échantillonnage peuvent être sélectionnées si l’on effectue un échantillonnage qui ne correspond pas aux protocoles du RCBA.
- Nombre de répétitions benthiques : Ne pas changer ce nombre pour les échantillons de cours d’eau. Ce nombre s’applique principalement aux échantillons prélevés d’un carottier à boîte pour les protocoles du RCBA en eau libre.
- Maillage
- Période de passe du filet troubleau
- Équipe d’échantillonnage
- Description du site
- Cliquer sur Nouvelle visite d’un site. La base de données reviendra à l’onglet Résumé de l’étude où les nouvelles données de visite du site devraient être affichées.
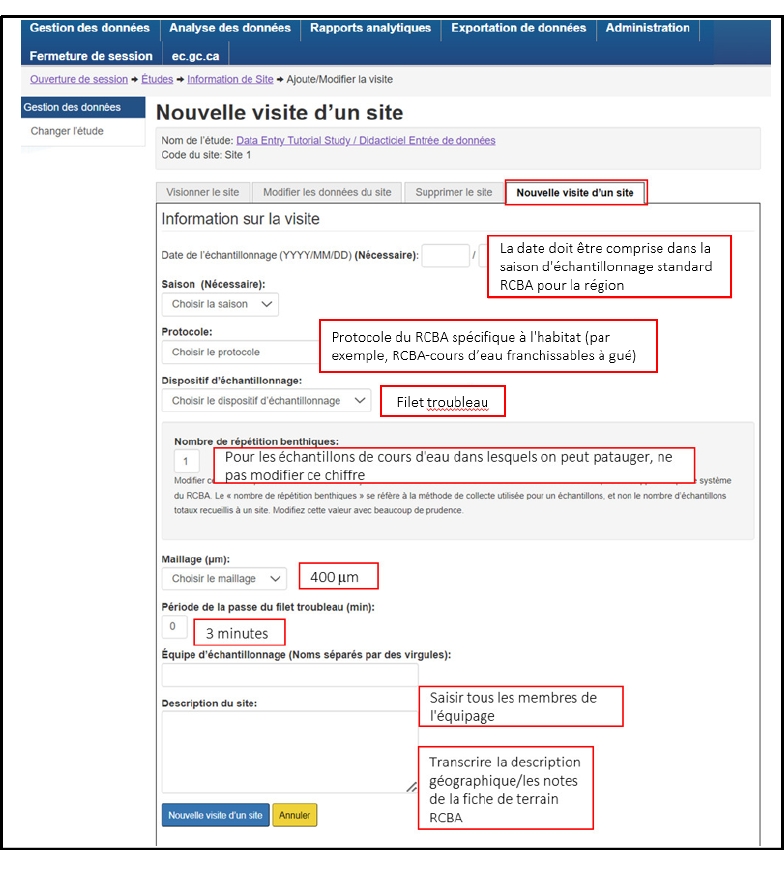
Description textuelle
Capture d’écran de la fonctionnalité « Nouvelle visite d’un site » de la base de données. Voir ci-dessus pour la description.
Saisir les données de l’emplacement de la visite de site
Les coordonnées de l’emplacement sont généralement prises au seuil où l’on prélève les échantillons à chaque visite (c.-à-d. la date de l’échantillonnage). Le code du site du tronçon peut être le même d’une année à l’autre. Toutefois, les coordonnées exactes de l’emplacement de l’échantillon peuvent changer légèrement d’une visite de site à l’autre en raison de problèmes d’accès, des niveaux d’eau ou de perturbations sur place. L’information sur l’emplacement peut être saisie sur la page de la visite de site (voir les consignes ci-dessous) ou sur la page de saisie des données de la feuille de terrain (voir Saisir des données de la feuille de terrain). Dans certaines études, plusieurs échantillons de macroinvertébrés benthiques peuvent être prélevés dans le tronçon, mais un seul ensemble de coordonnées est saisi pour la visite de site.
Important Les coordonnées doivent être saisies en latitude et longitude ou en degrés/minutes/secondes. Les coordonnées sur la projection de Mercator doivent être converties à l’extérieur de la base de données.
Ouverture de session > Études > Information de Site > Information sur la visite > Visiter l’emplacement du site
- Sur la page Information sur la visite, aller à l’onglet Coordonnées lat/long.
- Choisir le format des coordonnées Degrés/Minutes/Secondes ou Décimaux. La base de données convertira automatiquement les données dans l’autre format.
- Sélectionner Données GPS dans la section détails et saisir l’information sur l’élévation.
- Cliquer sur Soumettre. La page devrait se rafraîchir et afficher une carte indiquant l’emplacement approximatif du site.
Conseil Les coordonnées peuvent également être saisies dans la section Feuille de terrain sur la page « Détails de l’échantillon ». Il suffit de les saisir à un seul endroit, car la base de données les mettra automatiquement à jour ailleurs.
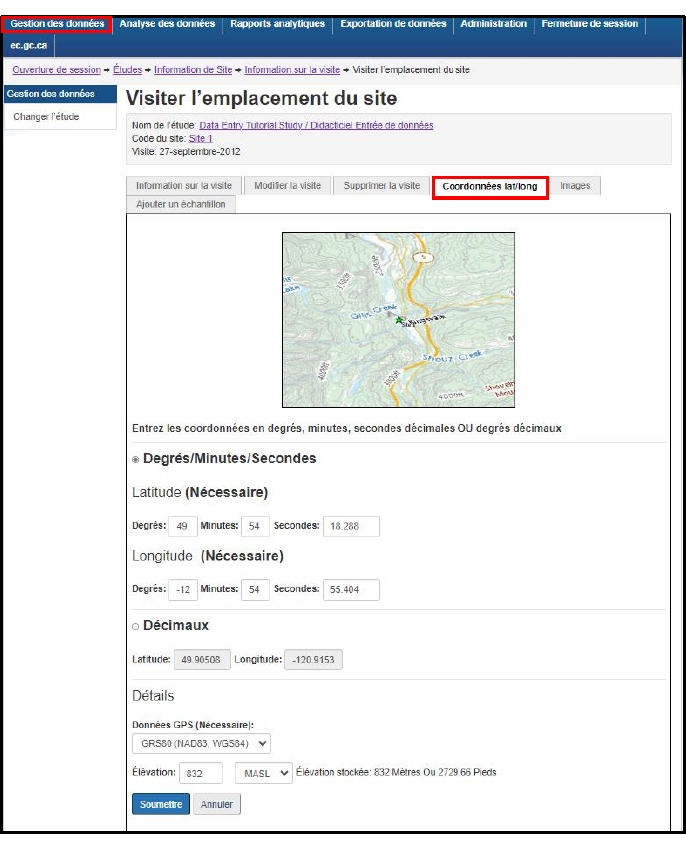
Description textuelle
Capture d’écran de la page de la base de données « Visiter l’emplacement du site », où vous pouvez saisir les données de localisation. Voir ci-dessus pour la description.
Ajouter un échantillon
Ouverture de session > Études > Information de Site > Information sur la visite > Ajouter un échantillon
- Sur la page Information sur la visite, cliquez sur l’onglet Ajouter un échantillon.
- Sélectionner l’état de l’échantillon (Étude, Référence potentielle ou Référence). L’état de l’échantillon (statut) peut être modifié à tout moment sur la page Détails de l’échantillon (cliquer sur le bouton Afficher les données de l’échantillon, puis sur l’onglet Éditer l’état).
- Cliquer sur Soumettre. La base de données reviendra à l’onglet Information sur la visite, dans lequel devrait être affiché le nouvel échantillon.
- Répéter les étapes 1 à 3 pour ajouter un autre échantillon (p. ex., des échantillons d’AQ/CQ). Les échantillons suivants se voient automatiquement attribuer par défaut le statut d’étude.
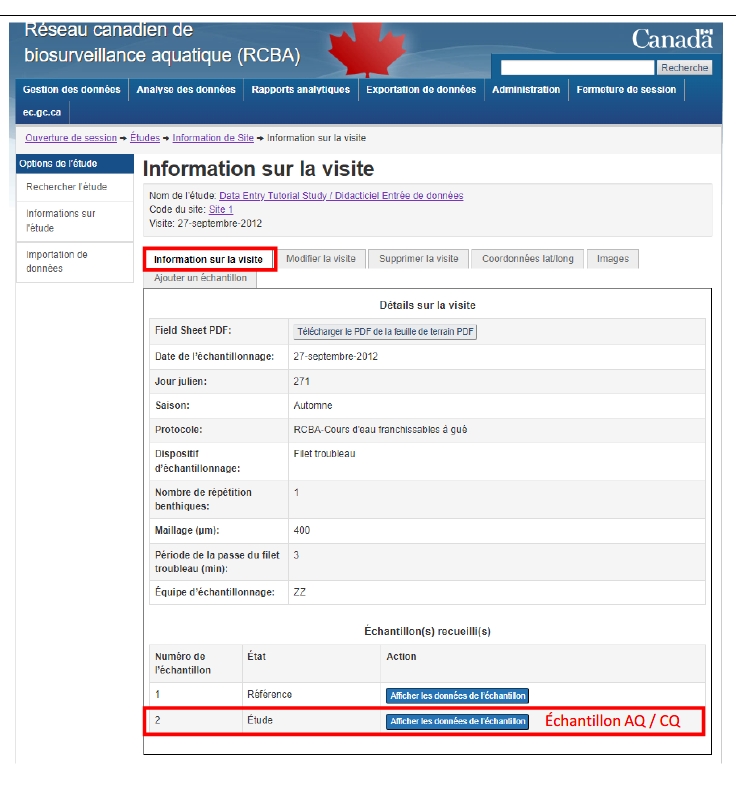
Description textuelle
Capture d’écran de la page de la base de données « Information sur la visite », où vous pouvez ajouter un échantillon. Voir ci-dessus pour la description.
Saisir les données de la feuille de terrain
La feuille de terrain contient les données sur d’habitat recueillies sur le terrain et requises par le RCBA. La plupart des données d’habitat recueillies sur le terrain peuvent être entrées dans ce formulaire de saisie.
Conseil L’utilisation de l’onglet « Feuille de terrain » est la méthode la plus efficace pour saisir les données de la feuille de terrain du RCBA.
Ouverture de session > Études > Information de Site > Information sur la visite > Détails sur l’échantillon > Feuille de terrain
- Sur la page Information sur la visite, cliquer sur le bouton Afficher les données de l’échantillon.
- Cliquer sur l’onglet Feuille de terrain.
- Transcrire les données de la copie papier de la feuille de terrain dans les champs correspondants de la base de données (noter que la base de données ne suit pas l’ordre exact de la feuille de terrain du RCBA). Il y a plusieurs listes déroulantes, cases à cocher et champs de valeur à remplir.
- Aller au bas de la page Feuille de terrain et cliquer sur Soumettre pour enregistrer les données. Si les données sont complètes, la base de données reviendra à l’onglet Sommaire de l’échantillon. Si elles sont incomplètes, la page se rafraîchira et indiquera tout ce qui est incomplet (manquant) en haut de la page.
Important Il convient de cliquer sur le bouton Soumettre au bas de la page à tout moment pour veiller à la sauvegarde des données avant que la base de données ne détecte une inactivité. La base de données du RCBA indiquera l’information manquante qui doit encore être saisie.
Saisir d’autres données d’habitat
Cette section décrit comment saisir des données d’habitat qui ne figurent pas sur la feuille de terrain du RCBA.
Les données sur la chimie de l’eau ou des sédiments et les données dérivées du SIG, qui n’ont pas été recueillies sur le terrain, peuvent être saisies dans l’onglet « Données sur l’habitat » une fois que les données ont été obtenues du laboratoire ou de l’analyste. À noter que l’outil d’importation de données est beaucoup plus efficace pour les grands ensembles de données.
Ouverture de session > Études > Information de Site > Information sur la visite > Détails sur l’échantillon > Données sur l’habitat
- Sur la page Détails de l’échantillon, sélectionner l’onglet Données sur l’habitat.
- Utiliser la liste déroulante Données à saisir pour sélectionner la catégorie de données sur l’habitat.
- Cliquer sur le bouton Afficher les variables. Il faut le faire à chaque fois qu’une catégorie d’habitat différente est sélectionnée pour voir la liste des variables associées.
- Cliquer sur la liste déroulante Variable (Unité) pour sélectionner la variable à saisir. Vérifier que les unités sont correctes.
- Saisir la valeur inscrite sur une feuille de terrain ou provenant d’une autre source de données.
- Cliquer sur Ajouter les données sur l’habitat pour sauvegarder les données. Le tableau des variables au bas de la page doit être actualisé pour afficher la valeur de la variable récemment ajoutée.
Conseil L’outil d’importation de masse est plus efficace pour les ensembles de données plus volumineux, comme les données sur la chimie de l’eau et les données dérivées du SIG. L’onglet « Feuille de terrain » est le moyen le plus efficace de saisir les données d’habitat collectées sur le terrain, comme la vitesse et la profondeur.
Saisir les données sur le chenal (autre option)
Les données sur le chenal comprennent des données sur la largeur, la profondeur, la vitesse, la pente, la végétation et les habitats aquatiques présents. L’onglet « Feuille de terrain » est le moyen le plus efficace de saisir les données sur le chenal recueillies sur le terrain. Cet onglet est une autre option pour saisir la même information.
Conseil L’onglet Feuille de terrain est le moyen le plus efficace de saisir les données sur le chenal recueillies sur le terrain.
Ouverture de session > Études > Information de Site > Information sur la visite > Détails sur l’échantillon > Données sur le chenal
- Sur la page Information sur la visite, sélectionner l’onglet Données sur le chenal (si toutes les données de terrain ont été saisies dans l’onglet Feuille de terrain, plusieurs variables sur le chenal seront déjà visibles. La base de données le fait automatiquement).
- Entrer les données sur le chenal à partir de la feuille de terrain ou d’une autre source de données pour les variables non standard du chenal du RCBA.
- Cliquer sur Soumettre les données sur le chenal.
Ajouter des photos du site
La base de données du RCBA offre la possibilité de stocker des photos du site d’échantillonnage. Les photos peuvent fournir de l’information complémentaire sur un site lorsqu’on regarde les données.
Ouverture de session > Études > Information de Site > Information sur la visite > Images du site
- Sur la page Information sur la visite, cliquez sur l’onglet Images.
- Cliquer sur l’onglet Ajouter une image (apparaît après avoir cliqué sur l’onglet Images).
- Appuyer sur le bouton Sélectionner un fichier, puis sélectionner le fichier à téléverser. Toutes les images doivent être au format JPG (.jpeg).
- Sélectionner la description de la photo dans la liste déroulante.
- Cliquer sur le bouton Soumettre (cela peut prendre quelques minutes).
- Cliquer sur l’onglet Images pour confirmer qu’elles sont téléversées et étiquetées correctement. Les photos peuvent également être vues dans le diaporama présenté à l’onglet Sommaire de l’échantillon.
Important La base de données du RCBA compressera tous les fichiers dont la taille individuelle est supérieure à 2 Mo. La base de données affichera un avertissement si les images ont été compressées.

Description textuelle
Capture d’écran de la fonctionnalité « Ajouter une image » de la base de données. Voir ci-dessus pour la description.
Téléverser les feuilles de terrain
La base de données du RCBA offre la possibilité de stocker les feuilles de terrain dans un fichier PDF. Il peut être très utile d’avoir accès aux feuilles de terrain lorsqu’on examine les données.
Ouverture de session > Études > Information de Site > Information sur la visite
- Sur la page Information sur la visite, cliquer sur le bouton Télécharger le PDF de la feuille de terrain PDF.
- Choisir le fichier .pdf.
- Cliquer sur Soumettre. Cela peut prendre quelques secondes.
- Une fois le téléversement terminé, la base de données reviendra à l’onglet Information sur la visite où les boutons Afficher la feuille de terrain et Télécharger devraient désormais s’afficher.
Ajouter des données sur les macroinvertébrés benthiques
Le RCBA favorise l’analyse des données sur les macroinvertébrés benthiques au niveau de la famille. Cependant, dans la mesure du possible, le RCBA recommande que les échantillons soient identifiés jusqu’au niveau du genre pour les échantillons de référence. Certaines identifications peuvent rester à un niveau taxonomique plus élevé que celui demandé. Cela peut être dû à des spécimens immatures ou endommagés, ce qui les rend difficiles à identifier avec certitude. Le RCBA dispose d’une hiérarchie taxonomique standard pour tous les niveaux de macroinvertébrés benthiques (niveau d’effort taxonomique normalisé). Voir le Manuel des méthodes de laboratoire du RCBA pour en savoir plus.
Conseil L’outil d’importation des données est une méthode plus efficace pour téléverser les données sur la structure de la communauté benthique.
Étape 1 - Entrer le taxonomiste et les détails du sous-échantillon
Ouverture de session > Études > Information de Site > Information sur la visite > Détails sur l’échantillon > Communauté du site
- Sur la page Détails de l’échantillon, aller à l’onglet Structure de la communauté (cela vous conduira à un nouvel onglet Facteur de conversion de la communauté).
- Sélectionner le taxonomiste. Si le taxonomiste ne figure pas sur la liste, il devra être ajouté par un administrateur de la base de données du RCBA. Communiquer avec le responsable régional du RCBA afin de lui fournir le nom du taxonomiste et l’information le concernant.
- Sélectionner la méthode de sous-échantillonnage (boîte de Marchant ou par masse/poids).
- Saisir le nombre de Cellules ou Poids traité / Total des cellules ou Poids de l’échantillon. Le taxonomiste indiquera la proportion de l’échantillon qui a été sous-échantillonnée.
- Méthode de la boîte de Marchant : entrez le nombre de cellules dénombrées dans la case de gauche et le nombre total de cellules (100) dans la case de droite. Si l’échantillon a fait l’objet d’un dénombrement complet (toutes les cellules ont été dénombrées dans la boîte de Marchant), saisir 100 cellules/100 cellules totales.
- Méthode par masse ou poids : saisir la proportion qui a été sous-échantillonnée. Par exemple, si l’échantillon pesait un total de 515,7 g et que le sous-échantillon pesait 65,2 g, le sous-échantillon représentait 12,6 % du poids total (65,2 g/515,7 g) et on inscrirait 12,6/100.
- Cliquez sur Soumettre pour enregistrer les données du sous-échantillon. La base de données reviendra à l’onglet Structure de la communauté où les taxons et les comptes peuvent être saisis (voir étape 2). Au besoin, aller à l’option Modifier les valeurs du sous-échantillon dans le menu de gauche pour modifier le taxonomiste ou les détails du sous-échantillon.
Étape 2 - Rechercher les taxons
Ouverture de session > Études > Information de Site > Information sur la visite > Détails sur l’échantillon > Communauté du site
- Sur la page Détails de l’échantillon, aller sur l’onglet Structure de la communauté.
- Rechercher les taxons à l’aide d’une des deux options suivantes :
- Option 1 : Recherche par Taxa (Texte/SITI)
- Saisir le nom de l’organisme à la résolution taxonomique la plus basse (c.-à-d. le genre).
- Cliquer sur l’hyperlien du taxon désiré. Pour certains noms, la base de données du RCBA peut proposer plusieurs options. Examiner la hiérarchie des options en cliquant sur chaque lien jusqu’à ce que vous trouviez la bonne. La base de données affiche la hiérarchie complète pour chaque lien dans la section « Résultats de recherche » de l’onglet Structure de la communauté.
- On peut également saisir le numéro de série taxonomique (TSN) issu du Système d’information taxonomique intégré (SITI) dans le champ de recherche, mais il est plus probable que ce soient uniquement les taxonomistes qui utilisent cette façon de faire. Reportez-vous à la section Outils de taxonomie : Exporter la taxonomie.
- Option 2 : Recherche par classification (hiérarchique)
- Sélectionner Phylum, Classe ou Ordre comme point de départ et cliquer sur Partez.
- Sélectionner progressivement chaque hiérarchie taxonomique du taxon à l’aide de la liste déroulante, puis cliquer sur le bouton Partez. Le RCBA affiche la hiérarchie complète pour chaque lien dans la section « Résultats de recherche » de l’onglet Structure de la communauté.
- Option 1 : Recherche par Taxa (Texte/SITI)
Conseil Reportez-vous au Manuel de méthodes de laboratoire du RCBA pour la nomenclature acceptée.
Important Les résultats de recherche vides peuvent s’expliquer par un taxon non trouvé dans la base de données du RCBA ou un nom invalide. De nouveaux taxons peuvent être saisis avec un numéro de série taxonomique issu du SITI à l’aide du bouton « Ajouter un nouveau taxon » dans le menu de gauche (voir capture d’écran). Les données seront marquées non vérifiées jusqu’à ce qu’un spécimen justificatif soit envoyé au laboratoire national de taxonomie pour être vérifié et ajouté à la collection nationale de référence. Reportez-vous au Manuel de méthodes de laboratoire du RCBA.
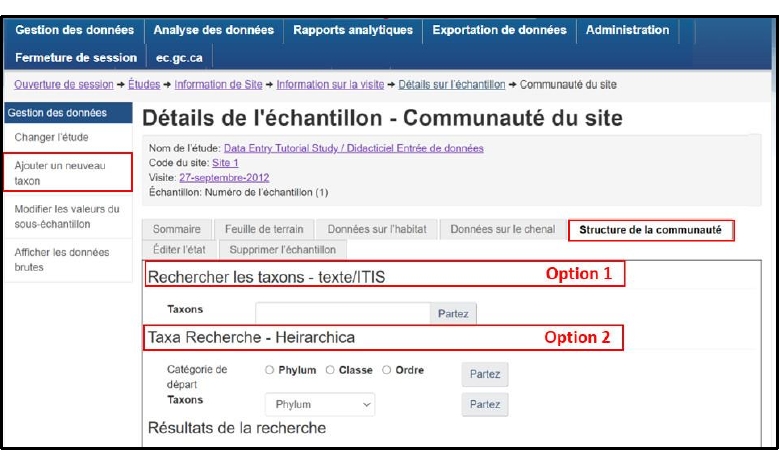
Description textuelle
Capture d’écran de l’onglet « Structure de la communauté » de la base de données, où vous pouvez ajouter un taxon. Voir ci-dessus pour la description.
Étape 3 - Saisir les comptes de taxons
Ouverture de session > Études > Information de Site > Information sur la visite > Détails sur l’échantillon > Communauté du site
- Dans la section Partir de la feuille de référence de l’onglet Structure de la communauté, saisissez le compte brut de taxons provenant de la source de données d’origine. Le compte total sera généré automatiquement en fonction du nombre de sous-échantillons précédemment saisis. Ajouter toute note taxonomique pertinente.
- Cliquer sur Saisir/Modifier le compte de taxons pour enregistrer les données. Porter attention à tout avertissement relatif à des taxons non vérifiés à côté du nom. La note de bas de page indique qu’un spécimen de référence doit être envoyé au Laboratoire national de taxonomie pour vérification. Pour plus d’information, consultez le Manuel de méthodes de laboratoire du RCBA.
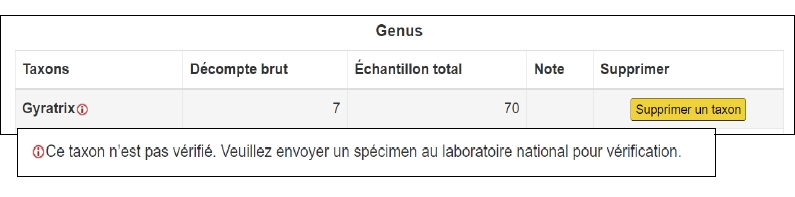
Description textuelle
Capture d’écran de l’onglet « Structure de la communauté » de la base de données montrant une note de bas de page indiquant qu’un spécimen de référence doit être envoyé au Laboratoire national de taxonomie pour vérification.
Conseil Pour voir les comptes saisis, cliquez sur la barre Structure de la communauté en bas de la page (voir capture d’écran).
Important S’il faut corriger le nom ou le compte d’un taxon saisi (p. ex., après une vérification d’AQ/CQ), l’entrée individuelle devra être supprimée et saisie de nouveau avec le bon nom et le bon numéro. S’il faut supprimer toutes les entrées de taxons pour un échantillon, on peut les supprimer une à une ou supprimer tout l’échantillon ainsi que les autres données qui lui sont associées (feuille de terrain, données sur l’habitat, etc.).
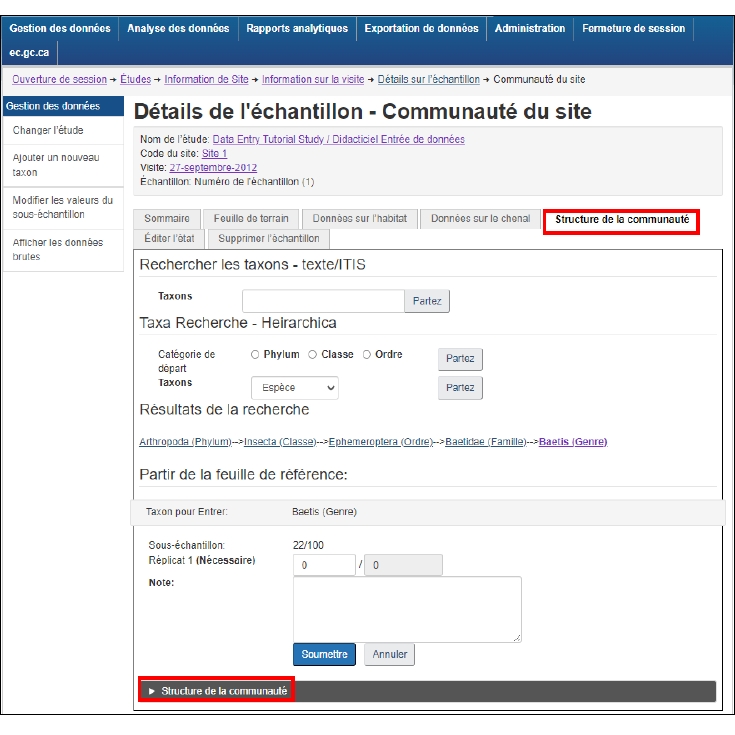
Description textuelle
Capture d’écran de l’onglet « Structure de la communauté » de la base de données et de sa barre Structure de la communauté en bas, où vous pouvez voir les décomptes saisis.
Outil d’importation des données
L’outil d’importation des données en masse est particulièrement utile pour entrer les données qui ne sont pas consignées sur la feuille de terrain standard du RCBA. Cela concerne notamment la taxonomie, les paramètres de la chimie de l’eau et les variables paysagères dérivées du SIG. Il est plus efficace de téléverser ces grands ensembles de données dans le RCBA à l’aide de l’outil d’importation des données. Toutefois, la saisie directe est plus efficace pour créer des sites, ajouter des visites de site, ajouter des échantillons et saisir les données de la feuille de terrain.
Étape 1 Télécharger des modèles et gabarits
Ouverture de session > Études > Information de Site > Importation de données > Télécharger le modèle
- Sur la page Résumé de l’étude, sélectionner Importation de données dans le menu de gauche.
- Cliquer sur l’onglet Télécharger le modèle.
- Cliquer sur chaque bouton bleu pour télécharger la feuille de calcul souhaitée.
- Guide : décrit toutes les variables qui peuvent être téléversées dans la base de données du RCBA et les particularités des formats de la feuille de calcul.
- Saisie de données en format horizontal : gabarit d’un fichier où une ligne représente un site et un paramètre.
- Saisie de données en format vertical : gabarit d’un fichier où une ligne représente un paramètre pour tous les sites listés en haut.
- Exemple avec quelques données
- Cliquer sur l’onglet Questions fréquentes pour consulter l’information générale sur l’importation de données.
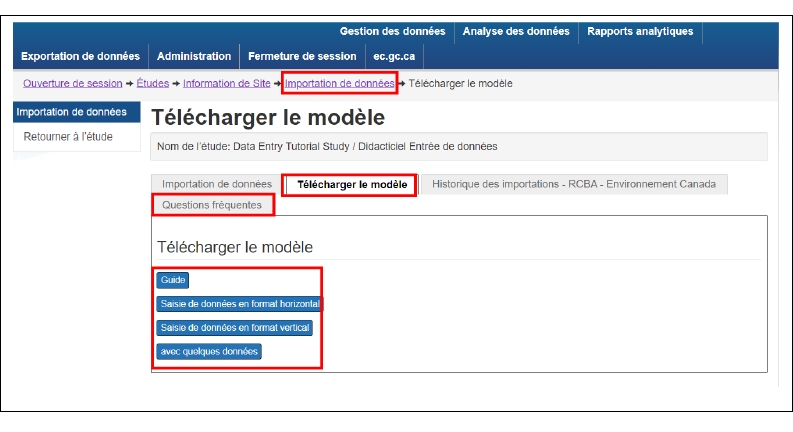
Description textuelle
Capture d’écran de la page de la base de données « Télécharger le modèle ». Voir ci-dessus pour la description.
Étape 2 Préparer des gabarits
Les gabarits doivent être préparés dans le format Excel. Le gabarit Excel comprend cinq feuilles de calcul différentes : Sites, Visites, Habitat, Chimie et Taxonomie. Se référer au document Guide des gabarits pour saisir les données. Les données doivent faire l’objet d’une assurance et d’un contrôle de la qualité avant d’être téléversées (voir Liste de vérification d’AQ/CQ des données du RCBA). Parmi les erreurs les plus courantes figurent le format incorrect des cellules, l’absence ou l’ajout d’espaces dans le champ des variables et l’absence du signe négatif dans la longitude.
Conseil La base de données du RCBA tronquera les données à un maximum de sept (7) décimales. Ce problème ne concerne généralement que les données calculées ou dérivées du SIG. Pour éviter les écarts d’analyse dus aux décimales, assurez-vous que la feuille de calcul affiche les valeurs avec le nombre maximal de décimales.
Important Il est essentiel que le gabarit de téléversement soit conforme aux unités, aux formats et aux normes de dénomination figurant dans le Guide des gabarits. La liste des taxons qui se trouve dans le menu Administration (sous Exporter la taxonomie) fournira les numéros de série (TSN) nécessaires à l’importation des données benthiques (voir Outils de la taxonomie : Exporter la taxonomie).
Étape 3 Importer des données
Ouverture de session > Études > Information de Site
- Sur la page Résumé de l’étude, sélectionner Importation des données dans le menu de gauche.
- Dans Sélectionner un fichier, choisir le fichier à importer.
- Sélectionner soit Visionner ou Importation uniquement pour les options du rapport.
- L’option Visionner renverra à un onglet Compléter l’importation avec un lien vers Télécharger le rapport (fichier Excel) ainsi qu’à un sommaire des feuilles de calcul importées et une page Web affichant les enregistrements comportant des erreurs d’importation ou des notes. Toujours enregistrer le rapport téléchargé pour repérer et vérifier les erreurs.
- L’option Téléchargement seulement renverra à un onglet Compléter l’importation avec un lien vers Télécharger le rapport (fichier Excel) ainsi qu’à un sommaire des feuilles de calcul. Cette option ne permet pas d’afficher les résultats sur une page Web. Toujours enregistrer le rapport téléchargé pour repérer et vérifier les erreurs.
Important C’est la seule possibilité de sauvegarder le rapport téléchargé. Il n’est pas possible de télécharger ce document après avoir quitté cette page.
Conseil L’historique d’importation est utile pour savoir quand les données ont été précédemment importées.
Conseil Les onglets de la feuille de calcul inutilisés peuvent rester vides ou être supprimés pour l’importation. Cela peut se produire si l’outil d’importation des données est utilisé uniquement pour la chimie de l’eau, les variables de l’habitat dérivées du SIG ou les données taxonomiques.
Vérification et validation des données
La vérification des données consiste à s’assurer que les données des échantillons ont été saisies de manière complète et exacte à partir de sources primaires comme les feuilles de terrain et les rapports de laboratoire. Il s’agit de s’assurer de la présence du bon nombre de sites et d’échantillons dans la base de données, et qu’aucun n’a été oublié ou accidentellement dupliqué. Il s’agit également de vérifier qu’il ne manque aucune valeur dans les données de l’échantillon et que les valeurs sont bien saisies.
La validation des données s’effectue après la vérification de l’exhaustivité et de l’exactitude des données. Il s’agit de s’assurer que les données de l’échantillon sont « bonnes », c.-à-d. raisonnables dans le contexte de ce que l’on sait du site. La validation des données peut inclure la comparaison des données de l’échantillon avec celles de sites voisins, ou avec les échantillons des années précédentes pour le même site. Il peut également s’agir de vérifier que les valeurs se situent dans une fourchette raisonnablement attendue pour cette variable.
Pour les études comportant plusieurs sites, échantillons et années de données, il peut être plus efficace de vérifier et de valider complètement les données dans une feuille de calcul exportée (voir Exportation de données), mais la vérification des données peut également être effectuée dans l’environnement de la base de données à l’aide des onglets « État de la saisie des données » et « Détails sur l’échantillon ». Ce processus est décrit ci-dessous.
Afficher l’état de la saisie des données pour une étude
Important La page d’état de la saisie des données confirme uniquement que des données ont été saisies pour un site, et non que la saisie des données est terminée.
Ouverture de session > Études > État de la saisie des données
- Aller à Gestion des données
- Sélectionner l’étude désirée dans la recherche d’études.
- Aller à l’onglet État de la saisie des données.
- Faire défiler la page pour vérifier :
- que les données relatives à la localisation, à l’habitat et à la communauté benthique ont été saisies;
- s’il manque des enregistrements pour certains sites par rapport à d’autres.
- S’il semble manquer des données, Visionner le sommaire des données (section suivante) pour l’échantillon afin de confirmer la saisie des données ou de la compléter, au besoin.
Visionner le sommaire des données pour un échantillon
Ouverture de session > Études > Information de Site > Information sur la visite > Détails sur l’échantillon
- À partir de la page Résumé de l’étude, sélectionner un site dans le menu déroulant.
- Cliquer sur Visionner le site.
- Cliquer sur Afficher les données de visite pour voir la date d’échantillonnage souhaitée.
- Cliquer sur Afficher les données de l’échantillon pour l’échantillon désiré (l’échantillon primaire doit être l’échantillon nº 1. Les échantillons d’AQ/CQ, s’ils sont présents, portent les numéros d’échantillons 2, 3, etc.)
- Dans l’onglet Sommaire de la page Détails de l’échantillon, faire défiler vers le bas pour voir toutes les données saisies pour l’échantillon.
- Vérifier par rapport aux sources de données d’origine que toutes les données ont été saisies.
- Saisir toutes les données manquantes, le cas échéant.
- Vérifier l’exactitude de la saisie des données en comparant les valeurs des échantillons aux feuilles de terrain d’origine, aux SIG ou aux rapports de laboratoire.
Conseil Le RCBA recommande de vérifier 10 % des sites entrés dans une étude pour voir s’ils comportent des erreurs de saisie. Si des erreurs sont trouvées, il faut les corriger et vérifier un 10 % additionnel des sites restants, jusqu’à ce qu’on ne trouve plus d’erreur.
Exportation de données
L’exportation de données vers une feuille de calcul peut rendre la vérification et la validation des données plus efficaces. L’exportation de données permet également d’effectuer des analyses supplémentaires en dehors de l’application Web de la base de données du RCBA. Lorsque des modèles de référence existent, les données du modèle de référence approprié peuvent être exportées, soit seules, soit avec les données de l’étude, afin de poursuivre des analyses supplémentaires en dehors de l’application Web de la base de données du RCBA.
Conseil : Un avantage d’exporter les données du modèle de référence en même temps que celles de l’étude est que la base de données se chargera d’arrimer les colonnes de variables pour les analyses.
Il existe deux façons d’exporter des données :
- Télécharger des rapports d’échantillons individuels. C’est l’option la plus simple pour un ou quelques sites.
- Utiliser la fonction Exportation de données. Il s’agit d’une option plus efficace pour vérifier et valider des données provenant de plusieurs sites, ou pour effectuer des calculs sur un grand jeu de données.
Option 1. Télécharger le rapport de l’échantillon individuel
Ouverture de session > Études > Information de Site > Information sur la visite > Détails sur l’échantillon
- Aller à la page Détails de l’échantillon pour l’échantillon désiré (voir les étapes 1 à 4, Visionner le sommaire des données de l’échantillon).
- Sélectionner Télécharger le rapport de l’échantillon dans le menu vertical (à gauche). Un fichier Excel contenant quatre feuilles de calcul différentes sera généré : Site, Habitat du site, Chimie et Taxonomie. Le fichier sera automatiquement téléchargé.
Conseil Le rapport produit par la fonctionnalité Télécharger le rapport de l’échantillon ne fournit que les valeurs calculées finales. Certaines valeurs brutes, comme le diamètre de chaque caillou et les mesures de vitesse individuelles, ne sont pas comprises dans le rapport.
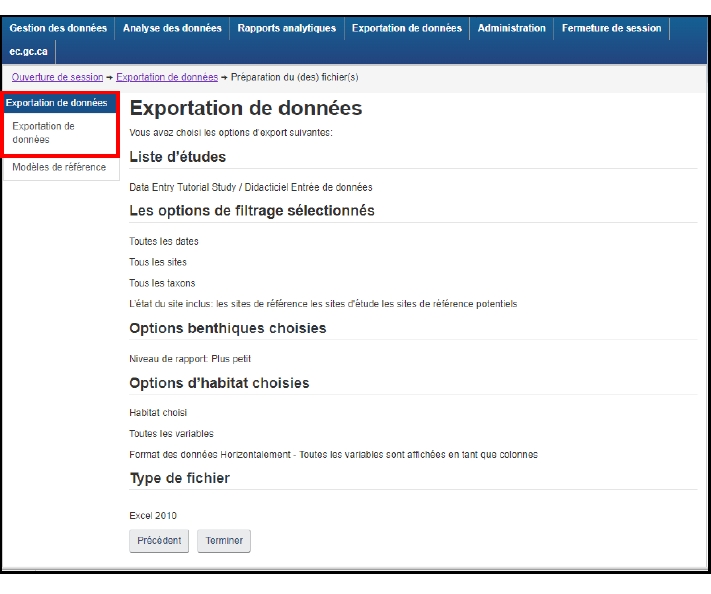
Description textuelle
Capture d'écran de la fonctionnalité de la base de données « Exportation de données ». Voir ci-dessus pour la description.
Option 2. Utiliser la fonction d’exportation de données
Ouverture de session > Exportation de données
Étape 1 – Sélectionner les critères pour l’exportation des données
- Cliquer sur Exportation de données.
- Sélectionner la ou les études à partir desquelles vous désirez exporter des données. Il est possible de sélectionner une ou plusieurs études.
- Ensuite, faire défiler jusqu’au bas de la page et cliquer sur Suivant : Options de restriction de l’exportation. Les pages suivantes présentent plusieurs critères de sélection pour restreindre la portée de l’exportation de données.
- Choisir entre Inclure toutes les données ou des données filtrées selon certaines restrictions (par date, site ou taxons).
- Sélectionner le Statut du site à inclure dans l’exportation (sites AQ/CQ, de référence, d’étude, de référence potentiels).
- Vous avez également l’option d’inclure des sites appartenant à un modèle de référence avec l’exportation (sélectionner le modèle qui convient dans la liste déroulante).
- Sélectionner un ou deux types de données (Benthique et Habitat). Les données des essais biologiques ne sont pertinentes que pour le protocole en eau libre du RCBA pour les Grands Lacs.
- Les pages suivantes présentent des options permettant de peaufiner l’exportation des données pour la sélection de données benthiques (c.-à-d. réduire l’exportation à un niveau taxonomique particulier) et la sélection de l’habitat (c.-à-d. réduire l’exportation à un ensemble particulier de variables d’habitat).
- Sélectionner la manière dont les données seront exportées soit dans une matrice typique site par variable (fichier horizontal), soit dans un fichier où chaque site et chaque variable représente une ligne dans la feuille de calcul (fichier vertical).
- Une fois que tous les critères d’exportation ont été sélectionnés, la base de données affichera un résumé de toutes les options d’exportation choisies.
- Si tout semble correct, cliquer sur Terminer pour générer les fichiers de données d’exportation. Le traitement par la base de données du RCBA peut prendre quelques minutes selon la taille des fichiers.
Conseil Utiliser le bouton Précédent pour revenir en arrière dans les critères de sélection et apporter des modifications, au besoin.
Étape 2 - Télécharger et visualiser les fichiers de données
- Après avoir cliqué sur Terminer, la page Résultats de l’exportation de données s’affiche. Cliquer sur les hyperliens pour télécharger les fichiers.
- Un résumé des enregistrements exportés s’affiche sur la page. Les exportations de données benthiques et sur l’habitat peuvent renfermer un nombre différent de données (enregistrements). Cela peut être dû à un décalage dans le téléchargement des données benthiques, ou au prélèvement de plusieurs échantillons benthiques. Les enregistrements correspondants « Habitat » et « Benthique » peuvent être croisés à l’aide du champ ID de l’échantillon.
- La notification de tout taxon benthique non vérifié apparaîtra également sur la page Résultats de l’exportation de données. Toutes les saisies de données benthiques non vérifiées sont exportées dans un fichier .csv ou un onglet .xls à part.
Conseil Le format d’exportation Excel 2010 (.xls) permet d’obtenir un fichier unique contenant plusieurs feuilles de calcul. Si on choisit un format d’exportation .csv, on obtient des fichiers distincts pour chaque type de données. À l’ouverture du fichier .xls, un message d’erreur et un message de réparation peuvent apparaître. Cliquer sur oui; il n’y a pas d’erreurs réelles dans le fichier.
Conseil Il est recommandé d’enregistrer tous les fichiers exportés à titre de référence ultérieure.
Exportation des données du modèle de référence uniquement
Tout modèle de référence importé dans la base de données du RCBA peut être exporté pour que les usagers puissent explorer les données. L’exportation des données du modèle de référence avec les données de l’étude pour les usagers a été décrit ci-dessus (voir Option 2. Utiliser la fonction d'exportation de données). Pour exporter les données d’un modèle de référence particulier sans les données d’une étude ou d’un site d’étude spécifique, suivez les étapes suivantes sur l’exportation directe :
- Aller à Exportation de données
- Sélectionner Modèles de référence dans le menu de gauche.
- Sélectionner les critères d’exportation souhaités.
- Cliquer sur Terminer pour générer le fichier de données du modèle de référence. Le traitement peut prendre quelques minutes à la base de données du RCBA.
Conseil Certains modèles de référence présentent des versions mises à jour (indiquées par l’année). Les versions plus anciennes restent dans la base de données du RCBA à titre de référence. Veiller à choisir la bonne version du modèle de référence.
Autres fonctionnalités de la base de données
Gestion des données
Consulter les sites publics
Ouverture de session > Études
Les études publiques, telles qu’elles sont désignées dans l’application Web du RCBA, sont des études qui peuvent être consultées par les participants du RCBA. En tant que participant du RCBA, on peut également filtrer les études publiques dans Gestion des données grâce à la fonction Recherche d’études. La Recherche d’études affiche par défaut la liste des études auxquelles vous avez accès. Certaines études du RCBA ont été mises à la disposition des participants au réseau pour qu’ils puissent les consulter. Vous pouvez les voir en modifiant l’option de filtre de « Mes études » à « Inclure les études avec des sites publics ».
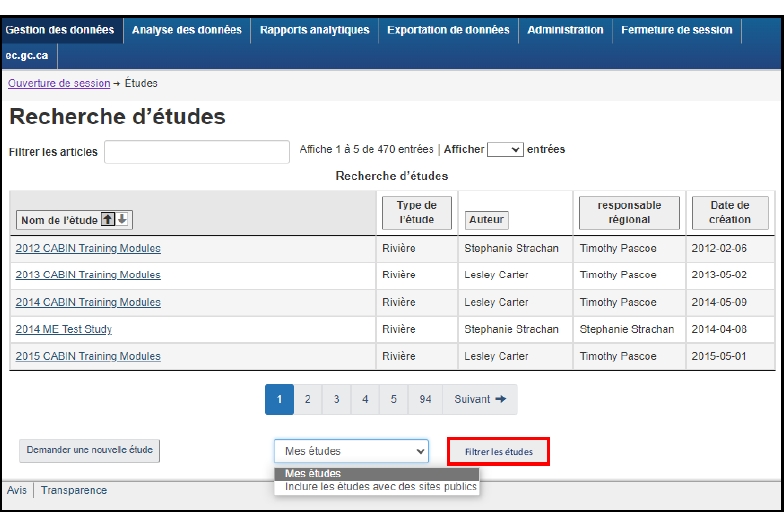
Description textuelle
Capture d’écran de la page de la base de données « Recherche d’études » où vous pouvez voir la liste des études auxquelles vous avez accès. Voir ci-dessus pour la description.
Carte de l’étude
Ouverture de session > Études > Visionnement de la carte
Pour chaque étude, il est possible de faire afficher une carte montrant tous les sites saisis dans la base de données et les métadonnées associées. Aller à l’onglet Visionnement de la carte sur la page Résumé de l’étude. Cliquer sur la flèche déroulante Instructions pour la carte pour obtenir de l’information de navigation sur la carte. Faire un zoom sur votre zone d’étude. Cliquer sur un site d’intérêt pour voir s’afficher le site et la visite sous la carte.
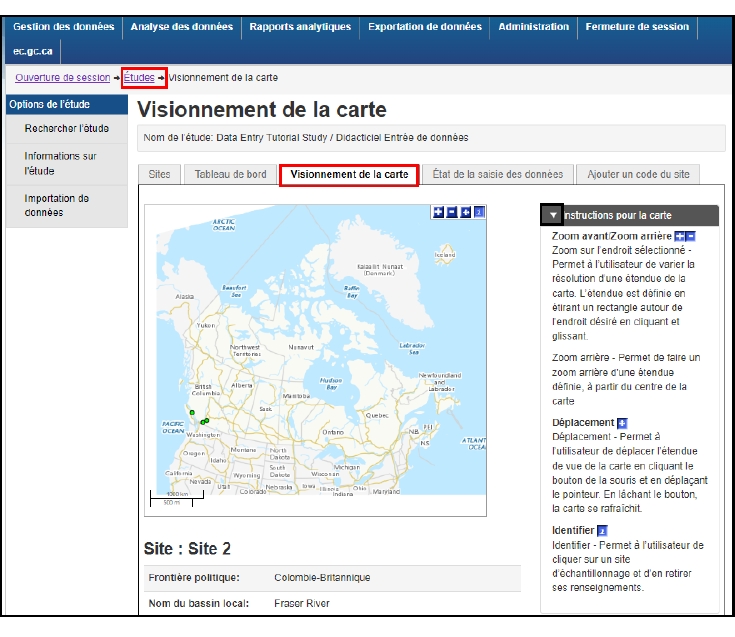
Description textuelle
Capture d’écran de la page de la base de données « Visionnement de la carte ».
Tableau de bord de l’étude
Ouverture de session > Études > Tableau de bord
Le Tableau de bord de l’étude donne un aperçu des métadonnées d’une étude. Alors que les études se multiplient au fil des années avec de nombreux sites, ce tableau de bord présente des graphiques simples représentant les sites échantillonnés chaque année, le nombre de sites de référence et de sites d’étude, et le nombre de sites dans chaque bassin versant local (KYW – Know Your Watershed). Cette page fournit également une liste de codes de sites, de visites des sites, de noms de cours d’eau et indique si les données sont visibles pour le RCBA ou pour le public via le Gouvernement ouvert.
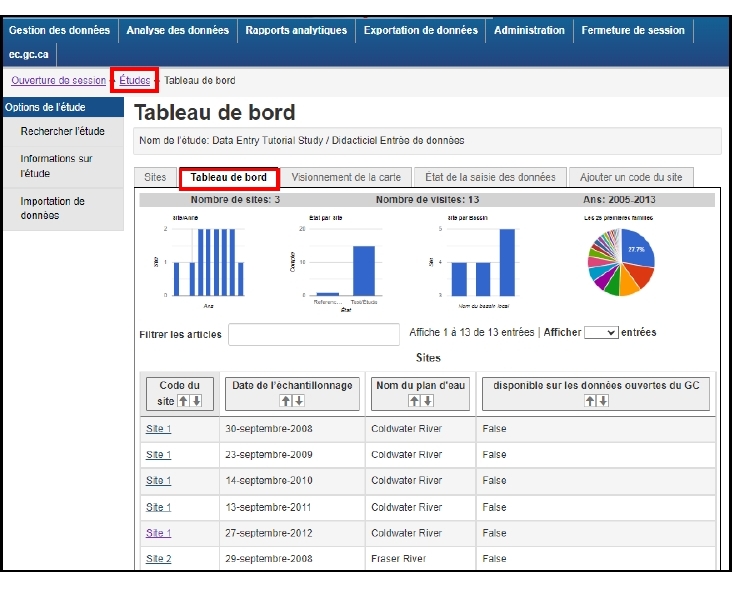
Description textuelle
Capture d’écran de la fonctionnalité « Tableau de bord » de la base de données. Voir ci-dessus pour la description.
Ajouter des données sur l’habitat non standard
Ouverture de session > Études > Information de Site > Information sur la visite > Détails sur l’échantillon > Données sur l’habitat
D’autres données d’habitat mesurées sur le terrain peuvent être recueillies dans le cadre de certains programmes de surveillance qui ne font pas partie du protocole standard du RCBA comme les données mesurées sur le terrain concernant la taille des particules (données physiques) ou le pourcentage du tronçon constitué de seuils ou de fosses (hydrologie). Bien que le RCBA ne fournisse pas de protocoles pour ces variables, la saisie de données pour un échantillon provenant d’un site et d’une visite de site donnés est permise dans l’onglet Données sur l’habitat dans Gestion des données.
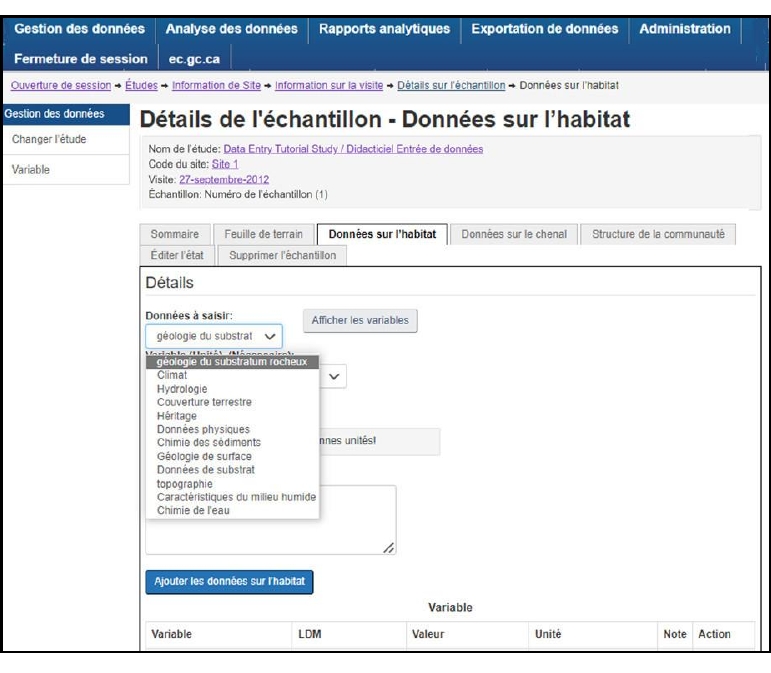
Description textuelle
Capture d’écran de la fonctionnalité « Détails de l’échantillon – Données sur l’habitat » de la base de données où vous pouvez ajouter des données non standard sur l’habitat. Voir ci-dessus pour la description.
Administration
La fonction Administration comporte différents onglets qui affichent des renseignements propres à l’usager, tandis que d’autres onglets permettent d’effectuer des actions particulières.
Modifier le profil de l’usager
Ouverture de session > Administration > Détails sur le profil des usagers > Éditer les détails du profil de l’usager
L’onglet Détails sur le profil des usagers répertorie les renseignements du profil actuel de l’usager. Dans l’onglet Éditer les détails du profil de l’usager, la plupart des champs peuvent être modifiés. Certains renseignements ne peuvent pas être modifiés par l’usager. Si des mises à jour sont nécessaires, envoyer un courriel à l’adresse suivante : f.rcba-cabin.f@ec.gc.ca.
Changer le mot de passe
Ouverture de session > Administration > Détails sur le profil des usagers > Changer le mot de passe
Pendant la formation sur le RCBA, un nom d’usager et un mot de passe temporaire sont fournis à l’usager. Il est recommandé de modifier ce mot de passe temporaire lors de la première connexion à la base de données. Cette action peut être effectuée dans l’onglet Changer le mot de passe.
Voir la liste d’études et les niveaux d’accès
Ouverture de session > Administration > Détails sur le profil des usagers > Liste d’études et niveaux d’accès
L’onglet Liste d’études et niveaux d’accès fournit la liste des études pour lesquelles un accès a été accordé à un usager et le niveau d’accès accordé. En cliquant sur l’hyperlien d’une étude donnée, de l’information sur l’étude s’affiche, y compris sur son auteur. Communiquer avec l’auteur si un niveau d’accès différent est nécessaire.
Voir l’information sur les études et les permissions
Ouverture de session > Administration > Rechercher l’étude
L’option Gestion de l’étude dans le menu de gauche menant à la page Rechercher l’étude est un autre moyen de rechercher de l’information sur les études, y compris les permissions d’accès aux études des usagers du RCBA. En cliquant sur l’hyperlien d’une étude donnée, on obtient des renseignements sur l’étude, y compris l’auteur de l’étude et une liste des permissions d’accès aux usagers pour cette étude.
Outils de taxonomie : Effectuer une recherche taxonomique
Ouverture de session > Administration > Effectuer une recherche taxonomique
Une bibliothèque d’images a été créée à partir de tous les macroinvertébrés benthiques aquatiques conservés dans la collection nationale de référence du RCBA. Cette bibliothèque est consultable via la base de données. Il est possible de rechercher un taxon de deux façons à partir de l’option Effectuer une recherche taxonomique du menu de gauche sur la page Administration. La page d’information sur le taxon affiche des données utiles sur la hiérarchie du taxon, des images des caractéristiques et un outil de cartographie des occurrences du site.
Option 1 : Recherche par texte
- Taper le nom du taxon ou une partie du nom.
- Cliquer sur le bouton Rechercher.
Option 2 : Recherche par catégorie
- Sélectionner le niveau de classification dans le menu déroulant.
- En appuyant sur le bouton Rechercher, vous obtiendrez la liste de tous les taxons du niveau choisi qui se trouvent dans la base de données du RCBA.
- Cliquer sur l’hyperlien du taxon désiré.
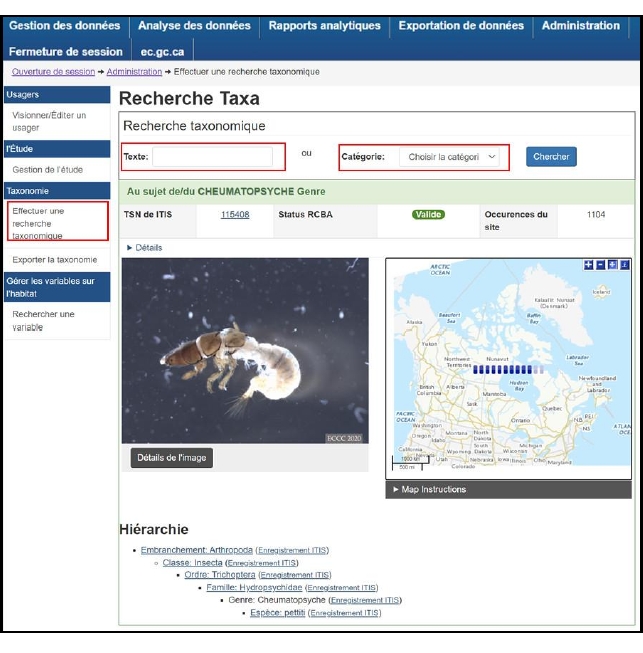
Description textuelle
Capture d’écran de la fonctionnalité « Recherche Taxa » de la base de données. Voir ci-dessus pour la description.
Outils de taxonomie : Exporter la taxonomie
On peut consulter et exporter la liste de tous les taxons trouvés dans la base de données du RCBA. Cette liste comprend les noms et l’état de vérification de tous les taxons trouvés dans les échantillons du RCBA prélevés dans tout le pays. La liste comprend également le numéro de série taxonomique (TSN) issu du SITI associé à chaque taxon. Cette information est importante pour l’importation de de données benthiques vers la base de données du RCBA. L’affichage de la liste complète est utile pour les chercheurs qui s’intéressent aux macroinvertébrés benthiques aquatiques prélevés au Canada. La liste se trouve sur la page Administration à partir de l’option Exporter la taxonomie dans le menu de gauche.

Crédits photo : ECCC
Description textuelle
Photos des larve d’insecte - ci-dessus : Isogenoides; ci-dessous : Agnetina; prise avec un microscope, en laboratoire.
Dépannage
1. Pourquoi mes données ne s’affichent-elles pas après avoir été soumises ?
Essayez de quitter la page, puis d’y revenir.
2. Pourquoi est-ce que je reçois un message d’accès refusé ?
La capacité à utiliser une fonctionnalité de la base de données dépend de votre niveau de certification et des permissions que l’on vous a accordées pour une étude donnée. Certaines fonctions de la base de données du RCBA ne sont accessibles que par les responsables régionaux du RCBA (administrateurs). Aller à Information sur l’étude et les permissions pour voir comment confirmer les permissions qui vous ont été accordées. En cas d’erreur liée à vos permissions, veuillez communiquer avec le chef de projet.
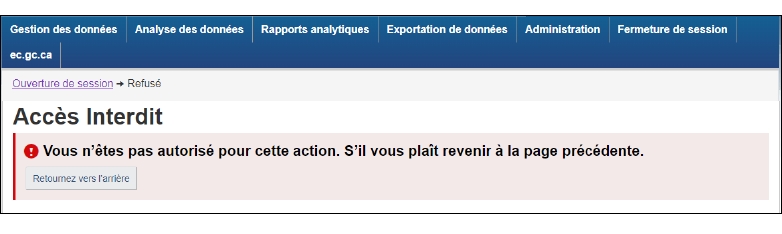
Description textuelle
Capture d’écran de la boîte de texte « Accès interdit » de la base de données.
3. J’ai reçu le message d’erreur suivant. Pourquoi?
Cela signifie que la fonctionnalité de la base de données ne fonctionne pas correctement. Veuillez envoyer un courriel à l’adresse générique du RCBA avec de l’information sur la tâche que vous essayez d’accomplir, la fonction, l’étude et, si c’est pertinent, le code du site et la visite de site.
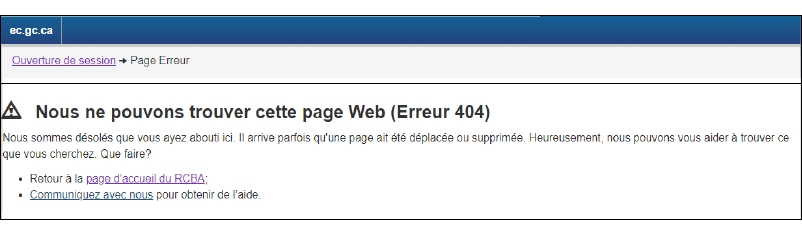
Description textuelle
Capture d’écran de la boîte de texte « Erreur 404 » de la base de données.
4. Puis-je modifier et supprimer des données après les avoir soumises?
Il peut arriver que vous deviez modifier voire supprimer un échantillon ou une visite de site. Faites-le avec soin. Si vous devez supprimer quelque chose, vous recevrez un message similaire à celui ci-dessous (suppression d’une visite de site, par exemple).
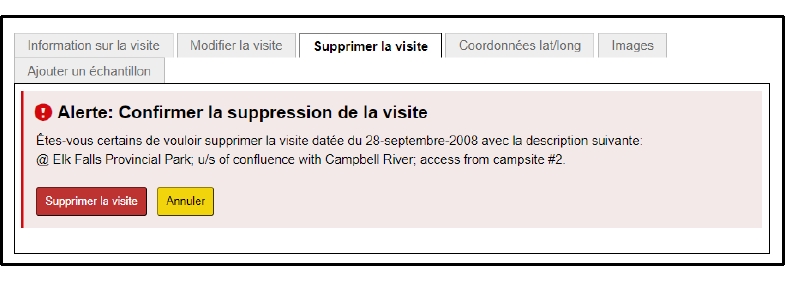
Description textuelle
Capture d’écran de la boîte de texte « Alerte : Confirmer la suppression de la visite » de la base de données.
Conseil Si vous rencontrez d’autres erreurs dans la base de données, envoyez un courriel à l’adresse générique du RCBA : f.RCBA-CABIN.f@ec.gc.ca.