Grants and contributions online services: User guide (Applications and project management)
On this page
- Important things to remember
- 1. Getting started
- 2. Submitting an application for funding
- 2.1 Who has the rights to create and submit an application
- 2.2 Creating a new application
- 2.3 Project identification
- 2.4 Mailing address
- 2.5 Organization contacts
- 2.6 Organizational capacity
- 2.7 Amounts due
- 2.8 Project description
- 2.9 Project details
- 2.10 Project locations
- 2.11 Budget
- 2.12 Anticipated sources of contribution
- 2.13 Budget details
- 2.14 Supporting documents
- 2.15 Forecast of project expenditures
- 3. Signing an agreement
- 4. Submitting a direct deposit request
- 5. Project management
Alternate formats
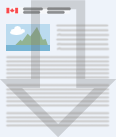
Grants and contributions online services (GCOS) user guide: applications and project management [PDF - 521 KB]
Large print, braille, MP3 (audio), e-text and DAISY formats are available on demand by ordering online or calling 1 800 O-Canada (1-800-622-6232). If you use a teletypewriter (TTY), call 1-800-926-9105.
Important things to remember
- Web browsers: The Grants and Contributions Online System (GCOS) are compatible with the following Web browsers:
- Microsoft Edge
- Google Chrome
- Mozilla Firefox
- Apple Safari
- Opera
- Timeout feature: Any active/open session will expire after about 15 minutes of inactivity and any unsaved work will be lost. A warning message will be displayed closer to the timeout session informing you that the session is about to expire
- Upload Restrictions:
- each document uploaded to the GCOS can't exceed 10MB in size. There is no limit to how many documents can be uploaded
- uploaded documents must be of an approved file type, as follows:
- Rich text (.rtf)
- Word document (.docx)
- Excel sheet (.xlsx)
- PowerPoint document (.pptx)
- Text document (.txt)
- GIF image (.gif)
- JPG image (.jpg)
- JPEG image (.jpeg)
- PDF document (.pdf)
- PNG image (.png)
- TIFF image (.tiff)
- BMP image (.bmp)
- Contact Us: You can send questions to the GCOS team using the "Contact Us" link located under the Help and Support section
- Automated correspondence: You should add the following e-mail address to your contacts: no-reply-aucune-reponse@hrsdc-rhdcc.gc.ca to prevent e-mails from being sent to the junk/trash folder
- Creation of a GCOS account: If you need help creating a GCOS account, you can:
- consult the User Guide: Account Registration
- send an email to the GCOS team at NA-GCOS-SELSC-GD@hrsdc-rhdcc.gc.ca
- contact the Employer Contact Center at 1-800-367-5693
- Help text: To clarify a question, click on "Question mark" located at the end of the question. For program-specific questions, click the Program Applicant Guide under Help and Support
1. Getting started
To get to the Welcome screen:
- enter username and password to access GCOS.
- click “Continue”
- click your organization's name
- click “Gs and Cs Online Services”
From the Welcome screen, you’re able to:
- view and access a complete list of your organization’s applications for funding and projects as well as the status of each
- add an application for funding
- convert your existing projects to GCOS
- view open calls for proposal and submit a funding application
1.1 View list of applications and projects
To access the Applications and Projects screen click on “View List of Applications and Projects” on the Welcome screen.
Once in the Applications and Projects screen, you’ll see a complete list of the organization’s applications for funding and projects as well as their status. You can filter your results by Program, Status or who created the application. Under each application and project that is listed, you’ll see various option for functions that may be performed. The list of functions will vary depending on their status (for example, Edit, Remove, Action, Add Supporting Document, etc.).
1.1.1 Status
The status of each application or project is indicated in the status field on the Applications and Projects screen:
- Active: The Department approved your application and you can submit project management documents
- Amendment in progress: changes to the agreement are in process (activities and/or budget). This status will remain until the agreement signature process is completed. The amendment is performed by the department
- Draft: you're in the process of developing the application
- Pending Signatories: more signatories are required to sign the application before submitting to the Department
- Pending Re-Submission: application requires modifications. A departmental representative will contact you regarding the information required. Once you complete the modification, you'll need to re-submit the application to the Department
- Ready to Sign: the authorized representatives of the organization need to sign the Agreement
- Rejected: the Department rejected the application
- Submitted: you successfully submitted the application to the Department
- Submission failed: you must re-submit the application due to a system error
- Under Assessment: the Department is assessing your application
- Withdrawn: you or the Department withdrew the application
- Closed: the project is no longer active
The functions are dependent on the status of the application or project.
1.2 Add an application for funding
Click “Add an Application for Funding” on the Welcome screen to apply on a program that has continuous intake as the intake method. This will direct you to the Program Selection screen.
1.3 Convert to online
Please note that this section only applies to projects that have not been submitted through GCOS. This includes projects that were initially submitted by mail, email or using the online fillable form. You can convert your project as soon as your project has an agreement ready to be signed.
1.3.1 To Access the Convert to GCOS Function
You need to go through a series of screens before converting your project:
- enter your username and password to access GCOS
- click "Continue"
- click on your organization name
- click on "Gs and Cs Online Services"
- click "Convert your existing project to GCOS"
- enter your project number listed in your acknowledgement letter
- click "Convert" to complete the conversion
1.4 Apply on a call for proposal
All the open CFPs are displayed under the Open Call for Proposal section of the Welcome screen. Clicking “Apply” (under a listed CFP) will bring you to the Program Selection screen.
Note: To apply to the Canada Summer Jobs Call (CSJ) for proposal, visit the CSJ User guides. In the Program Selection screen, you’ll need to complete all the required fields:
- Program Group: select from a pre-filled list
- Project Title: enter a brief and descriptive title
- click “Next” to create your application
1.5 Copy and edit an existing application
You can copy and edit the content of a previously created application to create a new one.
- Enter your username and password in GCOS and click Continue
- Click your Organization's name
- Click "Gs and Cs Online Services"
- Click "View List of Applications and Projects"
- Retrieve the application or project you wish to copy
- Click "Copy and Edit"
- Click "Yes"
- Review the application and make the necessary modifications
- Refer to section 2.16 Review and Submit application to submit your new application
Important: You’ll not be able to use the copy and edit function on a converted project.
2. Submitting an application for funding
If you started an application, however, did not finish it, you can return to this application by clicking on the “Draft” link found in the Applications and Projects section of the Welcome screen.
2.1 Who has the rights to create and submit an application
If you’re the primary officer of the organization, you automatically have the right to create and submit an application. If you’re a representative of the organization, you should verify if you have the required rights by following these steps:
- enter your username and password to access GCOS
- click "Continue"
- click your organization's name
- click "Gs and Cs Online Services"
- click "My GCOS Account" in the top menu
- click "Representatives"
- identify your name
- click "View"
- ensure the "Create" and "Submit" checkboxes for application for funding are selected
If the "Create" and/or "Submit" checkboxes for application for funding are not selected, please contact the primary officer of your organization or an authorized representative as they will be able to delegate you the appropriate rights.
2.2 Creating a new application
Clicking the “Apply” link in the Open Call for Proposal table or the “Add an Application for Funding” link on the Welcome screen will direct you to the Program Selection screen. In the Program Selection screen, you’ll need to complete all the required fields:
- Program Group: select from a pre-filled list
- Project Title: enter a brief and descriptive title
- a link to the Program Guidelines will appear as you choose the program to help answer program specific questions
- click “Next”, which will create and allow you to complete your application
2.2.1 Summary of application
The Summary of Application screen is where you access and complete all the screens of your application for a given program.
- The left side of the screen will display information related to the application (for example, project information, mailing address, contacts, etc.). The information will be identified by different colors, each indicating the status of the information piece (green means completed, yellow means incomplete and blue means information). If you click on the information titles, it brings you to the section to edit or view the information piece. A confirmation message displays each time you save a screen
- The right side of the screen will display a summary of all the screens that are available. This section is titled On This Page. For each screen, it will show one of the following statuses:
- Complete
- Mandatory
- Optional
- Error
- Below the On This Page section, you'll see the Help and Support section. This section. provides you with a quick access to: Program Guidelines, User Guide and Contact Us
2.3 Project identification
The Project Identification screen is used to capture the planned project start and end dates. You can enter the planned project start and end dates on the Project Identification screen as follows. From the Application Summary screen:
- click “Edit Project Identification”
- the “Project Title” field will be pre-filled and un-editable
- enter “Planned Project Start Date” and “Planned Project End Date”
- click “Save”
- click “Back to Application” to go back to the Summary Application screen
2.4 Mailing address
The Mailing Address screen is used to capture the mailing address specific to the application. All correspondence will be sent to this address, including any payments if the direct deposit option is not activated. You can select the mailing address specific to the application on the Mailing Address screen as follows. From the Application Summary screen:
- click "Select Mailing Address”
- select the mailing address corresponding to this application (from the options displayed on the screen)
- click “Save”
- click “Back to Application” to go back to the Summary Application screen
Follow the steps below if no mailing address appears on the screen:
- click "My GCOS Account" in the top menu
- click "My Organizations"
- click the organization name for which you want to add a mailing address
- click "Manage Addresses"
- click "Add Address"
- once saved, the address will display on the Mailing Address screen
- to return to your application, click "My Organizations" in the top menu
- click the organization for which you added the mailing address
- click "Gs and Cs Online Services"
- click "Draft" or "View List of Applications and Projects"
- retrieve your application and click on "Edit"
- click "Mailing address"
- select the mailing address for this application
- click "Save"
- click "Back to Application" to go back to the Summary Application screen
2.5 Organization contacts
The Organization Contacts screen is used to capture contacts for the application. The contact person(s) is who the department communicates with regarding the application. You may edit or remove the contacts at any time. You can add a new contact or you can add yourself as a contact. However, there must be at least one main application contact at all times. You can manage contacts specific to the application on the Organization Contacts screen as follows. From the Application Summary screen:
View Organization Contacts:
- click “View Organization Contacts”
- view details of each listed contact, including name, telephone number and contact type
- click “Back to Application” to go back to the Summary Application screen
Add new contact:
- click “Add new contact”
- complete all required fields marked with an asterisk
- click “Save”
- click “Back to Application” to go back to the Summary Application screen
Add yourself as a contact:
- click "Add Myself as a contact"
- ensure that the pre-filled information is correct
- select the contact type and contact address
- click "Save"
- click "Back to Application" to go back to the Summary Application screen
2.6 Organizational capacity
The Organization Capacity screen is used to capture details relevant to the organization’s capacity to properly manage the project. You can manage the capacity as follows. From the Application Summary screen:
- click “Edit Organizational Capacity”
- complete all required fields marked with an asterisk
- click “Save”
- click “Back to Application” to go back to the Summary Application screen
2.7 Amounts due
The Amounts Due screen is used to capture any amounts your organization owed the Government of Canada. If you have no amounts due, please don’t complete this section. If your organization owes dues to the Government of Canada, you may declare it here. You can manage the Amounts Due screen as follows. From the Application Summary screen:
Vie Amounts Due:
- click “View Amounts Due”
- this will allow you to view, edit or remove existing amounts due
- click “Back to Application” to go back to the Summary Application screen
Add Amount Due:
- click “Add Amount Due”
- complete all required fields marked with an asterisk
- click “Save”
- click “Back to Application” to go back to the Summary Application screen
2.8 Project description
The Project Description screen is used to capture details relevant to the project. This information will be used to assess the quality of the project and funding eligibility. You can manage the Project Description screen as follows:
- click “Edit Project Description”
- complete all required fields marked by an asterisk
- click “Save”
- click “Back to Application” to go back to the Summary Application screen
2.9 Project details
The Project Details screen is used to capture further details on the project’s activities and priorities. You can manage the Project Details screen as follows. From the Application Summary screen:
- click “Edit Project Details”
- answer each mandatory question by answering “Yes” or “No”
- answering “Yes” to any of these questions will generate a text box in which you’re required to add details (using up to 30,000 characters)
- click “Save”
- click “Back to Application” to go back to the Summary Application screen
2.10 Project locations
The Project Locations screen is used to capture the main location of the activities for the project. By default, your organization’s main address is displayed as the main location of the activities. You can manage the Project Locations screen as follows. From the Application Summary screen:
View Project Locations:
- click “View Project Locations”
- This will allow you to view, edit and remove current location(s) corresponding to the project. There can only be one main location
- click “Back to Project Locations”
Add Project Locations:
- click “Add Project Location”, which will direct you to the Location Details Screen
- complete all required fields as marked by an asterisk
- click “Save”
- click “Back to Project Locations”
2.11 Budget
The Budget screen is used to capture a detailed list of planned expenditures for the project. It shows the expenditures broken down by expenditure category, sub-category and funding source. This information will be used to determine:
- the overall cost of this project
- whether costs are linked to the activities
- the general nature of the expenditures to be covered by all anticipated sources of funding
The Total Planned Expenditures must also equal the amounts displayed in the Cash and In-kind columns on the Anticipated Sources of Contribution screen. You can manage the Budget screen as follows. From the Application Summary screen:
- Click “Edit Budget”
- Enter your planned expenditures by cost categories and by source of funding
- Click “Save”
- Click “Back to Application” to go back to the Summary Application screen
2.12 Anticipated sources of contribution
The Anticipated Sources of Contribution screen is used to capture details on how the project will be funded. This information will be used to verify that the funding request conforms to any stacking limit or requirement for funding from other sources.
Other sources of funding includes any source of funding you’ll receive (including your organization) other than the requested amount from ESDC. You may edit or remove the anticipated sources of contribution at any time, except for the Department's contribution which can only be edited on the Budget screen.
The ESDC Cash amount field will be populated from the amounts entered on the Budget screen. Should you have additional organizations that will contribute funds and/or in-kind contributions to this project, please add them subsequently.
The amounts displayed in the Cash and In-kind columns must equal the Total Planned Expenditures totals on the Budget screen.
You can manage the Anticipated Sources of Contribution screen as follows. From the Application Summary screen:
- click "View/Add Anticipated Sources of Contribution"
- the ESDC amount will be populated from the amounts entered on the Budget screen
- click "Add Anticipated Sources of Contribution" to enter another source of funding
- the Contribution Details screen will pop up
- complete all required fields marked by an asterisk
- click "Save"
- click "Back to Application" to go back to the Summary Application screen
2.13 Budget details
The Budget Details screen is used to capture details on possible contract values and planned capital assets expenditures for the project. You can manage the Budget Details screen as follows. From the Application Summary screen:
- click “Edit Budget Details”
- complete all required fields as marked by an asterisk
- click “Save”
- click “Back to Application” to go back to the Summary Application screen
2.14 Supporting documents
The Supporting Documents screen is used to upload files supporting the documentation of the project. All documents are scanned by an anti-virus application before being submitted. GCOS will not allow a document to be submitted if a virus is detected. A warning message will be displayed notifying the user of this. You can manage the Supporting Documents screen as follows. From the Application Summary screen:
View Supporting Documents:
- click “View Supporting Documents”
Add Supporting Documents:
- click "Add Supporting Documents" to be directed to the Supporting Documents screen
- clicking "Add" will direct you to the Document Details screen, which will allow you to browse the files on your computer.
- complete all required fields marked by an asterisk
- click "Browse" to find your file
- once your file is uploaded, click "Save"
- click "Back to Supporting Documents" to go back to the Supporting Documents screen
If the document has already been uploaded in your organization's account:
- click “Select/Unselect”, which will direct you to the Select Supporting Documents screen
To upload a supporting document to the organization's account:
- click "My GCOS Account"
- click "Organization Identification"
- click "Add Supporting Documents"
- enter the "Document Title", "Choose the Document Type"
- click "Browse" to find your file
- once your file has uploaded, click "Save"
- once saved, the document will appear on the select "Supporting Documents screen"
To return to your current application and add the organization's supporting document:
- click "GCOS"
- click "Draft" under the Applications and Projects section
- identify your application and click "Edit"
- click "Add Supporting Document"
- click "Select/Unselect", which will direct you to the "Select Supporting Documents" screen
- click "Select" to indicate which document you would like to add to your supporting documents for this application
- click "Save"
- click "Back to Supporting Documents" to go back to the "Supporting Documents" screen
- you may view or remove the supporting documents at any time
- click "Back to Application" to go back to the "Summary Application" screen
2.15 Forecast of project expenditures
The Forecast of Project Expenditures screen is used to capture anticipated agreement expenses requirements for future periods and is mandatory on all new projects using an advanced payment frequency. The monthly financial requirements for the project are recorded here. The Forecasted Grand Total must equal to the ESDC Project Budget Amount. You can manage the Project Expenditures screen as follows:
From the Application Summary screen:
- click “Edit Forecast of Project Expenditures”
- enter the forecast of project expenditure amounts per month and per fiscal year
- click “Save”
- click “Back to Application” to go back to the Summary Application screen
2.16 Review and submit
The Review and Submit screen is used to display a full summary of all the information entered into the application. It allows you to review and, if necessary, edit information. You can manage the Review and Submit screen as follows. From the Application Summary screen:
- click “Review and Submit”
- click “Expand all” or a specific section to view and, if necessary, edit sections of your application
- click “Print” to review the online version of your application (opens in a new window)
- click “Next” to submit your application
You’ll be directed to the Declaration screen. For an application to be considered complete, it must be completed by the official representative(s) in accordance with the organization's by-laws or other constituting documents.
The first paragraph displays how many signatures are required to submit an application. If the number of signatories is incorrect, follow the next steps:
- click "My GCOS Account" in the top menu
- click "Organization Identification"
- click "Edit Organization Identification"
- scroll down to the Signatories Section, change the number of signatories required to submit an application
- click "Save"
To return to your current application:
- click "GCOS"
- click "Draft" under the Applications and Projects section
- identify your application and click "Edit"
- click "Review & Submit"
- click "Next"
- the number of signatories will be updated on the Declaration screen
Important: If you don’t have the rights to sign an agreement, the Submit button will not be available.
2.16.1 One Signatory Required
- Check the boxes to certify your authority
- Click “Submit”
- Once you successfully submit the application, a confirmation number (or a tracking number) is displayed. That confirmation number is sent to your email address and is displayed on the Applications and Projects screen
2.16.2 Multiple Signatories Required
- Check the boxes to certify your authority
- A list of the representative(s) that have the delegated right to submit an application will be displayed. You have the option to notify them by email advising them that an action is required
- They will need to retrieve the application in their account which will have a status of Pending Signatories
- Click “Action”
- Click “Review and Submit”
- Click “Review and Submit”
- Click “Next”
- Click “Submit”
Once the application is signed successfully, the Signature Confirmation screen will be displayed. The last representative to sign the application will obtain the Confirmation screen with a confirmation number. That confirmation number will be sent to them by email and will also be displayed on the Applications and Projects screen
Please note: If you’ve signed the Application and the status is "Pending Signatories”, more than one signatory is required, and the other representative has yet to sign. If you’ve already signed, you’ll no longer see the "Submit" button.
3. Signing an agreement
Following the approval of your application, each representative of your organization with the rights to sign an agreement will receive an email from the Department. This email will inform them that a funding agreement is ready to be signed electronically.
3.1 Do you have the rights to sign an agreement?
If you’re the primary officer of the organization, you automatically have the rights to sign an agreement. If you’re a representative of the organization, you should verify if you have the required rights by following these steps:
- enter your username and password to access GCOS
- click "Continue"
- click your organization's name
- click "Gs and Cs Online Services"
- click "My GCOS Account" at the top of the screen
- click "Representatives"
- identify your name
- click "View"
- ensure the Submit checkbox for Agreement is selected
If the Submit checkbox for agreement is not selected, please contact the primary officer of your organization or an authorized representative as they will be able to delegate you the appropriate rights.
3.2 Access the agreement
- Enter your username and password to access GCOS
- Click "Continue"
- Click your organization's name
- Click "Gs and Cs Online Services"
- Click "Ready To Sign"
- Click "Sign Agreement"
3.3 Agreement
The Agreement screen allows you to view and sign the agreement.
- Click “Sign Agreement”, which will direct you to the Review & Sign screen
3.4 Review and sign
The Review and Sign screen allows you to sign the agreement electronically. It is important to read the agreement, by clicking the “Link to Document” link, prior to signing it. You must have the latest free downloadable Adobe Acrobat Reader software to view the agreement.
The Review and Sign screen allows you to request direct deposit as the payment method for this project. For more information on direct deposit, please consult section 4 of this User Guide.
Under the Signatories section, if more than one signature is required by your organization to sign an agreement, you can view the number of signatures required and view how many signatures have been captured to date.
If the number of signatories is incorrect, follow the next steps:
- Click “My GCOS Account” in the top menu
- Click “Organization Identification”
- Click “Edit Organization Identification”
- Change the number of signatories required to submit an agreement
- Once saved, the number of signatories is updated on the Review & Sign screen
To return to signing your agreement, follow the next steps:
- Click “GCOS”
- Click “Ready To Sign” under the Applications and Projects section
- Identify your Project and click “Sign Agreement”
- Click “Sign Agreement”
3.4.1 Signing the agreement
Clicking “Sign Agreement” on the Review and Sign screen will direct you to the Certification - Authority to Sign screen. An agreement is valid when signed by the official representative(s) in accordance with your organization's documents.
3.4.1.1 One signatory required
- Check certification boxes
- Click "Next"
- Answer the Security Question
- Click "I Accept"
- Once you successfully sign the agreement, a confirmation number is displayed
3.4.1.2 Multiple signatories required
- Check certification boxes
- A table is displayed with the representative(s) that have been delegated the right to sign an agreement. You have the option to notify them by email
- Click "Next"
- Answer the Security Question
- Click "I Accept"
Once you successfully signed the agreement, the Signature Confirmation screen will be displayed. The last representative to sign the agreement will obtain the Confirmation screen and an email with the confirmation number.
3.5 How to view the signed agreement
To view a copy of the signed agreement, follow the steps below:
- Enter your username and password to access GCOS
- Click "Continue"
- Click your organization's name
- Click "Gs and Cs Online Services"
- Click "View List of Applications and Projects" under the Applications and Projects section
- Identify your Project from the list
- Click "View Agreement"
- Identify the Agreement you would like to view, and click "View"
4. Submitting a direct deposit request
You’re able to submit a direct deposit request at any time during the project’s lifecycle. If you haven’t signed your agreement, you must submit a direct deposit request on the Review & Sign screen.
4.1 Who has the rights to create and submit a direct deposit request
If you’re the primary officer of the organization, you automatically have the rights to create and submit a direct deposit request. If you’re a representative of the organization, you should verify if you have the required rights by following these steps:
- enter your username and password to access GCOS
- click "Continue"
- click your organization's name
- click "Gs and Cs Online Services"
- click "My GCOS Account" in the top menu
- click "Representatives"
- identify your name
- click "View"
- ensure the "Create" and "Submit" checkboxes for direct deposit are selected
If the "Create" and/or "Submit" checkboxes for direct deposit are not selected, please contact the primary officer of your organization or an authorized representative as they will be able to delegate you the appropriate rights.
4.2 How to access the direct deposit request
- Enter your username and password to access GCOS
- Click "Continue"
- Click your organization's name
- Click on "Gs and Cs Online Services"
- Click "View List of Applications and Projects"
- Identify your project
- Click "Manage"
- Click "Select Direct Deposit"
4.3 Select direct deposit account
To select the direct deposit account you wish to associate to your project use the Select Direct Deposit Account screen. The drop-down menu is blank if no account was added to your organization CGOS Account.
To add a direct deposit account that will be associated to your organization's profile, follow these steps:
- click "My GCOS Account" in the top menu
- click "Organization Identification"
- click "Add Direct Deposit"
- click "Yes, I Agree"
Please note that if you disagree with the Privacy Notice Statement, you’ll not be able to add a direct deposit account.
Complete all mandatory fields. A void cheque or a direct deposit document from your financial institution is required in the Supporting document field.
Once saved, the account will be available in the Select Account drop-down menu on the Select Direct Deposit Account screen.
To add a direct deposit account for this project only, follow these steps:
- click “Add New Direct Deposit”
- click “Yes, I Agree”
Please note that if you disagree with the Privacy Notice Statement, you’ll not be able to add a direct deposit account.
Complete all mandatory fields. A void cheque or a direct deposit document from your financial institution is required in the Supporting document field.
Once saved, the account will be available in the Select Account drop-down menu on the Select Direct Deposit Account screen.
- Select the Direct Deposit Account from the drop down menu
- Click “Save”
- Click “Review & Submit”
- Click “Next”
Complete the certification screen and click “Submit”. For a direct deposit request to be eligible, it must be completed by the official representative(s) in accordance with your organization's by-laws or other constituting documents.
Once you successfully submitted, a confirmation number is displayed.
5. Project management
Project management: Manages claims, FPEs, activity reports, supporting documents and participant information. You’re able to create, modify, submit, and view project management items once the Department has approved your Application for Funding and the funding agreement is signed.
5.1 How to access the Project Management module
- Enter your username and password to access GCOS
- Click "Continue"
- Click your organization's name
- Click on "Gs and Cs Online Services"
- Under the section Applications and Projects you can either click "Active" or you can click "View List of Applications and Projects"
- Identify your project and Click "Manage"
5.2 Manage Project Summary
The Manage Project Summary screen is where you access and complete all the project management items.
On the right, a summary of all the screens is available. If you click on the title, it brings you to the section to edit or view the information. A confirmation message displays each time you save a screen.
The Help section provides you a quick access to: Program Guidelines, User Guides and Contact Us functionality.
5.3 Claims
Report expenses under the Claims screen. Submit claims either quarterly or monthly as identified in the project information section of the Manage Project screen or in your signed agreement. The claim uses the same cost categories structure as your agreement.
To add a claim, follow the steps below:
- click "Add Claim"
- complete all required fields as marked by an asterisk
- click "Save"
- click "Supporting Documents" to add files that support the claim you're submitting
- click "Review and Submit"
- click "Next"
- complete the Declaration screen and Click "Submit"
- once you have successfully submitted your claim, a confirmation number is displayed
- clicking on the return button will bring you to the Claims Summary screen
- clicking on "Back to Manage" will bring you to the Manage Project Summary screen
5.3.1 How to view a submitted claim
The View function on the Claims Summary screen will direct you to the Expenditures screen. You’ll be able to view the submitted claim in read-only format.
5.3.2 How to withdraw a claim
You can withdraw a submitted claim up until the Department begins processing the claim. To withdraw a claim after that point, you’ll need to contact your assigned program delivery staff.
- Click “Withdraw”, which will direct you to the Withdraw Claim screen
- Click “Withdraw” to confirm that the claim will be withdrawn
5.3.3 How to remove a claim
You can remove a claim that you haven't submitted or that has a status of Withdrawn.
- Click “Remove”, which will direct you to the Remove Claim screen
- Click “Remove” to confirm that the claim will no longer be displayed in your account
5.4 Forecast of Project Expenditures (FPE)
The FPE tracks anticipated agreement expenses requirement for future periods and is mandatory on all new projects using an advance payment frequency. You complete the FPE to:
- estimate expenditures you expect to incur for your project
- revise future estimates (if required)
Note: If you’re on progress payments the FPE screen will not be available.
To add an FPE, follow the steps below:
- click "Add Forecast of Project Expenditures"
- complete all required fields
- click "Save"
- click "Supporting Documents" to add files that support the claim you're submitting
- click "Review and Submit"
- click "Next"
- complete the Declaration screen and Click "Submit"
- once you have successfully submitted your claim, a confirmation number is displayed
- clicking the return button will bring you to the Forecast of Project Expenditures Summary screen
- clicking "Back to Manage" will bring you to the Manage Project Summary screen
5.4.1 How to view a submitted Forecast of Project Expenditure (FPE)
The View function on the Forecast of Project Expenditure Summary screen will direct you to view the submitted FPE in read-only format
5.4.2 How to withdraw a Forecast of Project Expenditure (FPE)
You can withdraw a submitted FPE up until it is reviewed by the Department. To withdraw an FPE after that point, you’ll need to contact your assigned program delivery staff.
- Click “Withdraw”, which will direct you to the Withdraw Forecast of Project Expenditure screen
- Click “Withdraw” to confirm that the FPE will be withdrawn
5.4.3 How to remove a Forecast of Project Expenditure (FPE)
You can remove a Forecast of Project Expenditure you haven't submitted or that has a status of Withdrawn.
- Click “Remove”, which will direct you to the Remove Forecast of Project Expenditure screen
- Click “Remove” to confirm that the FPE will no longer be displayed in your account
5.5 Activity Reports
Activity reports are used to capture the overall project progress against:
- the project's objectives
- the activities conducted to achieve the outcomes
- the possible issues which could affect the success of the project
Overall, the activity report:
- streamlines project reporting
- improves accountability
- provides an overview of the project's overall performance
- helps determine what your organization plans to achieve and what you've achieved in your project
It is mandatory that you complete the activity report for all contribution projects (excluding Canada Summer Jobs).
5.5.1 How to add an activity report
- Click "Add Activity Report" on the Manage Project Summary screen
- You'll see edit buttons for the following screens:
- Report on Progress
- Amendment
- Success Stories / Lessons Learned
- Additional Information
- Other Information
- Review and Submit
- Complete each section, ensuring all required fields are completed and that you click "Save" on every screen
- Click "Review and Submit"
- Click "Next"
- Complete the declaration and click "Submit"
- Once your claim has been successfully submitted, a confirmation number will be displayed
- Clicking the "Return" button will bring you to the Activity Report Summary screen
- Clicking "Back To Manage" will bring you to the Manage Project Summary screen
5.5.2 How to view activity report
The View function on the Activity Report Summary screen will direct you to view the submitted Activity Report in read-only format.
5.5.3 How to withdraw an activity report
You can withdraw a submitted Activity Report up until the Department begins processing the Activity report. To withdraw an FPE after that point, you’ll need to contact your assigned program delivery staff.
- Click “Withdraw”, which will direct you to the Withdraw Activity Report screen
- Click “Withdraw” to confirm that the Activity Report will be withdrawn
5.5.4 How to remove an activity report
You can remove an Activity Report you haven't submitted or that has a status of Withdrawn.
- Click “Remove”, which will direct you to the Remove Activity Report screen
- Click “Remove” to confirm that the Activity Report will no longer be displayed in your account
5.6 Supporting Documents
You can submit supporting documentation no matter the status of your application. The Supporting Documents screen allows you to view, add and manage files uploaded as supporting documentation for your Application for Funding or a project.
- • Follow the steps outlined in section 2.14 of this User Guide to Add a supporting document
5.7 Participant Information
Participant information is used to capture information about the participants partaking in the project. When your project has a status: Active on the Applications and Projects screen, you’re able to submit a participant.
Note: Participant Information does not apply for projects under the Opportunities Fund for Persons with Disabilities (OF) program. Please refer to your program coordinators for instructions on how to submit the Participant Information.
5.7.1 Who has the rights to create, submit and view a participant
If you’re the primary officer of the organization, you automatically have the right to create, submit and view a participant. If you’re a representative of the organization, you should verify if you have the required rights by following these steps:
- enter your username and password to access GCOS
- click "Continue"
- click your organization's name
- click "Gs and Cs Online Services"
- click "My GCOS Account" on the top menu
- click "Representatives"
- once you retrieve your name
- click "View"
- ensure the "Create", "Submit" and/or "View" checkboxes for participants are selected
If the “Create”, “Submit” and/or “View” checkboxes for participants are not selected, please contact the primary officer of your organization or an authorized representative as they will be able to delegate you the appropriate rights.
5.7.2 How to access the participant information
- Enter your username and password to access GCOS
- Click "Continue"
- Click your organization's name
- Click "Gs and Cs Online Services"
- Click "View List of Applications and Projects"
- Retrieve your project
- Click "Manage"
- Click "Add Participant Information" to add a new participant
- Once you've saved at least one participant, click on "View Participant Information" to access the list of your participants
5.7.3 Participant information screen
Use the Participant Information screen to add, remove, view, and withdraw a participant. Once you saved at least one participant, all the participants relating to this project are listed on this screen.
5.7.4 Adding a participant information
Important: Before completing this screen, you must:
- print the Participant Consent Form by clicking on the link
- ask the participant to complete the form, sign it and return it to you
- have the latest free downloadable software Adobe Acrobat Reader to view the form
- keep the Participant Consent Form on file for audit purposes
Once the participant has completed the form, use that information to complete the Participant Detail screen.
- Complete all required fields as marked by an asterisk
- Click "Save"
- Click "Review and Submit", which will allow you to review and, if necessary, edit the participant information
- Click "Next"
- You must check the boxes to certify your authority before clicking "Submit"
- Once you have successfully submitted your participant, a confirmation number will be displayed
- Clicking "Return" will bring you to the List of Participant Information screen
5.7.5 How to view participant information
The View function on the Participant Information screen will direct you to view the submitted participant information in read-only format only.
5.7.6 How to withdraw and remove participant information
You can withdraw a participant that you've submitted to the Department. The Withdraw function can be used up until you have submitted an intervention.
- Click “Withdraw”, which will direct you to the Withdraw Participant screen
- Click “Withdraw” to confirm that the participant will be withdrawn
You can remove a Participant that you've submitted, which has a status of Withdrawn or a status of Not Eligible.
- Click “Remove”, which will direct you to the Remove Participant screen
- Click “Remove” to confirm that the participant will no longer appear in the list of existing participants for your project
5.7.7 How to modify a participant
To modify participant information, you’ll need to follow the steps identified in section 5.7.2 to access the Participant Information section. The Modify Participant function is only available for participants with a status of Eligible. You must have the "Create" right for participants to be able to modify the record. You’ll be required to obtain the participant's consent before you can modify their information. You can only modify the information that does not impact the eligibility of the participant.
The editable fields are:
- Given Name
- Surname
- E-mail address
- Address
- Telephone number
You must then review and submit all the information entered. You can use the Expand All button to review the information prior to submitting it to the Department. Only users that have the submit right for participants will be able to access this screen and complete the declaration and submit the modifications.
5.8 Intervention
Once you submit the participant information and their deemed eligible, the Manage Intervention function will be accessible.
5.8.1 Who has the rights to create, submit and view a participant
If you’re the primary officer of the organization, you automatically have the rights to create, submit and view a Participant. If you’re a representative of the organization, you should verify if you have the required rights by following these steps:
- enter your username and password to access GCOS
- click "Continue"
- click your organization's name
- click "Gs and Cs Online Services"
- click "My GCOS Account" on the top menu
- click "Representatives"
- once you retrieve your name
- click "View"
- ensure the "Create", "Submit" and/or "View" checkboxes for participants are selected.
If the “Create”, “Submit” and/or “View” checkboxes for participants are not selected, please contact the primary officer of your organization or an authorized representative as they will be able to delegate you the appropriate rights.
5.8.2 How to access the intervention
- Enter your username and password to access GCOS
- Click "Continue"
- Click your organization's name
- Click "Gs and Cs Online Services"
- Click "View List of Applications and Projects"
- Retrieve your project
- Click "Manage"
- Click on "View Participant Information" to access the list of your participants
- Click on "Manage Intervention"
5.8.3 How to add an intervention for a participant
- Click on "Add Intervention"
- Complete the required fields as marked by an asterisk
- Click "Save"
- Click "Review and Submit"
- Click "Next"
- You must check the boxes to certify your authority before clicking "Submit"
- Once you have successfully submitted the intervention, a confirmation number will be displayed
- Clicking "Return" will bring you to the Intervention Information Summary screen
5.8.4 How to view an intervention for a participant
The View function on the Intervention Information screen will direct you to screen to view the submitted intervention in read-only format.
5.8.5 How to withdraw and remove an intervention for a participant
You can withdraw an intervention that you've submitted to the Department. The Withdraw function can be used up until you've submitted a follow-up.
- Click “Withdraw”, which will direct you to the Withdraw Intervention screen
- Click “Withdraw” to confirm that the Intervention will be withdrawn
You can remove an intervention that you haven't submitted to the Department or that has a status of Withdrawn.
- Click “Remove”, which will direct you to the Remove Intervention screen
- Click “Remove” to confirm that the intervention will no longer appear in the list of existing interventions for your participant
5.9 Follow-Up
Only participants that have an Eligible status and an approved intervention will have the Manage Follow-up function.
5.9.1 Who has the rights to create, submit, and view a participant
If you’re the primary officer, you automatically have the rights to create, submit and view a participant. If you’re a representative of the organization, you should verify if you have the required rights by following these steps:
- enter your username and password to access GCOS
- click "Continue"
- click your organization's name
- click "Gs and Cs Online Services"
- click "My GCOS Account" on the top menu
- click "Representatives"
- once you retrieve your name, click "View"
Ensure the "Create", "Submit" and/or "View" checkboxes for participants are selected.
If the “Create”, “Submit” or “View” checkboxes for participants are not selected, please contact the primary officer of your organization or an authorized representative as they will be able to delegate you the appropriate rights.
5.9.2 How to access the intervention
- Enter your username and password to access GCOS
- Click "Continue"
- Click your organization's name
- Click "Gs and Cs Online Services"
- Click "View List of Applications and Projects"
- Retrieve your project
- Click "Manage"
- Click on "View Participant Information" to access the list of your participants
5.9.3 How to add a follow-up for a participant
- Click on "Add Follow-up". Note that you're required to submit an initial follow-up prior to being able to submit a 12 weeks, 6 months, or 12 months follow-up.
- Complete the required fields as marked by an asterisk
- If you answer "Yes" to the question "Did the participant complete the intervention?", you're required to complete the section Participant Completed the Intervention(s)
- If you answer "No" to the question "Did the participant complete the intervention?", you're required to complete the section Participant Did not Complete the Intervention(s)
- Click "Save"
- Click "Review and Submit"
- Click "Next"
- You must check the boxes to certify your authority before clicking "Submit"
- Once you have successfully submitted your intervention, a confirmation number will be displayed
- Clicking "Return" will bring you to the Intervention Information Summary screen
5.9.4 How to view a follow-up for a participant
The View function on the Participant Follow-Up screen will direct you to view the submitted intervention in read-only format.
5.9.5 How to Edit a Follow-Up
The Edit function on the Participant Follow-Up screen will direct you to view the submitted intervention and allow you to edit some information.
- Click on “Edit”
- Complete the required modifications
- Click “Save”
- Click “Review and Submit”
- Click “Next”
You must check the boxes to certify your authority before clicking “Submit”.
Once you have successfully submitted your follow-up, a confirmation number is displayed.
Clicking “Return” will bring you to the Follow-up Summary screen.
5.9.6 When to do a follow-up
In the case of a Skills link or Career Focus project where the participant has 3 interventions:
- Individual Skills Enhancement (ISE) April 1, 20XX to April 15, 20XX
- Group-Based Employability Skills (GBES) April 16, 20XX to April 30, 20XX
- Work Experience (WE) May 1, 20XX to July 30, 20XX
When a participant completes all interventions, on August 1 we can anticipate one follow up that would say the participant completed the interventions (1 for all 3 interventions). Completion Date would be July 30.
- In the case where that result is anything other than Employed/Self-employed or Return to school/Stay in school on August 1, a second follow up would be expected at the end of October. Completion Date would still be July 30 with the result of employment when contacted that second time
- This second follow up would be the last one no matter what the result would be
When a participant completed the ISE and GBES interventions, but left their work experience on June 30, 20XX, we would expect 1 follow up after June 30, 20XX that would say that the participant did not complete the interventions (1 for all 3 interventions). Date of early termination would be June 30, 20XX.
- In the case where that result is not employed on June 30, a second follow up would be expected at the end of September
- In the case where the result would be employed, no further follow up would be required
In the case of an Opportunities Fund (OF) project that is less than 1 year and also have interventions.
- Skills for Employment (SE) April 1, 20XX to April 15, 20XX
- Enhanced Employment Assistance Services (EEAS) April 16, 20XX to April 30, 20XX
- Wage Subsidies (WS) May 1, 20XX to July 30 – 20XX
When a participant completes all interventions, on August 1 we can anticipate 1 follow up that would say the participant completed the interventions (1 for all 3 interventions). Completion Date would be July 30.
- In the case where that result is anything other than Employed/Self-employed or Return to school/Stay in school on August 1, a second follow up would be expected at the end of October. Completion Date would still be July 30 with the result of employment when contacted that second time
- In the case where the result would be Employed/Self-employed or Return to school/Stay in school, no further follow up would be required
When a participant completed the SE and EEAS interventions, however ended their wage subsidy on June 30, 20XX, we would expect 1 follow up after June 30, 20XX that would say that the participant did not complete the interventions (1 for all 3 interventions). Date of early termination would be June 30, 20XX.
- In the case where the June 30, 20XX result is unemployed, a second follow up would be expected at the end of September
- In the case where the result would be Employed/Self-employed or Return to school/Stay in school, no further follow up would be required
In the case of an OF project that is multiyear and has the interventions:
- Skills for Employment (SE) April 1, 20XX to April 15, 20XX
- Enhanced Employment Assistance Services (EEAS) April 16, 2015 to April 30, 2015
- Wage Subsidy (WS) May 1, 20XX to July 30, 20XX
When a participant completes all interventions, on August 1 we can anticipate 1 follow up that would say the participant completed the interventions (1 for all 3 interventions). Completion Date would be July 30.
- In the case where that result is anything other than Employed/Self-employed or Return to school/Stay in school on August 1, a second follow up would be expected at the end of October. Completion Date would still be July 30 with the result of employment when contacted that second time. If the result is employed at the 12 weeks follow up, a 6 month follow up would be expected on January 31, 20XX and a 12 months follow up would be done on July 31, 20XX. No matter what the result is, these two follow ups are expected when they fall prior to the project end date
- In the case where the result would be Employed/Self-employed or Return to school/Stay in school on August 1, a follow up would be done on January 31, 20XX (6 months follow-up) and a second follow up would be done on July 31, 20XX (12 months follow up). No matter what the result is, these two follow ups are expected when they fall prior to the project end date. Note: 6 and 12 months follow up must be completed prior to the end date of a project
5.10 Generate Participant Report
5.10.1 Do you Have the Rights to Create, Submit and View a Participant?
If you’re the primary officer of the organization, you automatically have the rights to create, submit and view a participant. If you’re a representative of the organization, you should verify if you have the required rights by following these steps:
- enter your username and password to access GCOS
- click "Continue"
- click your organization's name
- click "Gs and Cs Online Services"
- click "My GCOS Account" on the top menu
- click "Representatives"
- once you retrieve your name, click "View"
- ensure the "Create", "Submit" and/or "View" checkboxes for participants are selected
If the “View” checkbox for participants is not selected, please contact the primary officer of your organization or an authorized representative as they will be able to delegate you the appropriate rights.
5.10.2 How to Access the Generate Particpant Report
- Enter your username and password to access GCOS
- Click "Continue"
- Click your organization's name
- Click "Gs andCs Online Services"
- Click "View List of Applications and Projects"
- Retrieve your project
- Click "Manage"
- Click "Generate Report"
- Click "Expand all" to select under each section the criteria's you would like for your report
- Click "Generate Report"
- A new window will open, where you'll have the opportunity to export the report to an excel document by clicking on "Export to Excel" and then once exported to excel, you can save it or print it
- Clicking "Back to Manage" will bring you to the Manage Project Summary screen