Services en ligne des subventions et contributions: Guide de l'utilisateur (Demandes et gestion de projets)
Sur cette page
- Renseignements importants à retenir
- 1. Par où commencer?
- 2. Soumettre une demande de financement
- 2.1 Avez-vous les droits pour créer et soumettre une demande de financement
- 2.2 Création d'une nouvelle demande de financement
- 2.3 Identification du projet
- 2.4 Adresse postale
- 2.5 Personnes-ressources de l'organisme
- 2.6 Capacité organisationnelle
- 2.7 Sommes dues
- 2.8 Description du projet
- 2.9 Détails du projet
- 2.10 Lieux des activités
- 2.11 Budget
- 2.12 Sources de financement prévues
- 2.13 Détails sur le budget
- 2.14 Documents à l'appui
- 2.15 Prévision de dépenses du projet
- 2.16 Revoir et soumettre
- 3. Signer une entente
- 4. Soumettre une demande de dépôt direct
- 5. Gestion de projets
Formats substituts
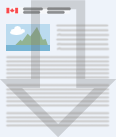
Services en ligne des subventions et contributions guide de l’utilisateur : demandes et gestion de projets [PDF - 582 Ko]
Les formats en gros caractères, braille, MP3 (audio), texte électronique, et DAISY sont disponibles sur demande en commandant en ligne ou en composant le 1 800 O-Canada (1-800-622-6232). Si vous utilisez un téléscripteur (ATS), composez le 1-800-926-9105.
Renseignements importants à retenir
- Navigateurs web : Les Services en ligne des subventions et contributions (SELSC) sont compatibles avec les navigateurs web suivants :
- Microsoft Edge;
- Google Chrome;
- Mozilla Firefox;
- Apple Safari;
- Opera.
- Délai d'activité : Toute session active/ouverte expirera après environ 15 minutes d'inactivité et le travail non sauvegardé sera perdu. Un message d'avertissement s'affichera à l'approche de l'expiration de la session en vous informant que la session sera bientôt fermée.
- Limite de chargement :
- la taille d'un document envoyé aux SELSC ne peut pas excéder 10 mégaoctets (Mo). Toutefois, il n'y a aucune limite sur le nombre de documents que l'on peut télécharger;
- les documents téléversés doivent correspondre à un type de fichier approuvé comme suit :
- Rich text (.rtf);
- Word document (.docx);
- Excel sheet (.xlsx);
- PowerPoint document (.pptx);
- Text document (.txt);
- GIF image (.gif);
- JPG image (.jpg);
- JPEG image (.jpeg);
- PDF document (.pdf);
- PNG image (.png);
- TIFF image (.tiff);
- BMP image (.bmp).
- Contactez-nous : Vous pouvez envoyer vos questions à l'équipe des SELSC en cliquant utilisant le lien « Contactez-nous » situé à la section Aide et soutien.
- Correspondance automatisée : Afin d'éviter que les courriels soient accidentellement triés comme indésirables ou mis à la corbeille par votre système de messagerie, vous devriez ajouter l'adresse courriel suivante à vos contacts : no-reply-aucune-reponse@hrsdc-rhdcc.gc.ca.
- Création d'un compte des SELSC : Si vous avez besoin d'aide pour créer un compte des SELSC, vous pouvez :
- consulter le Guide de l'utilisateur : Création de compte;
- envoyer un courriel à l'équipe des SELSC : NA-GCOS-SELSC-GD@hrsdc-rhdcc.gc.ca;
- appeler au Centre de services aux employeurs au 1-800-367-5693.
- Texte d'aide : Si vous avez besoin d'une précision pour une question, cliquer sur « Point d'interrogation » situé à la fin de chaque question. Pour des questions propres au programme, cliquez sur le lien Guide du demandeur du programme situé sous Aide et soutien.
1. Par où commencer?
Pour vous rendre à l’écran Bienvenue :
- inscrivez votre nom d'utilisateur et votre mot de passe pour accéder aux SELSC;
- cliquez sur «Continuer»;
- cliquez sur le nom de votre organisation;
- cliquez sur «SELSC»;
À partir de l'écran Bienvenue, vous pouvez :
- consulter une liste complète des demandes de financement de votre organisation, des projets ainsi que l’état d’avancement de chacun et y avoir accès;
- ajouter une demande de financement;
- convertir un projet existant aux SELSC;
- consulter l’information et soumettre une demande dans le cadre d’un appel de propositions.
1.1 Voir la liste des demandes et projets
Cliquez sur Voir la liste des demandes et des projets à l’écran Bienvenue pour avoir accès à l’écran Demandes et projets.
L’écran Demandes et projets affiche une liste complète des demandes de financement et de projets de l’organisation ainsi que l’état d’avancement. Vous avez également l’option de filtrer vos résultats par programme, par statut ou par auteur de la demande. Sous chaque demande et projet répertorié, vous verrez différentes options relatives aux fonctions qui peuvent être exécutées. La liste des fonctions varie selon le statut de votre demande ou projet (par exemple Modifier, Supprimer, Action, Ajouter un document justificatif, etc.).
1.1.1 Statut
Le statut actuel de votre demande ou de votre projet est affiché à l'écran Demandes et projets :
- Actif : votre demande a été approuvée par le Ministère, et vous pouvez soumettre les documents liés à la gestion de votre projet;
- Modification en cours : des changements à l'entente sont en cours (activités et/ou budget). Ce statut restera affiché jusqu'à ce que le processus de signature de l'entente soit terminé. La modification est effectuée par le Ministère;
- Ébauche : vous êtes en voie d'élaborer votre demande de financement;
- En attente de signataires : d'autres signataires doivent signer la demande avant qu'elle puisse être soumise au Ministère;
- En attente de soumission : des changements sont exigés à la demande. Un représentant du Ministère vous communiquera les renseignements requis. Une fois que vous avez effectué les changements, vous devrez soumettre de nouveau la demande au Ministère;
- Prêt à signer : les représentants autorisés de l'organisme doivent signer l'entente;
- Rejeté : le Ministère a rejeté votre demande de financement;
- Soumis : vous avez soumis avec succès votre demande au Ministère;
- Échec de la soumission : vous devez soumettre de nouveau votre demande en raison d'une erreur de système;
- Évaluation en cours : le Ministère évalue votre demande;
- Retiré : vous ou le Ministère avez retiré votre demande;
- Fermé : votre projet n'est plus actif;
Les fonctions sont en lien avec le statut de la demande ou du projet.
1.2 Ajouter une demande de financement
Cliquer sur « Ajouter une demande de financement » à l’écran Bienvenue vous permet de soumettre une demande dans le cadre d’un programme à inscriptions continues. Vous serez dirigé vers l’écran Sélection de programme.
1.3 Convertir en ligne
Veuillez noter que cette section s’applique uniquement aux projets qui n’ont pas été soumis par l’entreprise des SELSC. Vous pouvez convertir votre projet dès qu’une entente est assortie du statut Prêt à signer.
1.3.1 Accéder à la fonction pour convertir un projet
Vous devrez passer par une série d’écrans avant de convertir votre projet :
- inscrivez votre nom d'utilisateur et votre mot de passe pour accéder aux SELSC;
- cliquez sur «Continuer»;
- cliquez sur le nom de votre organisation;
- cliquez sur «Services en ligne des S et C»;
- cliquez sur «Convertir votre projet existant aux SELSC»;
- inscrivez votre numéro de projet mentionné dans la lettre d'accusé de réception;
- cliquez sur «Convertir» pour terminer la conversion.
1.4 Soumettre une demande dans le cadre d'un appel de propositions
Tous les appels de propositions ouverts seront affichés sous la section d’appel de propositions ouvert à l’écran Bienvenue. Cliquer sur « Soumettre une demande » (sous un appel de propositions répertorié) vous dirigera vers l’écran Sélection de programme.
Remarque : Pour soumettre une demande de financement dans le cadre de l’initiative Emplois d’été Canada, consultez le Guide de l’utilisateur : Emplois d’été Canada. À l’écran Sélection du programme, vous devez remplir tous les champs requis :
- Groupe de programmes : sélectionnez à partir d’une liste remplie au préalable;
- Titre du projet : entrez un titre bref et descriptif;
- cliquez sur Suivant pour créer votre demande.
1.5 Copier et modifier une demande existante
Vous pouvez copier et modifier le contenu d’une demande précédente pour en créer une nouvelle.
- Inscrivez votre nom d'utilisateur et votre mot de passe dans SELSC et cliquez sur « Continuer ».
- Cliquez sur le nom de votre organisation.
- Cliquez sur « Services en ligne des S et C ».
- Cliquez sur « Voir la liste des demandes et des projets ».
- Récupérez la demande ou le projet que vous souhaitez copier.
- Cliquez sur « Copier et modifier ».
- Cliquez sur « Oui ».
- Revoyez la demande et apportez les modifications nécessaires.
- Consultez la section 2.16 Revoir et soumettre une demande pour soumettre votre nouvelle demande.
Important : Vous ne pourrez pas utiliser la fonction Copier et modifier pour un projet qui a été converti.
2. Soumettre une demande de financement
Si vous avez commencé une demande et que vous ne l’avez pas terminée, vous pouvez la continuer en cliquant sur le lien « Ébauche » de la section Demandes et projets à l’écran Bienvenue.
2.1 Avez-vous les droits pour créer et soumettre une demande de financement
Si vous êtes l’agent principal de l’organisation, vous avez automatiquement les droits pour signer une entente. Si vous êtes un représentant de l’organisation, vous devriez vérifier si vous avez les droits nécessaires en suivant les étapes ci-dessous :
- inscrivez votre nom d'utilisateur et votre mot de passe pour accéder aux SELSC;
- cliquez sur « Continuer »;
- cliquez sur le nom de votre organisation;
- cliquez sur « Services en ligne des S et C »;
- cliquez sur « Mon compte SELSC » dans le menu supérieur;
- cliquez sur « Représentants »;
- trouvez votre nom;
- cliquez sur « Voir »;
- assurez-vous que les cases « Créer » et « Soumettre » pour une demande de financement sont cochées.
Si les cases « Créer » et « Soumettre » pour une demande de financement ne sont pas cochées, veuillez communiquer avec l’agent principal de votre organisation ou avec un représentant autorisé. Ce dernier sera en mesure de vous déléguer les droits nécessaires.
2.2 Création d'une nouvelle demande de financement
Cliquer sur « Soumettre une demande » dans le tableau Appel de propositions ou « Ajouter une demande de financement » à l’écran Bienvenue vous dirigera vers l’écran Sélection de programme. À l’écran Sélection de programme, vous devrez remplir tous les champs requis :
- Groupe de programmes : sélectionnez à partir de la liste remplie au préalable;
- Titre du projet : inscrivez un titre bref et descriptif;
- un lien vers le guide du demandeur du programme sera disponible lorsque vous choisirez le programme et vous pourrez répondre à des questions propres au programme;
- cliquez sur Suivant pour créer et remplir votre demande.
2.2.1 Sommaire de la demande de financement
L’écran Sommaire de la demande vous permet d’accéder à tous les écrans de votre demande pour un programme donné et de les remplir.
- À gauche de l'écran, il y a des données relatives à la demande (par exemple les informations sur le projet, l'adresse postale, les contacts, etc.) Les données sont désignées par des couleurs différentes, chacune indiquant le statut de l'information (vert = remplie, jaune = incomplet et bleu = information). Si vous cliquez sur les titres, vous accédez à la section permettant de modifier ou de consulter l'information. Un message de confirmation s'affiche chaque fois que vous sauvegardez un écran.
- La partie droite de l'écran affiche un résumé de tous les écrans disponibles. Cette section est intitulée Sur cette page. Pour chaque écran, un état d'avancement s'affiche :
- Complet;
- Obligatoire;
- Facultatif;
- Erreur.
- Sous la section Sur cette page, il y a la rubrique Aide et soutien. Cette section vous permet d'accéder rapidement aux éléments suivants : Guide du demandeur du programme, Guide de l'utilisateur et Contactez-nous.
2.3 Identification du projet
L’écran Identification du projet permet de saisir les dates prévues de début et de fin du projet. Entrez les dates prévues de début et de fin du projet à l’écran Identification du projet comme suit. À partir de l’écran Sommaire de la demande :
- cliquez sur « Modifier identification du projet »;
- le champ « Titre du projet » sera rempli au préalable et non modifiable;
- entrez les dates prévues de début et de fin du projet;
- cliquez sur « Sauvegarder »;
- cliquez sur « Retour à la demande » pour revenir à l'écran Sommaire de la demande.
2.4 Adresse postale
L’écran Adresse postale permet de saisir l’adresse postale propre à la demande. Toute la correspondance sera envoyée à cette adresse, y compris les paiements si l’option de dépôt direct n’est pas activée. Vous pouvez choisir l’adresse postale pour cette demande à l’écran Adresse postale comme suit. À partir de l’écran Sommaire de la demande :
- cliquez sur « Sélectionner l'adresse postale »;
- sélectionnez l'adresse postale correspondante pour cette demande (à partir des options affichées à l'écran);
- cliquez sur « Sauvegarder »;
- cliquez sur « Retour à la demande » pour revenir à l'écran Sommaire de la demande.
Si l’adresse postale n’est pas affichée à l’écran, suivez les étapes ci-dessous :
- cliquez sur « Mon compte SELSC » dans le menu supérieur;
- cliquez sur « Mes organisations »;
- cliquez sur le nom de l'organisation pour laquelle vous souhaitez ajouter l'adresse postale;
- cliquez sur « Gestion des adresses »;
- Cliquez sur « Ajouter une adresse »;
- une fois que l'information est sauvegardée, l'adresse sera affichée à l'écran Adresse postale;
- pour retourner à votre demande, cliquez sur « Mes organisations »;
- sélectionnez l'organisation pour laquelle vous avez ajouté l'adresse postale;
- cliquez sur « Services en ligne des S et C »;
- cliquez sur « Ébauche ou Voir liste des demandes et projets »;
- récupérez votre demande et cliquez sur « Modifier;
- cliquez sur « Adresse postale »;
- sélectionnez l'adresse postale pour cette demande;
- cliquez sur « Sauvegarder »;
- cliquez sur « Retour à la demande » pour revenir à l'écran Sommaire de la demande.
2.5 Personne-ressources de l'organisme
L’écran Personnes-ressources de l’organisme permet de saisir le nom des personnes ressources pour la demande. Il s’agit de la personne-ressource avec laquelle le Ministère communique au sujet de la demande. Vous pouvez modifier ou supprimer le nom des personnes-ressources à tout moment. Vous pouvez ajouter une nouvelle personne-ressource ou vous ajouter vous-même en tant que personne ressource. Cependant, il doit toujours y avoir au moins une personne ressource principale en tout temps. Vous pouvez gérer les personnes ressources propres à la demande à l’écran Personnes-ressources de l’organisme comme suit. À partir de l’écran Sommaire de la demande :
Voir les personnes-ressources de l’organisme :
- cliquez sur «Voir les personnes-ressources de l’organisme»;
- consultez les détails de chaque personne-ressource énumérée, y compris le nom, le numéro de téléphone et le type de personne-ressource;
- cliquez sur «Retour à la demande» pour revenir à l’écran Sommaire de la demande.
Ajouter une nouvelle personne-ressource :
- cliquez sur « Ajouter une nouvelle personne-ressource »;
- remplissez tous les champs obligatoires indiqués par un astérisque;
- cliquez sur « Sauvegarder »;
- cliquez sur « Retour à la demande » pour revenir à l’écran Sommaire de la demande.
Pour vous ajouter comme personne-ressource :
- cliquez sur « M'ajouter comme personne-ressource »;
- assurez-vous que l'information remplie au préalable est exacte;
- sélectionnez l'adresse et le type de la personne-ressource;
- cliquez sur « Sauvegarder »;
- cliquez sur « Retour à la demande » pour revenir à l'écran Sommaire de la demande.
2.6 Capacité organisationnelle
L’écran Capacité organisationnelle permet de saisir les détails relatifs à la capacité de l’organisation à gérer correctement le projet. Vous pouvez gérer la capacité à l’écran Capacité organisationnelle comme suit. À partir de l’écran Sommaire de la demande :
- cliquez sur «Modifier la capacité organisationnelle»;
- remplissez tous les champs obligatoires indiqués par un astérisque;
- cliquez sur «Sauvegarder»;
- cliquez sur «Retour à la demande» pour revenir à l’écran Sommaire de la demande.
2.7 Sommes dues
L’écran Sommes dues sert à saisir les montants que votre organisme doit au gouvernement du Canada. Si vous n’avez aucune somme due, ne remplissez pas cette section. Si votre organisme doit de l’argent au gouvernement du Canada, vous pouvez le déclarer ici. Vous pouvez gérer l’écran Sommes dues de la façon suivante. À partir de l’écran Sommaire de la demande :
Voir les sommes dues :
- cliquez sur « Voir les sommes dues »;
- cela vous permettra de voir, de modifier ou de supprimer les sommes dues existantes;
- cliquez sur « Retour à la demande » pour revenir à l’écran Sommaire de la demande.
Ajouter une somme due :
- cliquez sur «Ajouter une somme due»;
- remplissez tous les champs obligatoires indiqués par un astérisque;
- cliquez sur «Sauvegarder»;
- cliquez sur «Retour à la demande» pour revenir à l’écran Sommaire de la demande.
2.8 Descriptions du projet
L’écran Description du projet permet de saisir les détails relatifs au projet. Ces renseignements serviront à évaluer la qualité du projet et l’admissibilité au financement. Vous pouvez gérer l’écran Description du projet comme suit. À partir de l’écran Sommaire de la demande :
- cliquez sur « Modifier la description du projet »;
- remplissez tous les champs obligatoires indiqués par un astérisque
- cliquez sur « Sauvegarder »;
- cliquez sur « Retour à la demande » pour revenir à l’écran Sommaire de la demande.
2.9 Détails du projet
L’écran Détails du projet sert à saisir des précisions sur les activités et les priorités du projet. Vous pouvez gérer l’écran Détails du projet comme suit. À partir de l’écran Sommaire de la demande :
- cliquez sur « Modifier les détails du projet »;
- répondez par « Oui » ou « Non » à chaque question obligatoire;
- si vous répondez par l’affirmative à l’une de ces questions, vous obtiendrez une zone de texte que vous devrez remplir (limite de 30 000 caractères);
- cliquez sur « Sauvegarder »;
- cliquez sur « Retour à la demande » pour revenir à l’écran Sommaire de la demande.
2.10 Lieux des activités
L’écran Détails du projet sert à saisir des précisions sur les activités et les priorités du projet. Vous pouvez gérer l’écran Détails du projet comme suit. À partir de l’écran Sommaire de la demande :
- cliquez sur « Modifier les détails du projet »;
- répondez par « Oui » ou « Non » à chaque question obligatoire;
- si vous répondez par l’affirmative à l’une de ces questions, vous obtiendrez une zone de texte que vous devrez remplir (limite de 30 000 caractères);
- cliquez sur « Sauvegarder »;
- cliquez sur « Retour à la demande » pour revenir à l’écran Sommaire de la demande.
2.11 Budget
L’écran Budget permet de saisir une liste détaillée des dépenses prévues pour le projet. Il présente les dépenses ventilées par catégorie, sous-catégorie et source de financement. Ces renseignements serviront à déterminer :
- le coût global de ce projet;
- si les coûts sont liés aux activités;
- la nature générale des dépenses devant être couvertes par les fonds provenant de toutes les sources de financement prévues.
Les totaux des dépenses prévues doivent également être identiques aux montants inscrits dans les colonnes Contributions en argent et Contributions en nature à l’écran Sources de financement prévues. Vous pouvez gérer l’écran Budget comme suit. À partir de l’écran Sommaire de la demande :
- cliquez sur « Modifier le budget »;
- inscrivez vos dépenses prévues par catégorie de coûts et par source de financement;
- cliquez sur « Sauvegarder »;
- cliquez sur « Retour à la demande » pour revenir à l’écran Sommaire de la demande.
2.12 Sources de financement prévues
L’écran Sources de financement prévues sert à saisir des détails sur la manière d’utiliser le financement pour les projets. Ces renseignements serviront à vérifier que la demande de financement est conforme à toute limite de cumul ou les critères de financement provenant d’autres sources.
Les autres sources comprennent toute source de financement que vous recevrez (y compris votre organisation) autre que le montant demandé d’EDSC. Vous pouvez modifier ou supprimer les sources de contribution prévues à tout moment, à l’exception de la contribution du Ministère qui peut seulement être modifiée à l’écran Budget.
Le montant demandé à EDSC proviendra du montant demandé à l’écran Budget. Advenant le cas où d’autres organisations contribueraient monétairement ou en nature à ce projet, veuillez les ajouter à la suite.
Les montants inscrits dans les colonnes Contributions en argent et Contributions en nature doivent être identiques aux totaux des dépenses prévues à l’écran Budget.
Vous pouvez gérer l’écran Sources de financement prévues comme suit. À partir de l’écran Sommaire de la demande :
- cliquez sur « Voir/Ajouter » une source de financement prévue;
- le montant demandé à EDSC proviendra du montant demandé à l'écran Budget;
- cliquez sur « Ajouter une source de financement » prévue pour entrer une autre source de financement;
- l'écran Détails de la contribution s'affichera;
- remplissez tous les champs obligatoires indiqués par un astérisque;
- cliquez sur « Sauvegarder »;
- cliquez sur « Retour à la demande » pour revenir à l'écran Sommaire de la demande.
2.13 Détails sur le budget
L’écran Détails sur le budget sert à saisir des détails sur les valeurs contractuelles possibles et les dépenses d’immobilisations planifiées pour le projet. Vous pouvez gérer l’écran Détails sur le budget comme suit. À partir de l’écran Sommaire de la demande :
- cliquez sur « Modifier les détails sur le budget »;
- remplissez tous les champs obligatoires indiqués par un astérisque;
- cliquez sur « Sauvegarder »;
- cliquez sur « Retour à la demande » pour revenir à l’écran Sommaire de la demande.
2.14 Documents à l'appui
L’écran Documents à l’appui sert à télécharger des fichiers à l’appui de la documentation du projet. Tous les documents sont scannés par une application antivirus avant d’être soumis. Les SELSC n’autoriseront pas la soumission d’un document si un virus est détecté. Un message d’avertissement s’affiche pour en informer l’utilisateur. Vous pouvez gérer l’écran Documents à l’appui de la manière suivante. À partir de l’écran Sommaire de la demande :
Voir les documents à l’appui :
- cliquez sur « Voir les documents à l’appui »;
Ajouter un document à l’appui :
- cliquez sur « Ajouter un document à l'appui » pour avoir accès à l'écran « Documents à l'appui »;
- cliquez sur « Ajouter », ce qui vous dirigera vers l'écran Détails du document où vous pourrez parcourir les fichiers de votre ordinateur;
- remplissez tous les champs obligatoires indiqués par un astérisque;
- cliquez sur « Parcourir pour trouver votre fichier »;
- une fois le fichier téléversé, cliquez sur « Sauvegarder »;
- cliquez sur « Retour aux documents à l'appui » pour revenir à l'écran Documents à l'appui ».
Si le document a déjà été téléchargé dans le compte de votre organisation :
- cliquez sur « Sélectionner/désélectionner », ce qui vous dirigera vers l’écran « Sélectionner les documents à l’appui ».
Pour télécharger un document à l’appui sur le compte de votre organisation :
- cliquez sur « Mon compte SESLC »;
- cliquez sur « Identification de l'organisme »;
- cliquez sur « Ajouter un document à l'appui »;
- saisissez le titre du document, choisissez le type de document;
- cliquez sur parcourir pour trouver votre fichier;
- une fois votre fichier téléversé, cliquez sur « Sauvegarder »;
- une fois sauvegardé, le document apparaîtra à l'écran « Sélectionner documents à l'appui ».
Pour revenir à votre demande actuelle et ajouter le document à l’appui de l’organisme :
- cliquez sur « SELSC »;
- cliquez sur « Ébauche sous la section demandes et projets »;
- trouvez votre demande et cliquez sur « Modifier »;
- cliquez sur « Ajouter un document à l'appui »;
- cliquez sur « Sélectionner/désélectionner », ce qui vous dirigera vers l'écran « Sélectionner Documents à l'appui »;
- cliquez sur « Sélectionner » pour indiquer le document que vous souhaitez ajouter à vos documents à l'appui pour cette demande;
- cliquez sur « Sauvegarder »;
- cliquer sur Retour à « Documents à l'appui » pour revenir à l'écran Documents à l'appui;
- vous pouvez voir ou supprimer les documents à l'appui à tout moment;
- cliquez sur « Retour à la demande » pour revenir à l'écran « Sommaire de la demande ».
2.15 Prévision de dépenses du projet
L’écran Prévision de dépenses du projet sert à saisir les dépenses prévues dans l’accord pour les périodes futures et est obligatoire pour tous les nouveaux projets axés sur une fréquence de paiement anticipée. Les besoins financiers mensuels du projet sont consignés ici. Le total général prévu doit être égal au montant du budget du projet d’EDSC. Vous pouvez gérer l’écran Dépenses du projet comme suit :
À partir de l’écran Sommaire de la demande :
- cliquez sur « Modifier les dépenses de projet prévues »;
- inscrivez la prévision des dépenses du projet par mois et par année financière;
- cliquez sur « Sauvegarder »;
- cliquez sur « Retour à la demande » pour revenir à l'écran « Sommaire de la demande ».
2.16 Revoir et soumettre
L’écran Revoir et soumettre sert à afficher un résumé complet de toutes les informations saisies dans la demande. Il vous permet de revoir et, au besoin, de modifier les informations. Vous pouvez gérer l’écran Revoir et soumettre de la manière suivante. À partir de l’écran Sommaire de la demande :
- cliquez sur « Revoir et soumettre »;
- cliquez sur « Afficher tout » ou sur une section précise pour voir et, au besoin, modifier les sections de votre demande;
- cliquez sur « Imprimer » pour consulter la version en ligne de votre demande (s'ouvre dans une nouvelle fenêtre);
- cliquez sur « Suivant » pour soumettre votre demande;
- vous serez dirigé vers l'écran de déclaration. Pour qu'une demande soit considérée comme complète, elle doit être remplie par le(s) représentant(s) officiel(s) conformément aux règlements administratifs de l'organisation ou à d'autres documents constitutifs.
Le premier paragraphe indique le nombre de signataires requis pour soumettre une demande. Si le nombre de signataires est incorrect, veuillez faire les étapes suivantes :
- cliquez« Mon compte SELSC » dans le menu supérieur;
- cliquez sur « Identification de l'organisme »;
- cliquez sur « Modifier identification de l'organisation »;
- allez à la section « Signataires », changez le nombre de signataires requis pour soumettre une demande;
- Cliquez sur « Sauvegarder ».
Pour revenir à votre demande actuelle :
- cliquez sur « SELSC »;
- cliquez sur « Ébauche sous la section Demandes et projets »;
- trouvez votre demande et cliquez sur « Modifier »;
- cliquez sur « Revoir et soumettre »;
- cliquez sur « Suivant »;
- le nombre de signataires sera mis à jour à l'écran Déclaration.
Important : Si vous n’avez pas les droits requis pour signer une demande, le bouton Soumettre ne s’affichera pas.
2.16.1 Un signataire requis
- Cochez les cases pour attester que vous avez les pouvoirs requis.
- Cliquez sur « Soumettre ».
- Une fois votre demande soumise avec succès, un numéro de confirmation (ou un numéro de suivi) s’affichera. Ce numéro de confirmation vous sera également envoyé par courriel et sera affiché à l’écran Demandes et projets.
2.16.2 Plusieurs signataires requis
- Cochez les cases pour attester que vous avez les pouvoirs requis.
- Une liste des représentants ayant le droit de soumettre une demande sera affichée. Vous aurez l'option de les aviser par courriel. Les signataires recevront un courriel les informant qu'une action est requise.
- Il faudra récupérer la demande dans le compte dont le statut affiche En attente de signataires.
- Cliquez sur « Action ».
- Cliquez sur « Revoir et soumettre ».
- Appuyez sur « Suivant ».
- Cliquez sur « Soumettre ».
- Une fois la demande signée, l'écran Confirmation de la signature s'affichera. Le dernier représentant à signer la demande verra s'afficher l'écran de confirmation avec un numéro de confirmation. Le numéro de confirmation est envoyé uniquement au dernier signataire par courrier électronique et se trouve à l'écran Demandes et projets.
Note : Si vous avez signé votre demande et que le statut En attente de signataires s’affiche encore, cela signifie que plus d’une signature est requise et que d’autres représentants ont à signer. Notez que si vous avez déjà signé, vous ne verrez plus le bouton Soumettre.
3. Signer une entente
Suite à l’approbation de votre demande, tous les représentants de l’organisation qui ont le droit de signer une entente recevront un courriel du Ministère. Ce courriel les informera que l’entente doit être signée électroniquement et ne sera valide qu’une fois signée.
3.1 Avez-vous les droits pour signer une entente
Si vous êtes l’agent principal de l’organisation, vous avez automatiquement les droits pour signer une entente. Si vous êtes un représentant de l’organisation, vous devriez vérifier si vous avez les droits nécessaires en suivant les étapes ci-dessous :
- inscrivez votre nom d'utilisateur et votre mot de passe pour accéder aux SELSC
- cliquez sur « Continuer »;
- cliquez sur le nom de votre organisation;
- cliquez sur « Services en ligne des S et C »;
- cliquez sur « Mon compte SELSC » dans le menu supérieur;
- cliquez sur « Représentants »;
- trouvez votre nom;
- cliquez sur « Voir »;
- assurez-vous que la case « Soumettre » pour l'entente est cochée.
Si la case Soumettre pour l’entente n’est pas cochée, veuillez communiquer avec l’agent principal de votre organisation ou avec un représentant autorisé. Ce dernier sera en mesure de vous déléguer les droits nécessaires.
3.2 Comment accéder à l'entente
- Inscrivez votre nom d'utilisateur et votre mot de passe pour accéder aux SELSC.
- Cliquez sur « Continuer ».
- Cliquez sur le nom de votre organisation.
- Cliquez sur « Services en ligne des S et C ».
- Cliquez sur « Prêt à signer ».
- Cliquez sur « Signer l'entente ».
3.3 Entente
L’écran Entente vous permet de voir et de signer votre entente.
- Cliquer sur « Signer l’entente vous dirigera à l’écran Revoir et signer ».
3.4 Revoir et signer
L’écran Revoir et signer vous permet de signer l’entente électroniquement. Il est important de lire l’entente en cliquant sur Lien au document avant de la signer. Vous devez avoir le dernier logiciel téléchargeable gratuitement Adobe Acrobat Reader pour voir l’entente.
L’écran Revoir et signer vous permet également d’établir le dépôt direct comme la méthode de paiement pour ce projet. Pour plus de renseignements sur le dépôt direct, veuillez consulter la section 4 du Guide de l’utilisateur.
Sous la section Signataires, si plus qu’une signature est requise par votre organisme pour la signature d’une entente, vous pouvez voir le nombre de signatures requises ou voir combien de signatures ont été apposées.
Si le nombre de signataires est incorrect, veuillez suivre les étapes suivantes :
- cliquez sur « Mon compte SELSC » dans le menu supérieur;
- cliquez sur « Identification de l'organisme »;
- cliquez sur « Modifier identification de l'organisme »;
- changez le nombre de signataires requis pour soumettre une entente;
- une fois sauvegardé, le nombre de signataires sera mis à jour à l'écran « Revoir et signer ».
Pour revenir à votre demande actuelle :
- cliquez sur « SELSC »;
- cliquez sur « Prêt à signer » sous la section demandes et projets;
- trouvez votre demande et cliquez sur « Signer l'entente »;
- cliquez sur « Signer l'entente ».
3.4.1 Signer l'entente
Cliquer sur Signer l’entente à l’écran Revoir et signer vous dirigera à l’écran Certification – pouvoir de signature. Pour qu’une entente soit valide, elle doit être signée par le(s) représentant(s) officiel(s) de votre organisme, conformément aux documents de votre organisme.
3.4.1.1 Un signataire requis
- Cochez les cases pour attester que vous avez les pouvoirs requis.
- Cliquez sur « Suivant ».
- Répondez à la question de sécurité.
- Cliquez sur « J'accepte ».
- Une fois votre entente signée, un numéro de confirmation s'affichera.
3.4.1.2 Plusieurs signataires requis
- Cochez les cases pour attester que vous avez les pouvoirs requis.
- Un tableau s'affiche présentant le nom des représentants ayant le droit de signer une entente. Vous aurez l'option de les aviser par courriel.
- Cliquez sur « Suivant ».
- Répondez à la question de sécurité.
- Cliquez sur « J'accepte ».
- Une fois l'entente signée, l'écran de confirmation de la signature s'affichera. Le dernier représentant qui a signé l'entente verra s'afficher l'écran de confirmation et recevra un courriel avec le numéro de confirmation.
3.5 Comment consulter l'entente signée
Pour voir une copie de votre entente signée, veuillez suivre les étapes suivantes :
- inscrivez votre nom d'utilisateur et votre mot de passe pour accéder aux SELSC;
- cliquez sur « Continuer »;
- cliquez sur le nom de votre organisation;
- cliquez sur « Services en ligne des S et C »;
- cliquez sur « Voir la liste des demandes et des projets » à la section Demandes et projets;
- trouvez votre projet dans la liste;
- cliquez sur « Voir l'entente »;
- trouvez l’entente que vous souhaitez visualiser, et cliquez sur « Voir ».
4. Soumettre une demande de dépôt direct
Vous pouvez soumettre une demande de dépôt direct à tout moment pendant le cycle de vie du projet. Si vous n’avez pas signé votre entente, vous devez soumettre une demande de dépôt direct à l’écran Revoir et signer.
4.1 Avez-vous les droits pour créer et soumettre une demande de dépôt direct?
Si vous êtes l’agent principal de l’organisation, vous avez automatiquement les droits pour créer et soumettre une demande de dépôt direct. Si vous êtes un représentant de l’organisation, vous devriez vérifier si vous avez les droits nécessaires en suivant les étapes ci-dessous :
- inscrivez votre nom d'utilisateur et votre mot de passe pour accéder aux SELSC;
- cliquez sur « Continuer »;
- cliquez sur le nom de votre organisation;
- cliquez sur « Services en ligne des S et C »;
- cliquez sur « Mon compte SELSC » dans le menu supérieur;
- cliquez sur « Représentants »;
- trouvez votre nom;
- cliquez sur « Voir »;
- assurez-vous que les cases « Créer et Soumettre pour le dépôt direct » sont cochées.
Si les cases Créer et/ou Soumettre pour le dépôt direct ne sont pas cochées, veuillez communiquer avec l’agent principal de votre organisation ou un représentant autorisé. Ces derniers seront en mesure de vous déléguer les droits appropriés.
4.2 Comment accéder à la demande de dépôt direct
- Inscrivez votre nom d'utilisateur et votre mot de passe pour accéder aux SELSC.
- Cliquez sur « Continuer ».
- Cliquez sur le nom de votre organisation.
- Cliquez sur « Services en ligne des S et C ».
- Cliquez sur « Voir la liste des demandes et des projets ».
- Récupérez votre projet.
- Cliquez sur « Gérer ».
- Cliquez sur « Sélectionner dépôt direct ».
4.3 Sélectionner le compte du dépôt direct
L’écran Sélectionner le compte du dépôt direct vous permet de sélectionner le compte du dépôt direct que vous souhaitez associer au projet. Si le menu déroulant est vide, c’est qu’aucun compte n’a été ajouté pour votre organisme.
Afin d’ajouter un compte pour le dépôt direct qui sera associé au profil de votre organisme, veuillez suivre les étapes suivantes :
- cliquez sur « Mon compte SELSC » dans le menu supérieur;
- cliquez sur « Identification de l'organisme »;
- cliquez sur « Ajouter Dépôt direct »;
- cliquez sur « Oui, j'accepte ».
Veuillez noter que si vous refusez l’Avis de la déclaration de confidentialité, vous ne pourrez pas ajouter un compte pour le dépôt direct.
Remplissez tous les champs obligatoires. Dans le champ Document à l’appui, vous devez joindre un chèque marqué Nul ou un document de dépôt direct fourni par votre institution financière.
Une fois l’information sauvegardée, le compte pour le dépôt direct sera inclus dans le menu déroulant du champ Choisir le compte à l’écran Sélectionner le compte du dépôt direct.
Afin d’ajouter un compte pour le dépôt direct qui sera associé à ce projet seulement, veuillez suivre les étapes suivantes :
- cliquez sur « Ajouter un nouveau dépôt direct »;
- cliquez sur « Oui, j’accepte ».
Veuillez noter que si vous refusez l’Avis de la déclaration de confidentialité, vous ne pourrez pas ajouter un compte pour le dépôt direct
Remplissez tous les champs obligatoires. Dans le champ Document à l’appui, vous devez joindre un chèque marqué Nul ou un document de dépôt direct fourni par votre institution financière
Une fois l’information sauvegardée, le compte sera disponible dans le menu déroulant à l’écran Sélectionner le compte du dépôt direct.
- Sélectionner le compte du dépôt direct à partir du menu déroulant.
- Cliquez sur « Sauvegarder ».
- Cliquez sur « Revoir et Soumettre ».
- Cliquez sur « Suivant ».
Remplissez l’écran Certification et cliquez sur Soumettre. Pour qu’une demande de dépôt direct soit admissible, elle doit être remplie par le(s) représentant(s) officiel(s) de votre organisme, conformément à vos règlements internes ou à d’autres documents constitutifs;
Lorsque vous aurez soumis avec succès votre demande, un numéro de confirmation sera affiché à l’écran.
5. Gestion de projets
Gestion de projets : Gérer vos demandes de remboursement, vos prévisions de dépenses du projet, vos rapports d’activité, vos documents à l’appui et l’information de vos participants. Vous êtes en mesure de créer, modifier, soumettre et voir des éléments de gestion de projet une fois que le Ministère a approuvé votre demande de financement et que l’entente de financement est signée.
5.1 Comment accéder au module de gestion de projet
- Inscrivez votre nom d'utilisateur et votre mot de passe pour accéder aux SELSC.
- Cliquez sur « Continuer ».
- Cliquez sur le nom de votre organisation.
- Cliquez sur « Services en ligne des S et C ».
- Cliquez sur « Voir la liste des demandes et des projets » ou le lien actif situé à la section « Demandes et projets ».
- Récupérez votre projet et cliquez sur « Gérer ».
5.2 Sommaire de gestion du projet
L’écran Sommaire de gestion du projet est l’endroit où vous consultez et terminez tous les éléments de gestion de projet.
À droite se trouve un sommaire de tous les écrans. Cliquer sur le nom d’un écran vous dirigera vers celui-ci, où vous pourrez visualiser ou modifier l’information. Un message de confirmation s’affiche chaque fois que vous sauvegardez un écran.
La section Aide vous donne accès rapidement au Guide du demandeur du programme, au Guide de l’utilisateur et à l’option Contactez-nous.
5.3 Demande de remboursement
Les dépenses engagées par votre organisation doivent être déclarées à l’écran Demande de remboursement. Soumettez vos demandes de remboursement tous les mois ou de façon trimestrielle, selon ce qui est prévu à l’écran Gestion de projet ainsi que dans les modalités de votre entente signée. La structure de catégories des coûts de la demande de remboursement est la même que celle de votre entente.
Pour ajouter une demande de remboursement, suivez les étapes suivantes :
- cliquez sur « Ajouter une demande de remboursement »;
- remplissez tous les champs obligatoires indiqués par un astérisque;
- cliquez sur « Sauvegarder »;
- cliquez sur « Document à l'appui » pour ajouter des documents qui justifient la demande de remboursement que vous soumettez;
- cliquez sur « Revoir et soumettre »;
- cliquez sur « Suivant »;
- remplissez l'écran « Déclaration » et cliquez sur « Soumettre »;
- lorsque vous aurez soumis avec succès votre demande de remboursement, un numéro de confirmation sera affiché à l'écran;
- cliquez sur le bouton « Retour », ce qui vous dirigera vers l'écran « Sommaire de vos demandes de remboursement »;
- cliquez sur « Retour à la gestion », ce qui vous dirigera vers l'écran « Sommaire de gestion du projet ».
5.3.1 Comment accéder à une demande de remboursement
La fonction Voir à l’écran Sommaire des demandes de remboursement vous dirigera vers l’écran des demandes de remboursement. Vous serez en mesure de voir la demande de remboursement en mode lecture seule.
5.3.2 Comment retirer une demande de remboursement
Vous pouvez retirer une demande soumise tant que le ministère n’a pas commencé à la traiter. Pour retirer une demande après le début du traitement, vous devrez communiquer avec le personnel responsable de la prestation du programme qui vous a été assigné.
- Cliquez sur « Retirer », ce qui vous dirigera vers l’écran de retrait de la demande.
- Cliquez sur « Retirer » pour confirmer que la demande sera retirée.
5.3.3 Comment supprimer une demande de remboursement
Vous pouvez supprimer une demande de remboursement que vous n’avez pas soumise ou dont le statut est Retiré.
- Cliquez sur « Supprimer », ce qui vous dirigera vers l’écran supprimer la demande de remboursement.
- Cliquez sur « Supprimer » pour confirmer que vous ne souhaitez plus voir afficher la demande de remboursement dans votre compte.
5.4 Prévision de dépenses du projet
Les prévisions de dépenses du projet (PDP) permettent d’effectuer un suivi des dépenses prévues visées par l’entente pour les périodes futures. Les PDP sont obligatoires pour tout nouveau projet faisant l’objet de paiements anticipés versés à intervalles réguliers. Vous établissez des PDP afin :
- d’estimer les dépenses que vous prévoyez engager dans le cadre de votre projet;
- de réviser les estimations futures (s’il y a lieu).
Note : Si vous recevez des paiements progressifs, l’écran PDP ne sera pas accessible.
Pour ajouter une PDP, suivez les étapes suivantes :
- cliquez sur « Ajouter une prévision de dépenses du projet »;
- remplissez tous les champs obligatoires;
- cliquez sur « Sauvegarder »;
- cliquez sur « Documents à l'appui » pour ajouter des documents qui justifient votre demande de remboursement que vous soumettez;
- cliquez sur « Revoir et soumettre »;
- cliquez sur « Suivant »;
- remplissez l'écran « Déclaration » et cliquez sur « Soumettre »;
- lorsque vous aurez soumis avec succès votre demande de remboursement, un numéro de confirmation sera affiché à l'écran;
- le bouton « Retour » vous dirigera vers l'écran « Sommaire des prévisions de dépenses du projet »;
- le bouton « Retour vers la gestion » vous dirigera vers l'écran « Sommaire de la gestion de projet ».
5.4.1 Comment voir des prévisions de dépenses du projet soumises
La fonction Voir à l’écran Sommaire des prévisions de dépenses du projet vous dirigera vers l’écran Voir les PDP en mode lecture seule.
5.4.2 Comment retirer des prévisions de dépenses du projet
Vous pouvez retirer des PDP soumises tant et aussi longtemps que le Ministère ne les a pas passées en revue. Pour retirer des PDP après ce moment-là, vous devrez communiquer avec le personnel désigné responsable de l’exécution du programme.
- Cliquez sur « Retirer », ce qui vous dirigera vers l’écran « Retrait des prévisions de dépenses du projet ».
- Cliquez sur « Retirer » pour confirmer le retrait des PDP.
5.4.3 Comment supprimer une prévision de dépenses du projet
Vous pouvez supprimer des PDP que vous n’avez pas soumises ou dont le statut est Retiré.
- Cliquez sur « Supprimer », ce qui vous dirigera à l’écran « Supprimer les prévisions de dépenses du projet ».
- Cliquez sur « Supprimer » pour confirmer que vous ne souhaitez plus voir afficher les PDP dans votre compte.
5.5 Rapports d'activité
Les rapports d’activité servent à saisir l’ensemble des activités du projet par rapport aux :
- objectifs du projet;
- activités menées en vue d'atteindre les résultats;
- problèmes qui pourraient entraver la réussite du projet.
En général, le rapport d’activité :
- rationalise les rapports de projets;
- améliore la responsabilisation;
- donne un aperçu du rendement global du projet;
- aide à déterminer ce que votre organisation prévoit de réaliser et ce que vous avez réalisé dans votre projet.
Il est obligatoire que vous remplissiez le rapport d’activité pour tous les projets de contribution (excluant Emplois d’été Canada).
5.5.1 Comment ajouter un rapport d'activité
- Cliquez sur « Ajouter un rapport d'activité » à l'écran « Sommaire de gestion du projet ».
- Des boutons pour modifier les écrans suivants seront accessibles :
- Rapport de progrès;
- Modification;
- Histoires à succès / Leçons apprises;
- Renseignements supplémentaires;
- Autre information;
- Revoir et soumettre.
- Complétez chaque section en vous assurant que tous les champs requis sont remplis et que vous cliquez sur « Sauvegarder » à chaque écran.
- Cliquez sur « Revoir et soumettre ».
- Cliquez sur « Suivant ».
- Remplissez la déclaration et cliquez sur « Soumettre ».
- Lorsque vous aurez soumis avec succès votre rapport d'activité, un numéro de confirmation sera affiché à l'écran.
- La fonction Retour vous dirigera à l'écran Sommaire des rapports d'activité.
- Cliquez sur « Retour à la gestion », ce qui vous dirigera à l'écran « Sommaire de la gestion des projets ».
5.5.2 Comment voir un rapport d'activité soumis
À l’écran Sommaire du rapport d’activité, la fonction Voir vous permet de consulter le Rapport d’activité soumis en mode lecture seule.
5.5.3 Comment retirer le rapport d'activité
Vous pouvez retirer un rapport d’activité soumis tant et aussi longtemps que le Ministère n’en a pas entamé le traitement. Pour retirer un Rapport d’activité après ce point, vous devrez communiquer avec le personnel du programme.
- Cliquez sur « Retirer », ce qui vous dirigera vers l’écran « Retirer le rapport ».
- Cliquez sur « Retirer » pour confirmer que vous souhaitez retirer le rapport d’activité.
5.5.4 Comment supprimer un rapport d'activité
Vous pouvez supprimer un rapport d’activité que vous n’avez pas soumis ou dont le statut est Retiré.
- Cliquez sur « Supprimer », ce qui vous dirigera à l’écran « Supprimer le rapport d’activité ».
- Cliquez sur « Supprimer » pour confirmer que vous ne souhaitez plus voir afficher le rapport d’activité dans votre compte.
5.6 Documents à l'appui
Vous pouvez soumettre des documents à l’appui, quel que soit le statut de votre demande. L’écran Documents à l’appui vous permet de voir, d’ajouter et de gérer des fichiers téléchargés comme documents à l’appui pour votre demande de financement ou votre projet.
- Suivez les étapes décrites dans la section 2.14 de ce guide d’utilisateur pour ajouter un document à l’appui.
5.7 Informations du participant
Les informations sur les participants servent à recueillir des renseignements sur les participants au projet. Lorsque le statut de votre projet est Actif à l’écran Demandes et projets, vous pouvez soumettre un participant.
Note : Les renseignements sur les participants ne s’appliquent pas aux projets du Fonds d’intégration pour les personnes handicapées (FI). Veuillez vous référer à vos coordonnateurs de programme pour obtenir des instructions sur la façon de soumettre les informations sur le participant.
5.7.1 Avez-vous les droits pour créer, soumettre et voir un participant
Si vous êtes l’agent principal de l’organisation, vous avez automatiquement les droits pour créer, soumettre et voir l’information du participant. Si vous êtes un représentant de l’organisation, vous devriez vérifier si vous avez les droits requis en suivant les étapes ci-dessous :
- inscrivez votre nom d'utilisateur et votre mot de passe pour accéder aux SELSC;
- cliquez sur « Continuer »;
- cliquez sur le nom de votre organisation;
- cliquez sur « Services en ligne des S et C »;
- cliquez sur « Mon compte SELSC » dans le menu supérieur;
- cliquez sur « Représentants »;
- trouvez votre nom;
- cliquez sur « Voir »;
- assurez-vous que les cases « Créer », « Soumettre » pour les participants sont cochées.
Si les cases Créer, Soumettre et/ou Voir pour les participants ne sont pas cochées, veuillez communiquer avec l’agent principal de votre organisation ou un représentant autorisé afin qu’il vous délègue les droits appropriés.
5.7.2 Comment accéder à l'information du participant
- Inscrivez votre nom d'utilisateur et votre mot de passe pour accéder aux SELSC.
- Cliquez sur « Continuer ».
- Cliquez sur le nom de votre organisation.
- Cliquez sur « Services en ligne des S et C ».
- Cliquez sur « Voir la liste des demandes et des projets ».
- Trouvez votre projet.
- Cliquez sur « Gérer ».
- Cliquez sur « Ajouter une information du participant » pour ajouter un nouveau participant.
- Une fois que vous avez sauvegardé les renseignements pertinents d'au moins un participant, cliquez sur Voir les informations du participant pour accéder à la liste de vos participants.
5.7.3 Écran information du participant
Utilisez l’écran Information du participant pour ajouter, supprimer, voir ou retirer un participant. Une fois que vous avez sauvegardé les renseignements pertinents d’au moins un participant, vous verrez s’afficher à cet écran tous les participants à ce projet.
5.7.4 Comment ajouter un participant
Important: Avant de remplir cet écran, vous devez :
- Imprimer le formulaire de consentement du participant en cliquant sur le lien hypertexte
- Demander au participant de remplir le formulaire, de le signer et de vous le retourner
- Avoir le dernier logiciel téléchargeable gratuit Adobe pour visualiser le formulaire
- Conserver au dossier le formulaire de consentement du participant à des fins de vérification
Une fois que le participant a rempli le formulaire, utilisez cette information pour remplir l’écran Détails du participant.
- Remplissez tous les champs requis qui sont indiqués par un astérisque.
- Cliquez sur « Sauvegarder ».
- Cliquez sur « Revoir et soumettre », ce qui vous permettra de réviser et, au besoin, de modifier les informations du participant.
- Cliquez sur « Suivant ».
- Vous devez cocher les cases pour attester que vous avez les pouvoirs requis avant de cliquer sur « Soumettre ».
- Une fois que vous avez réussi à soumettre l'information sur votre participant, un numéro de confirmation s'affiche à l'écran.
- Cliquez sur « Retour » pour consulter l'écran « Liste des participants ».
5.7.5 Comment voir l'information du participant
La fonction Voir à l’écran Informations du participant vous dirigera à l’écran où vous pourrez voir les informations du participant soumis en mode lecture seule.
5.7.6 Comment retirer ou supprimer un participant
Vous pouvez retirer un participant que vous avez soumis au Ministère. La fonction Retirer peut être utilisée jusqu’à ce que vous ayez soumis une intervention.
- Cliquez sur « Retirer », ce qui vous dirigera à l’écran pour retirer un participant.
- Cliquez sur « Retirer » pour confirmer que vous souhaitez retirer le participant de votre projet.
Vous pouvez supprimer un participant que vous avez soumis dont le statut est Retiré ou Non admissible.
- Cliquez sur « Supprimer » pour consulter l’écran « Supprimer un participant ».
- Cliquez sur « Supprimer » pour confirmer que vous souhaitez supprimer le nom du participant de la liste des participants existants à votre projet.
5.7.7 Comment modifier l'information un participant
Afin de modifier l’information du participant, vous devrez suivre les étapes énoncées à la section 5.7.2 pour accéder à la section informations du participant. La fonction Modifier le participant n’est disponible que pour les participants dont le statut est Admissible. Vous devez avoir le droit de créer un participant pour pouvoir modifier l’information du participant. Vous devez obtenir le consentement du participant avant de modifier ses informations. Vous ne pouvez modifier que les informations qui n’influent pas sur l’admissibilité du participant.
Les champs modifiables sont :
- Prénom;
- Nom;
- Adresse courriel;
- Adresse;
- Numéro de téléphone;
Vous devez ensuite revoir et soumettre toutes les informations saisies. Vous pouvez utiliser le bouton Afficher tout pour revoir les informations avant de les soumettre au Ministère. Seuls les utilisateurs qui ont le droit de soumettre des participants pourront accéder à cet écran, remplir la déclaration et soumettre les modifications.
5.8 Intervention
Une fois que vous avez soumis les informations sur les participants et que leur statut est Admissible, la fonction Gérer l’intervention sera accessible.
5.8.1 Avez-vous les droits pour créer, soumettre et voir un participant
Si vous êtes l’agent principal de l’organisation, vous avez automatiquement les droits pour créer, soumettre et voir un participant. Si vous êtes un représentant de l’organisation, vous devriez vérifier si vous avez les droits nécessaires :
- inscrivez votre nom d'utilisateur et votre mot de passe pour accéder aux SELSC;
- cliquez sur « Continuer »;
- cliquez sur le nom de votre organisation;
- cliquez sur « Services en ligne des S et C »;
- cliquez sur « Mon compte SELSC » dans le menu supérieur;
- cliquez sur « Représentants »;
- trouvez votre nom;
- cliquez sur « Voir »;
- assurez-vous que les cases « Créer », « Soumettre » et/ou « Voir » pour les participants sont cochées.
Si les cases « Créer », « Soumettre » et/ou « Voir » pour les participants ne sont pas cochées, veuillez communiquer avec l’agent principal de votre organisation ou un représentant autorisé afin qu’il vous délègue les droits appropriés.
5.8.2 Comment accéder à une intervention
- Inscrivez votre nom d'utilisateur et votre mot de passe pour accéder aux SELSC.
- Cliquez sur « Continuer ».
- Cliquez sur le nom de votre organisation.
- Cliquez sur « Services en ligne des S et C ».
- Cliquez sur « Voir liste des demandes et projets ».
- Trouvez votre projet.
- Cliquez sur « Gérer ».
- Cliquez sur « Voir » les informations du participant pour accéder à la liste de vos participants.
- Cliquez sur « Gestion de l'intervention ».
5.8.3 Comment ajouter une intervention pour un participant
- Cliquez sur « Ajouter une Intervention ».
- Remplissez tous les champs requis indiqués par un astérisque.
- Cliquez sur « Sauvegarder ».
- Cliquez sur « Revoir et soumettre ».
- Cliquez sur « Suivant ».
- Vous devez cocher les cases pour attester que vous avez les pouvoirs requis avant de cliquer sur « Soumettre ».
- Une fois que vous avez soumis l'intervention avec succès, un numéro de confirmation s'affiche à l'écran.
- Cliquez sur « Retour » pour consulter l'écran « Sommaire des informations sur l'intervention ».
5.8.4 Comment voir une intervention pour un participant
La fonction Voir à l’écran Information sur l’intervention vous dirigera vers l’écran pour voir l’intervention soumise en mode lecture seule.
5.8.5 Comment retirer ou supprimer une intervention pour un participant
Vous pouvez retirer une intervention que vous avez soumise au Ministère. La fonction Retirer peut être utilisée jusqu’à ce que vous ayez soumis un suivi.
- Cliquez sur « Retirer » pour consulter l’écran « Retirer l’intervention ».
- Cliquez sur « Retirer » pour confirmer que vous souhaitez retirer l’intervention.
Vous pouvez supprimer une intervention que vous n’avez pas soumise au Ministère ou dont le statut est Retiré.
- Cliquez sur « Supprimer » pour consulter l’écran « Supprimer l’intervention ».
- Cliquez sur « Supprimer » pour confirmer que vous souhaitez supprimer l’intervention de la liste des interventions existantes pour votre participant.
5.9 Suivi
Seuls les participants dont le statut est Admissible et dont l’intervention est approuvée auront accès à la fonction Gérer le suivi.
5.9.1 Avez-vous les droits pour créer, soumettre et voir un participant
Si vous êtes l’agent principal de l’organisation, vous avez automatiquement les droits pour créer, soumettre et voir un participant. Si vous êtes un représentant de l’organisation, vous devriez vérifier si vous avez les droits nécessaires en suivant les étapes ci-dessous :
- inscrivez votre nom d'utilisateur et votre mot de passe pour accéder aux SELSC;
- cliquez sur « Continuer »;
- cliquez sur le nom de votre organisation;
- cliquez sur « Services en ligne des S et C »;
- cliquez sur « Mon compte SELSC » dans le menu supérieur;
- cliquez sur « Représentants »;
- après avoir trouvé votre nom, cliquez sur « Voir »;
- assurez-vous que les cases « Créer », « Soumettre » et/ou « Voir » pour les participants sont cochées.
Si les cases Créer, Soumettre et/ou Voir pour les participants ne sont pas cochées, veuillez communiquer avec l’agent principal de votre organisation ou un représentant autorisé afin qu’il vous délègue les droits appropriés.
5.9.2 Comment accéder à une intervention
- Inscrivez votre nom d'utilisateur et votre mot de passe pour accéder aux SELSC.
- Cliquez sur « Continuer ».
- Cliquez sur le nom de votre organisation.
- Cliquez sur « Services en ligne des S et C ».
- Cliquez sur « Voir liste des demandes et projets ».
- Trouvez votre projet.
- Cliquez sur « Gérer ».
- Cliquez sur « Voir les informations du participant » pour accéder à la liste de vos participants.
5.9.3 Comment ajouter un suivi pour un participant
- Cliquez sur « Ajouter un suivi ». Notez qu'il faut avoir soumis un suivi initial avant de pouvoir soumettre un suivi de 12 semaines, 6 mois ou 12 mois.
- Remplissez tous les champs requis indiqués par un astérisque.
- Si vous répondez par l'affirmative à la question « Est-ce que le participant a rempli l'intervention? », vous devez remplir la section Le participant a terminé l'intervention.
- Si vous répondez par la négative à la question « Est-ce que le participant a rempli l'intervention? », vous devez remplir la section Le participant n'a pas terminé l'intervention.
- Cliquez sur « Sauvegarder ».
- Cliquez sur « Revoir et soumettre ».
- Cliquez sur « Suivant ».
- Vous devez cocher les cases pour attester que vous avez les pouvoirs requis avant de cliquer sur « Soumettre ».
- Une fois que vous avez soumis votre intervention avec succès, un numéro de confirmation s'affiche à l'écran.
- Cliquez sur « Retour » pour consulter l'écran « Sommaire des informations sur l'intervention ».
5.9.4 Comment voir un suivi pour un participant
La fonction Voir à l’écran Suivi des participants vous dirigera à l’écran pour voir le suivi soumis en mode lecture seule.
5.9.5 Comment modifier un suivi
La fonction Modifier à l’écran Suivi des participants vous permet de voir l’intervention soumise et de modifier certaines informations.
- Cliquez sur « Modifier ».
- Remplissez les modifications requises.
- Cliquez sur « Sauvegarder ».
- Cliquez sur « Revoir et soumettre ».
- Cliquez sur « Suivant ».
- Vous devez cocher les cases pour attester que vous avez les pouvoirs requis avant de cliquer sur « Soumettre ».
- Une fois que vous avez soumis votre Suivi avec succès, un numéro de confirmation s'affiche à l'écran.
- Cliquez sur « Retour » pour consulter l'écran « Sommaire des informations sur les suivis ».
5.9.6 Quand faire un suivi
Un suivi est requis pour tout projet dans le cadre de Connexion Compétences où les participants assistent à 3 interventions :
- Amélioration des compétences individuelles du 1er avril 20XX au 15 avril 20XX;
- Compétences augmentant l’employabilité et orientées vers le groupe du 16 avril 20XX au 30 avril 20XX;
- Expérience de travail du 1er mai 20XX au 30 juillet 20XX.
Lorsque les participants effectuent toutes les interventions, à partir du 1er août, nous pouvons nous attendre à recevoir un suivi indiquant qu’ils ont terminé les interventions (1 suivi pour les 3 interventions). La date d’achèvement sera le 30 juillet.
- Dans le cas où le 1er août, le résultat diffère de Employé/Travailleur indépendant ou Retourné/demeuré aux études, un second suivi devrait être fait à la fin octobre. La date d’achèvement serait toujours le 30 juillet, 20XX, seul le résultat de la situation actuelle pourrait être différent.
- Ce deuxième suivi serait le dernier suivi, peu importe le résultat.
Lorsque les participants effectuent les interventions Amélioration des compétences individuelles et Compétences augmentant l’employabilité et orientées vers le groupe, mais qu’ils ont quitté l’intervention Expérience de travail le 30 juin 20XX, un suivi initial serait attendu après le 30 juin, 20XX indiquant qu’ils n’ont pas terminé les interventions (1 suivi pour les 3 interventions). La date de fin prévue serait le 30 juin 20XX.
- Dans le cas où le résultat du 30 juin serait Ne travaille pas, un second suivi devrait être fait à la fin septembre.
- Dans le cas où le résultat du 30 juin serait Employé/travailleur indépendant, aucun suivi supplémentaire n’est requis.
Un suivi est requis pour tout projet d’une durée maximale d’un an dans le cadre du Fonds d’intégration où les participants assistent à 3 interventions :
- Compétences nécessaires à l’emploi du 1er avril 20XX au 15 avril 20XX;
- Services améliorés d’aide à l’emploi du 16 avril 20XX au 30 avril 20XX;
- Subventions salariales du 1er mai 20XX au 30 juillet 20XX.
Lorsque les participants effectuent toutes les interventions, à partir du 1er août, nous pouvons nous attendre à recevoir un suivi indiquant qu’ils ont terminé les interventions (1 suivi pour les 3 interventions). La date d’achèvement sera le 30 juillet.
- Dans le cas où le 1er août, le résultat diffère de Employé/Travailleur indépendant ou Retourné/demeuré aux études, un second suivi devrait être fait à la fin octobre. La date d’achèvement serait toujours le 30 juillet 20XX, seul le résultat de la situation actuelle pourrait être différent.
- Lorsque le résultat vise un Employé/Travailleur indépendant ou le Retourné/demeuré aux études, aucun autre suivi ne serait exigé.
Lorsque les participants effectuent les interventions Compétences nécessaires à l’emploi et Services améliorés d’aide à l’emploi, mais qu’ils ont quitté l’intervention Subventions salariales le 30 juin 20XX, un suivi initial serait attendu après le 30 juin 20XX indiquant qu’ils n’ont pas terminé les interventions (1 suivi pour les 3 interventions). La date de fin prévue serait le 30 juin 20XX.
- Dans le cas où le résultat du 30 juin serait Ne travaille pas, un second suivi devrait être fait à la fin septembre.
- Dans le cas où le résultat du 30 juin serait Employé/travailleur indépendant ou Retourné/demeuré aux études, aucun suivi supplémentaire n’est requis.
Un suivi est requis pour les projets pluriannuels dans le cadre du Fonds d’intégration, où les participants assistent aux interventions :
- Compétences nécessaires à l’emploi du 1er avril 20XX au 15 avril 20XX;
- Services améliorés d’aide à l’emploi du 16 avril 20XX au 30 avril 20XX;
- Subventions salariales du 1er mai 20XX au 30 juillet 20XX.
Lorsque les participants effectuent toutes les interventions, à partir du 1er août, nous pouvons nous attendre à recevoir un suivi indiquant qu’ils ont terminé les interventions (1 suivi pour les 3 interventions). La date d’achèvement sera le 30 juillet.
- Dans le cas où, le 1er août, le résultat diffère de Employé/Travailleur indépendant ou Retourné/demeuré aux études, un second suivi devrait être fait à la fin octobre. La date d’achèvement serait toujours le 30 juillet 20XX, seul le résultat de la situation actuelle pourrait être différent. Si le résultat est Employé/Travailleur indépendant lors du suivi de 12 semaines, un suivi supplémentaire devrait être fait après 6 mois (31 janvier 20XX) ainsi qu’un suivi après 12 mois (31 juillet 20XX). Peu importe le résultat, le suivi de 6 et 12 mois devrait être fait lorsque ces périodes sont antérieures à la date de fin du projet
- Dans le cas où, le 1er août, le résultat est Employé/Travailleur indépendant ou Retourné/demeuré aux études, un suivi devrait être fait le 31 janvier 20XX (suivi 6 mois) ainsi que le 31 juillet 20XX (suivi 12 mois). Peu importe le résultat, le suivi de 6 et 12 mois devrait être fait lorsque ces périodes sont antérieures à la date de fin du projet
- Remarque : les suivis de 6 et 12 mois doivent être faits avant la date de fin du projet
5.10 Générer un rapport des participants
5.10.1 Avez-vous les droits pour créer, soumettre et voir un participant
Si vous êtes l’agent principal de l’organisation, vous avez automatiquement les droits pour créer, soumettre et voir un participant. Si vous êtes un représentant de l’organisation, vous devriez vérifier si vous avez les droits requis en suivant les étapes ci-dessous :
- inscrivez votre nom d'utilisateur et votre mot de passe pour accéder aux SELSC;
- cliquez sur « Continuer »;
- cliquez sur le nom de votre organisation;
- cliquez sur « Services en ligne des S et C »;
- cliquez sur « Mon compte SELSC » dans le menu supérieur;
- cliquez sur « Représentants »;
- après avoir trouvé votre nom, cliquez sur « Voir »;
- assurez-vous que les cases « Créer », « Soumettre » et/ou « Voir » pour les participants sont cochées.
Si la case « Voir pour les participants n’est pas cochée, veuillez communiquer avec l’agent principal de votre organisation ou un représentant autorisé afin qu’il vous délègue les droits appropriés.
5.10.2 Comment générer un rapport des participants
- Inscrivez votre nom d'utilisateur et votre mot de passe pour accéder aux SELSC.
- Cliquez sur « Continuer ».
- Cliquez sur le nom de votre organisation.
- Cliquez sur « Services en ligne des S et C ».
- Cliquez sur « Voir la liste des demandes et projets ».
- Trouvez votre projet.
- Cliquez sur « Gérer ».
- Cliquez sur « Générer un rapport ».
- Cliquez sur « Afficher tout » pour sélectionner dans chacune des sections les critères que vous souhaitez pour votre rapport.
- Cliquez sur « Générer un rapport ».
- Une nouvelle fenêtre s'affichera et vous aurez l'occasion d'exporter le rapport vers un fichier Excel en appuyant sur Exporter vers Excel. À partir d'Excel vous pouvez sauvegarder le rapport ou l'imprimer.
- Cliquez sur « Retour à gestion » pour consulter l'écran « Sommaire de votre projet ».