Enrolment guide: Provinces and territories portal
This guide provides step-by-step instructions on
- how to enrol in GCKey or Sign-In Partner (Interac® sign-in service)
- how to enrol for the portal using your GCKey or Sign-In Partner credential
You will need to enter your secure credential (username and password) each time you access the portal.
Introduction to secure credentials
To enrol in and access the provinces and territories portal, you must first register for a GCKey or Sign-In Partner credential.
The GCKey secure credential service is provided by the Government of Canada to allow users to securely conduct business online with IRCC. When you enrol, your unique secure credential is linked to your online account.
If you have an account with 1 of these organizations, you could use Sign-In Partner instead of GCKey:
- Affinity Credit Union
- Alberta Treasury Branches
- BMO Financial Group
- Caisse Alliance
- CIBC Canadian Imperial Bank of Commerce
- Coast Capital Savings
- Conexus Credit Union
- connectFirst Credit Union
- Desjardins Group (Caisses Populaires)
- Libro Credit Union
- Meridian Credit Union
- National Bank of Canada
- RBC Royal Bank
- Scotiabank
- Servus Credit Union
- Simplii Financial
- Steinbach Credit Union
- Tangerine
- TD Bank Group
- UNI
- Vancity
- Wealthsimple
With Sign-In Partner, these organizations let their customers use their existing online credentials, such as card numbers or usernames and passwords, to access Government of Canada services.
If you do not have an account with one of these organizations, or you do not want to use this service, register for a GCKey.
Note:
- If you forget or misplace your password, you cannot recover it. However, you can create a new password by giving correct answers to the recovery questions that you created when you registered.
- If you lose your secure credential User ID which includes your user name and password or give the wrong answers to your recovery questions, you must register for a new secure credential User ID and enroll again in the PT Portal.
How to create your GCKey
- From the Provinces and Territories Portal Registration page, choose Option 1. This will take you to the GCKey page.
- Click the Sign-up button under Simple Secure Access.
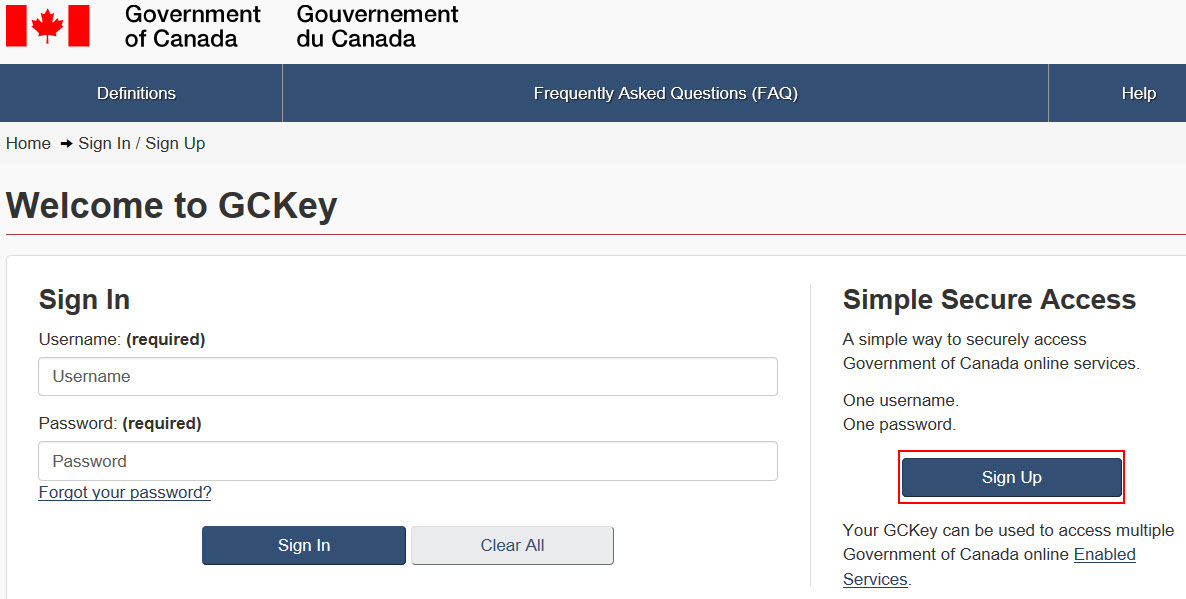
- Read and accept the Terms and Conditions of Use.
-
Create your username and click Continue.
Note: At the top of the page, there is a light grey bar with links. This will tell you where you are in the enrolment process.
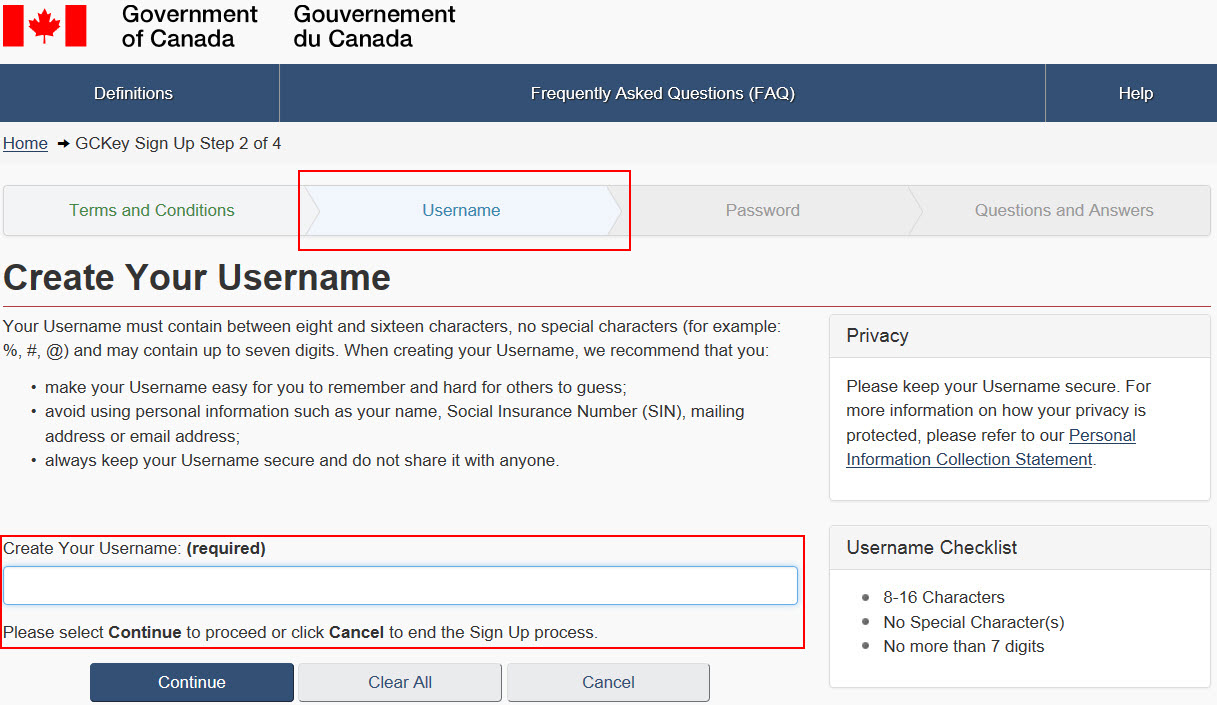
- Create your password, confirm it, and click Continue.
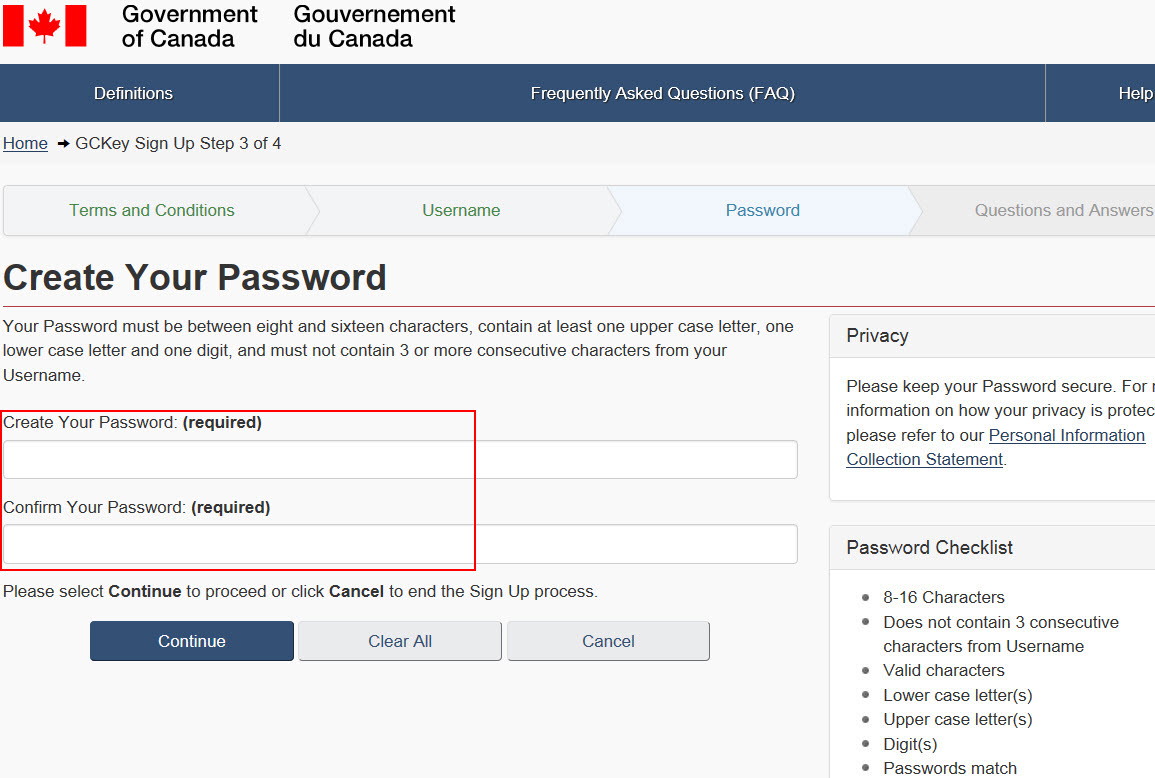
Make sure to note your username and password. Keep it in a secure location. You will need it every time you log into the Provincial/territorial portal.
Note: You will not be able to use your browser’s back arrow to navigate.
-
Create your recovery questions, answers and hints. Click Continue.
Note: When you place the mouse cursor over a field, you can see a short description of what to enter.
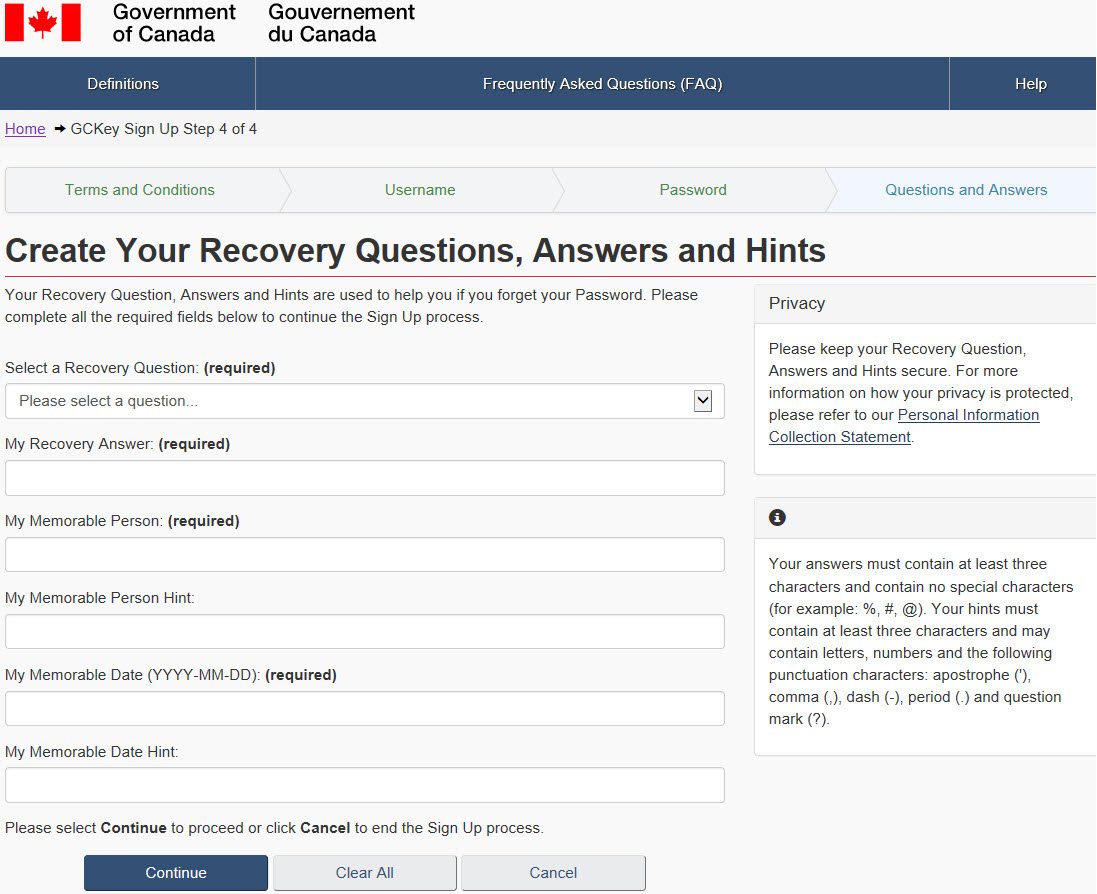
- Click Continue to complete the GCKey sign in process.
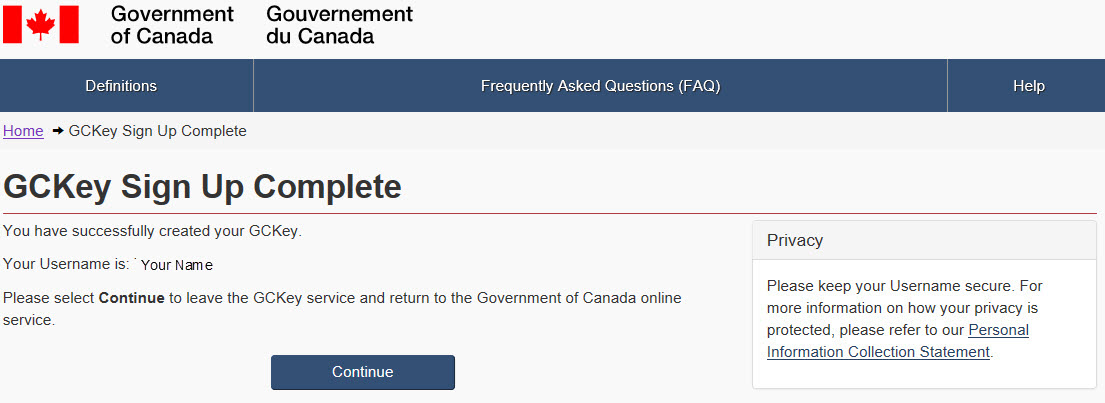
How to enrol in the provinces and territories portal
You can enrol with a GCKey or Sign-In Partner credential.
Enrol using your GCKey credential
- From the Provinces and Territories Portal Sign in page, click the GCKey username and password button. If you prefer to use Sign-In Partner, follow the instructions to enrol.
-
On the GCKey Sign In page, enter your GCKey user ID and password and click Sign In.
Note: GCKey user IDs and passwords are case sensitive and cannot be recovered if forgotten.
- The GCKey Welcome page will display your user ID and last log-in information (date and time). Click Continue.
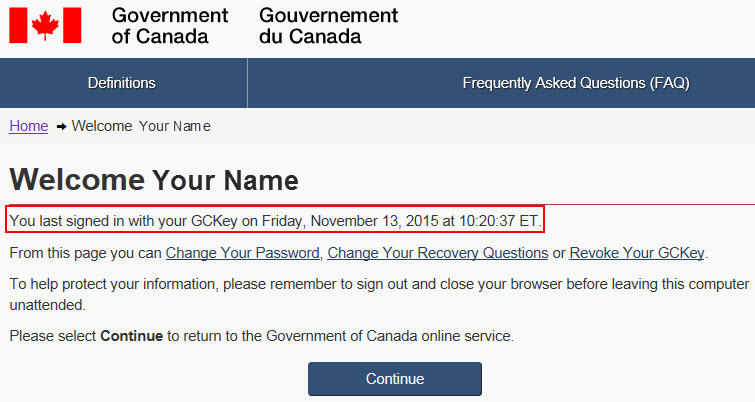
- Read the terms and conditions of use. Click the I Accept button.
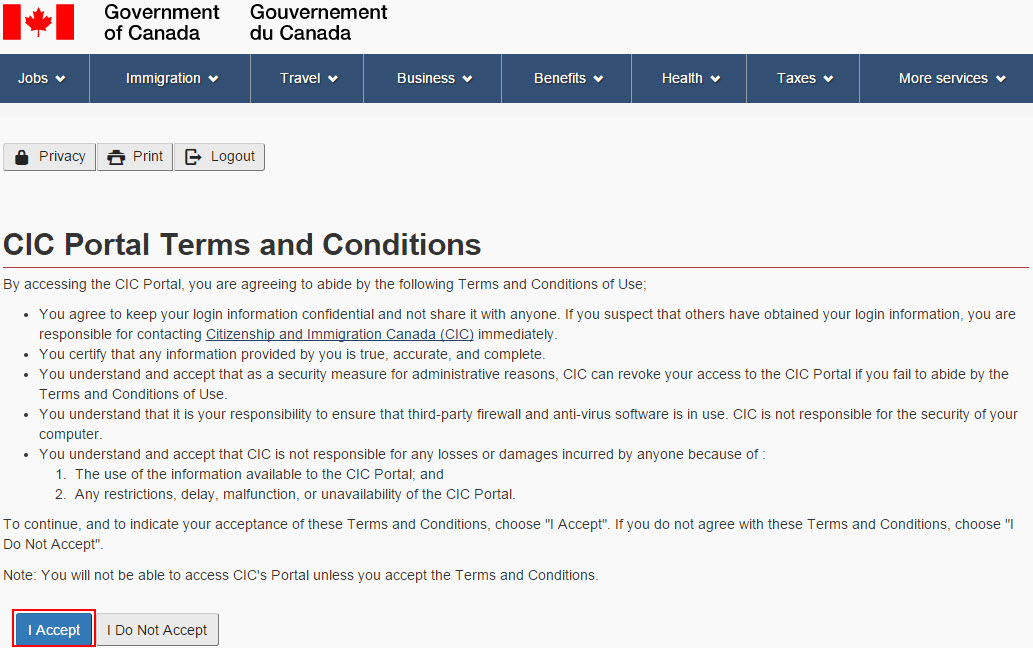
- Answer a few questions.
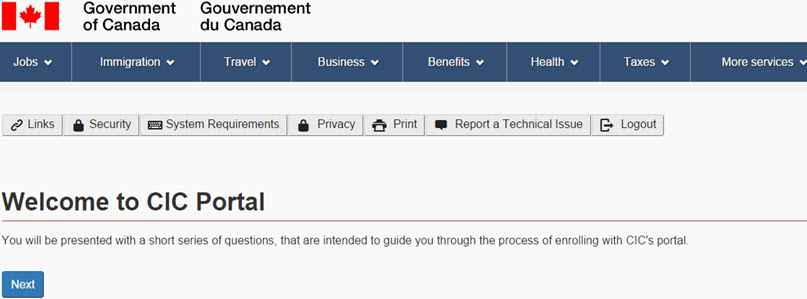
To complete the enrolment process, confirm that you received a Personal Identification Number (PIN).
If you are approved to use the CIC Portal, the primary user of the portal from your organization will give you a PIN. Primary users are issued a PIN by CIC. Secondary users are issued a PIN by the primary user for their province or territory.
If you select No when asked if you received a PIN, you will be asked a series of questions to establish which portal you are trying to access from GCKey. Click No for all of them. You will only be able to access the Provincial/Territorial portal once you get a Personal Identification Number from your primary user. When you are finished answering the questions, select Exit Questionnaire. You will be directed to the CIC Portal Terms and Conditions page where you can select Logout at the top.
To continue with enrolment, you must ask your primary user to create a user ID for you (note: it is not the same as your GCKey username) and send you a PIN. Once you receive the PIN, log back into GCKey and continue enrolling in the portal. Alternatively, you can also logout from the page asking you if you received a PIN.
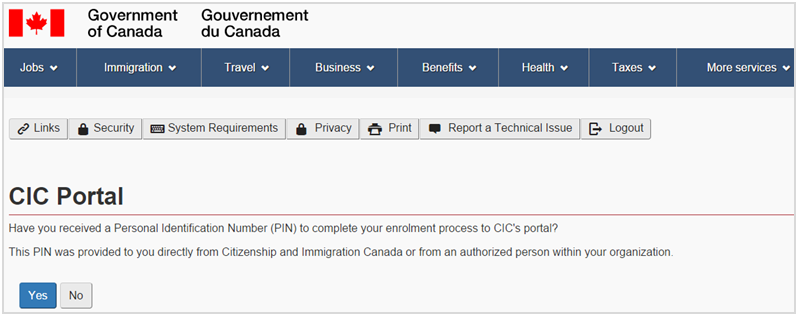
On the CIC Portal Enrolment page you will need to enter:
- your family and given names, and
- the PIN provided to you by your organization’s primary user.
Click Continue.
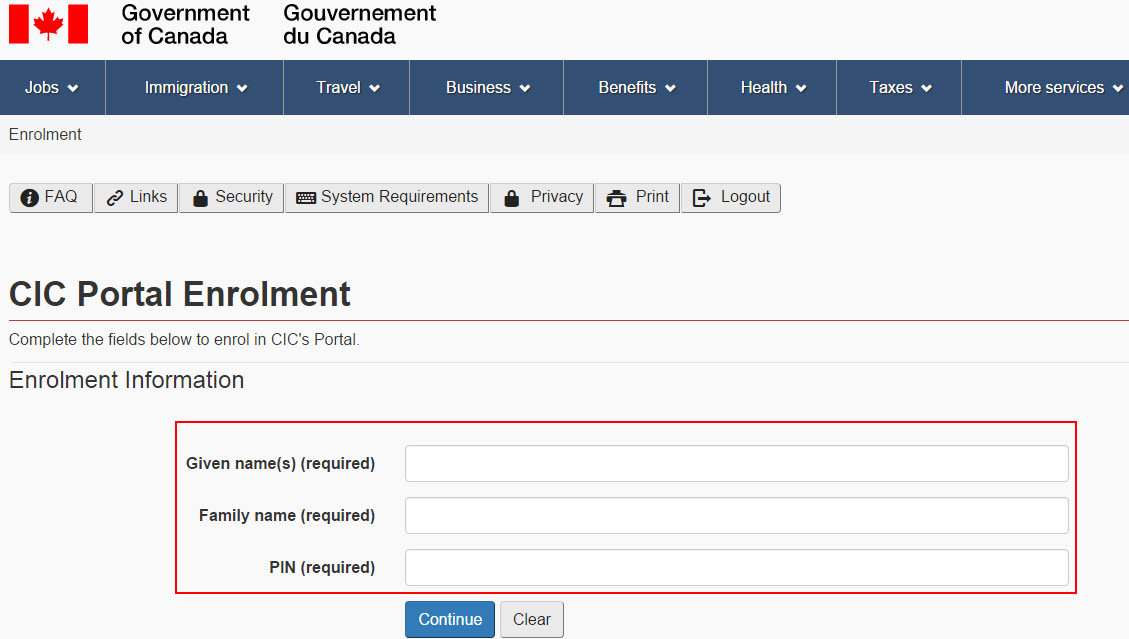
-
Set up your personal security questions, on the Create your Security Questions page.
Choose questions and answers that will be easy for you to remember, but difficult for someone else to guess. You will be asked a question each time you log in to the portal.
Note: Make sure to note the answers to these questions. Keep them in a secure location.
- Click Continue.
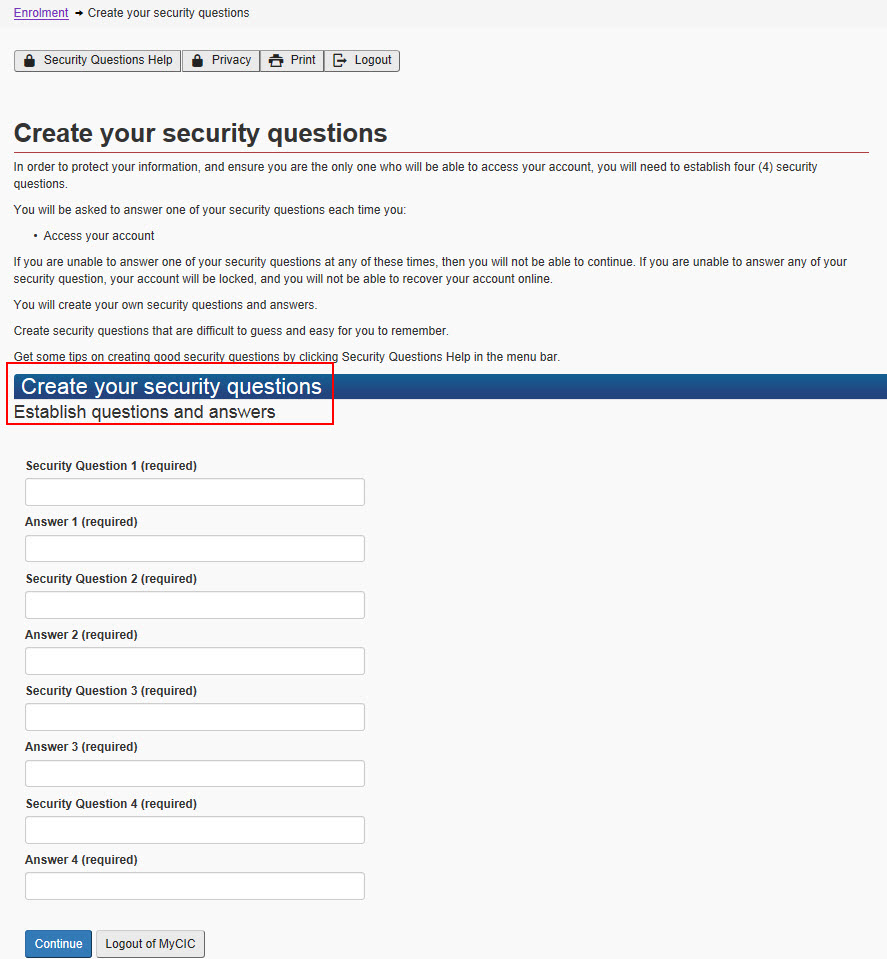
You have now enrolled in the CIC portal.
Enrol using Sign-In Partner
To sign in with Sign-In Partner, choose Option 2 on the Provinces and Territories Portal Registration page. You will be taken to the Interac® sign-in service’s home page.
- On the Sign-in Partner page, select a Sign-In Partner with which you have an account.
- Enter the user ID and password you use to access your financial or banking institution.
- Read and accept the terms and conditions of use.
- Answer a few questions.
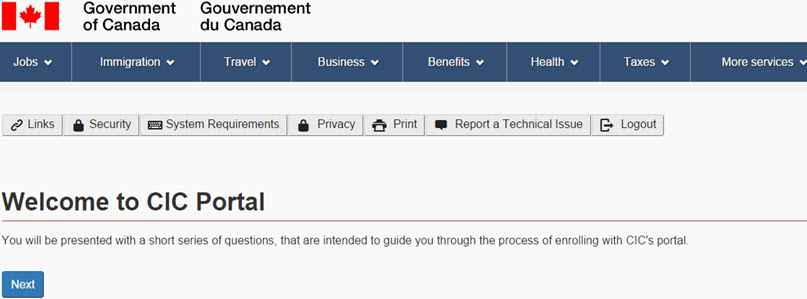
To complete the enrolment process, confirm that you received a Personal Identification Number (PIN).
If you are approved to use the CIC Portal, the primary user of the portal from your organization will give you a PIN. Primary users are issued a PIN by CIC. Secondary users are issued a PIN by the primary user for their province or territory.
If you select No when asked if you received a PIN, you will be asked a series of questions to establish which portal you are trying to access from GCKey. Click No for all of them. You will only be able to access the Provincial/Territorial portal once you get a Personal Identification Number from your primary user. You will be directed to the CIC Portal Terms and Conditions page. Select Exit Questionnaire, and Logout.
To continue with enrolment, you must ask your primary user to create a user ID for you (note: it is not the same as your GCKey username) and send you a PIN. Login to GCKey again and continue enrolling in the portal.
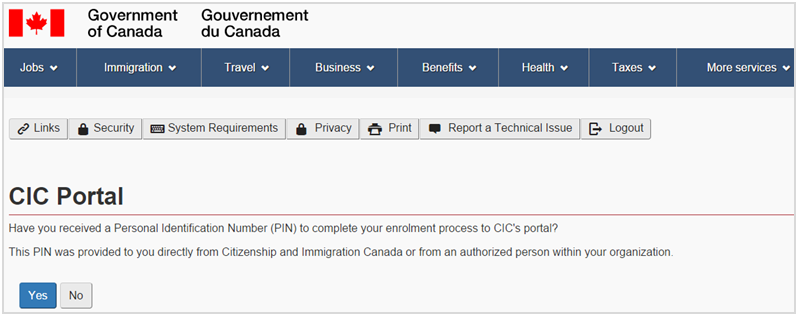
On the CIC Portal Enrolment page you will need to enter:
- your family and given names, and
- the PIN provided to you by your organization’s primary user.
Click Continue.
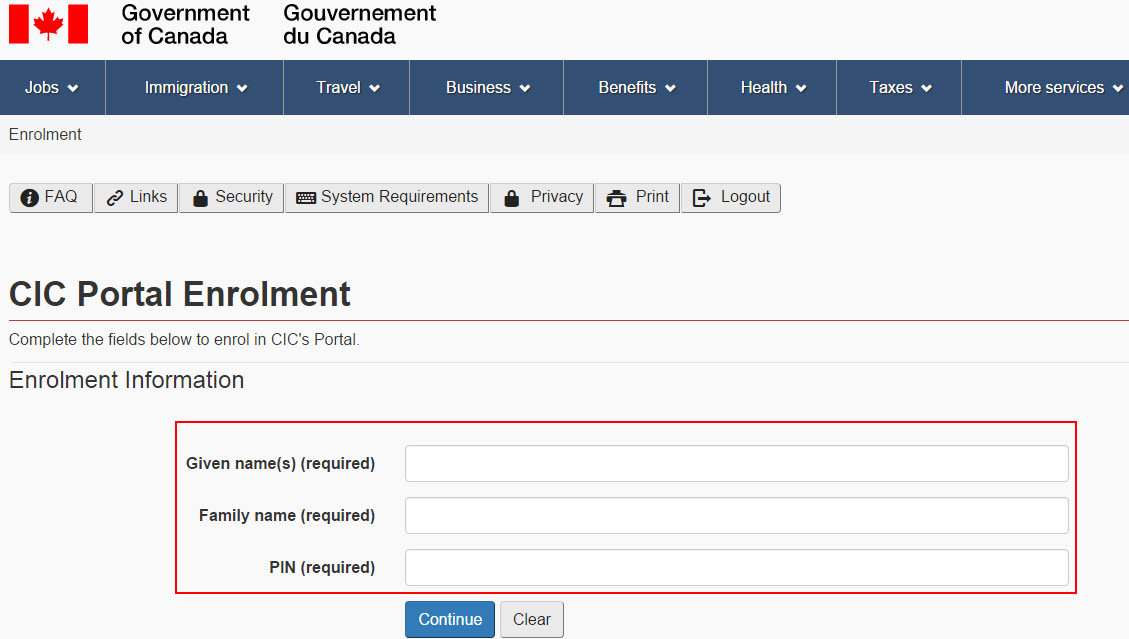
-
Set up your personal security questions, on the Create your Security Questions page.
Choose questions and answers that will be easy for you to remember, but difficult for someone else to guess. You will be asked a question each time you log in to the portal.
Note: Make sure to note the answers to these questions. Keep them in a secure location.
Click Continue.
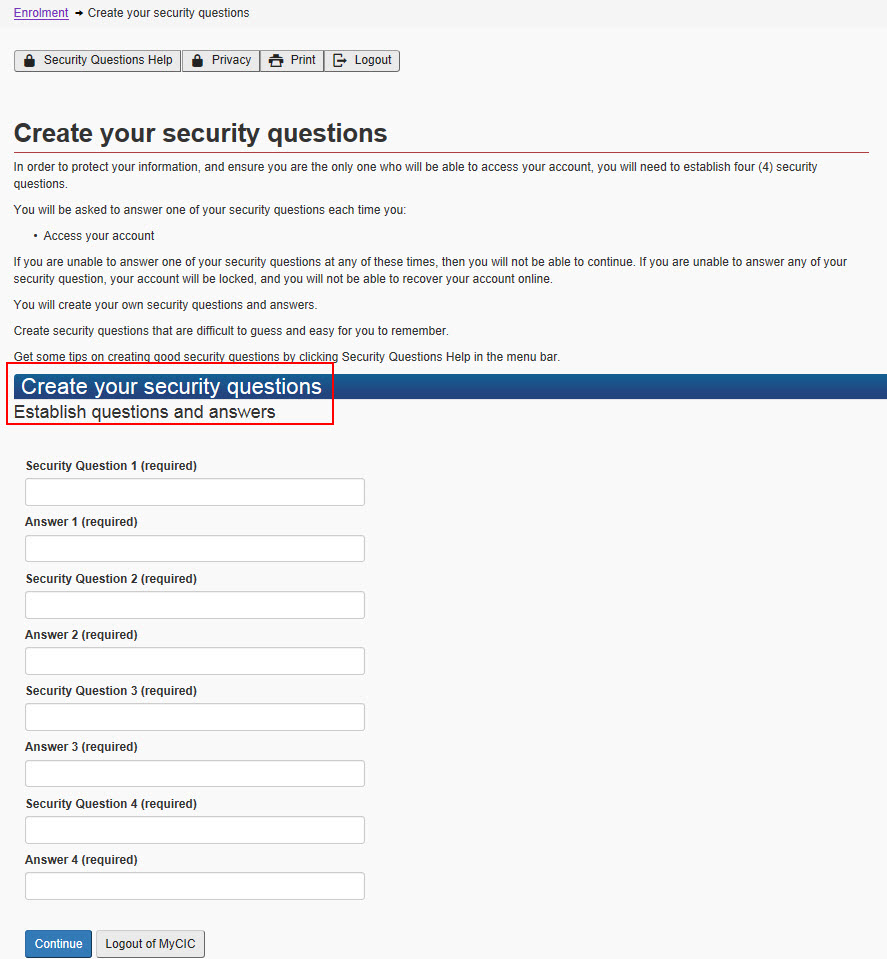
You have now enrolled in the CIC portal.