RE Web – Guide du fichier extrait de la paie
D'Emploi et Développement social Canada
Sur cette page
- Introduction
- Section 1 - Télécharger un Fichier extrait de la paie
- Section 2 - Visualiser le statut de la soumission de votre fichier RE extrait de la paie
- Section 3 - Imprimer les RE émis
- Section 4 - Soumettre les RE réussis
- Section 5 - Afficher et corriger les RE échoués
- Section 6 - Importer les RE qui ont été soumis au moyen d'un fichier RE extrait de la paie
- Section 7 - Modifier des RE émis au moyen d'un fichier RE extrait de la paie
- Section 8 - Supprimer un RE émis
- Section 9 - Vérifier s'il existe une version plus récente des pages enregistrées
Remarque : L'apparence de certains écrans présentés peut différer
Puisque le système Relevé d'emploi (RE) Web fait régulièrement l'objet d'améliorations, il est possible que l'apparence de certains écrans présentés dans ce guide ait changé.
Introduction
Le fichier de RE extrait de la paie vous permet de transmettre à Service Canada un grand nombre de RE dans des fichiers extraits de vos systèmes de paie internes. Vous pouvez également transmettre plusieurs fichiers simultanément.
Une fois transmis, les RE sont validés automatiquement. Vous pouvez ensuite vérifier si les RE ont passé la validation avec succès. Un numéro de série commençant par la lettre W est attribué aux RE qui ont passé la validation avec succès. Si un RE échoue la validation, vous pouvez vérifier où l'erreur s'est produite et la corriger en conséquence.
Le présent guide de l'utilisateur ne décrit pas comment programmer le fichier de RE extrait de la paie dans le système de paie de votre entreprise. Pour plus de renseignements, veuillez visiter la page principale des Exigences de l'utilisateur pour le relevé d'emploi sur le Web.
Veuillez également noter que le présent guide de l'utilisateur n'explique pas comment remplir le formulaire de RE. Pour obtenir de plus amples renseignements à ce sujet, veuillez choisir le lien Marche à suivre pour remplir le Relevé d'emploi à partir de l'application RE Web.
Section 1 - Télécharger un Fichier extrait de la paie
1.1 Choisissez l'option Je veux télécharger un fichier extrait de la paie, le deuxième lien direct à la page principale RE Web.
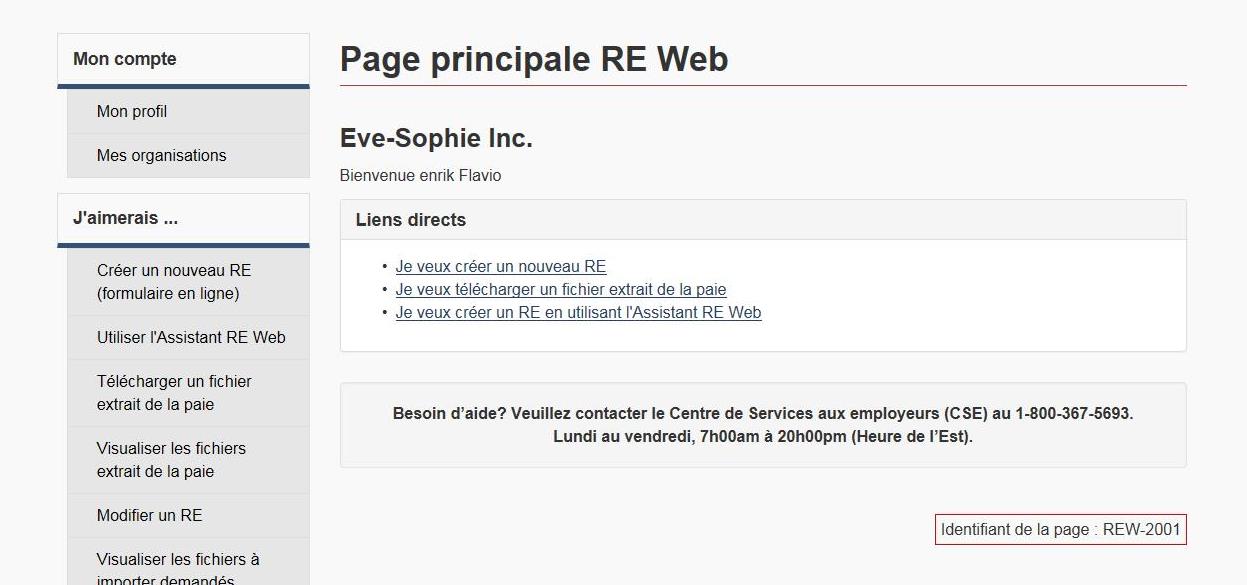
Description texte de la Figure 1 :
La page principale RE Web comprend des Liens directs ainsi que les options de menu Mon compte, J'aimerais…et Aide et soutien.
1.2 Les utilisateurs du RE Web verront la Déclaration sur la collecte des renseignements personnels lors de la création de leur profil de l'utilisateur RE Web. Si vous désirez lire la Déclaration une fois votre profil créé, veuillez simplement choisir le lien Déclaration sur la collecte des renseignements personnels affiché au haut de chaque page du RE Web sur laquelle des renseignements personnels sont recueillis des utilisateurs.
1.3 Pour des raisons de sécurité, une session RE-Web peut seulement rester inactive pendant un maximum de 18 minutes. Lorsqu'il reste 2 minutes à la session, un message d'alerte s'affichera demandant à l'utilisateur de choisir le bouton OK s'il désire poursuivre son travail dans RE-Web. Si l'utilisateur choisi le bouton Annuler ou encore s'il choisit OK une fois les deux minutes écoulées, il ou elle devra se connecter de nouveau à l'application.
1.4 Une fois que vous avez choisi le lien Je veux télécharger un fichier extrait de la paie, l'écran Télécharger le fichier RE extrait de la paie s'affichera.
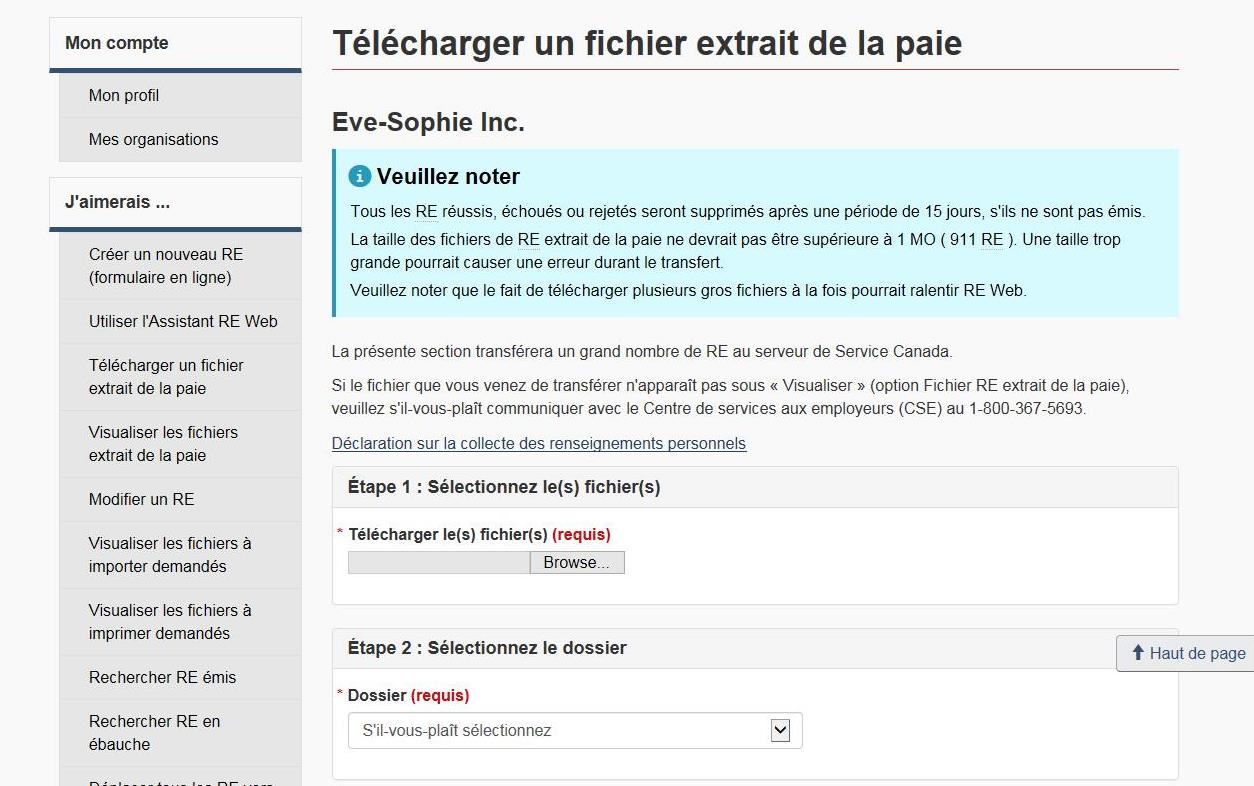
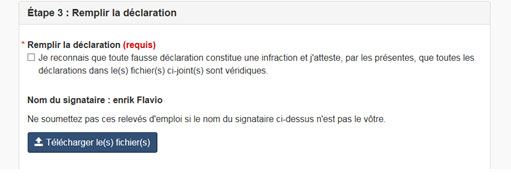
Description texte de la Figure 2 :
La page Télécharger le fichier de RE extrait de la paie permet aux utilisateurs de télécharger un fichier XML dans RE Web.
1.5 Étape 1 - Sélection du fichier
Sélectionnez le bouton Parcourir afin de localiser sur votre ordinateur le fichier RE extrait de la paie que vous désirez télécharger. Sélectionnez le fichier à télécharger et choisissez le bouton Ouvrir
Les utilisateurs peuvent maintenant télécharger jusqu'à 10 fichiers extraits de la paie à la fois. Afin de télécharger plusieurs fichiers, veuillez utiliser le bouton Ctrl lorsque vous sélectionnez les fichiers à partir de votre ordinateur.
1.6 Étape 2 - Sélectionnez le fichier
Cette étape est seulement affichée aux utilisateurs qui ont accès à au moins un fichier dans leur organisation.
À partir du menu déroulant, vous devez faire un choix parmi les options suivantes :
- Aucun dossier ou le dossier spécifié dans le fichier extrait (option par défaut); ou
- Tout dossier auquel vous avez accès dans la liste.
Si le code du dossier manque ou est laissé en blanc, le RE sera émis comme si aucun dossier n'avait été choisi. Si un fichier RE extrait de la paie contient un identifiant de dossier qui est maintenant inactif ou invalide, le RE ne sera pas soumis et sera affiché dans la colonne des RE Rejetés. Si vous choisissez le chiffre en hyperlien dans la colonne des RE rejetés, les raisons du rejet (Dossier inactif, Dossier invalide ou NE (numéro d'entreprise) invalide) s'afficheront. Vous référer à la section 2.6 sur les RE rejetés pour obtenir plus de renseignements.
1.7 Étape 3 - Remplir la déclaration
Afin de télécharger un fichier extrait de la paie, vous devez également attester que les renseignements à envoyer sont véridiques et aussi confirmer que vous êtes bien la personne nommée à l'écran. Ceci s'effectue en cochant la boite appropriée au bas de la page. Si cette boite n'est pas cochée, un message s'affiche vous avisant que vous devez attester aux renseignements et cocher la boite afin de soumettre le fichier.
La transmission débute lorsque vous choisissez le bouton Télécharger le fichier au bas de l'écran. L'écran de confirmation de transfert de fichier de RE extrait de la paie s'affiche avec le message « Merci d’avoir soumis votre fichier extrait de la paie. Veuillez cliquer sur le lien Voir le progrès afin de voir le statut de vos RE »
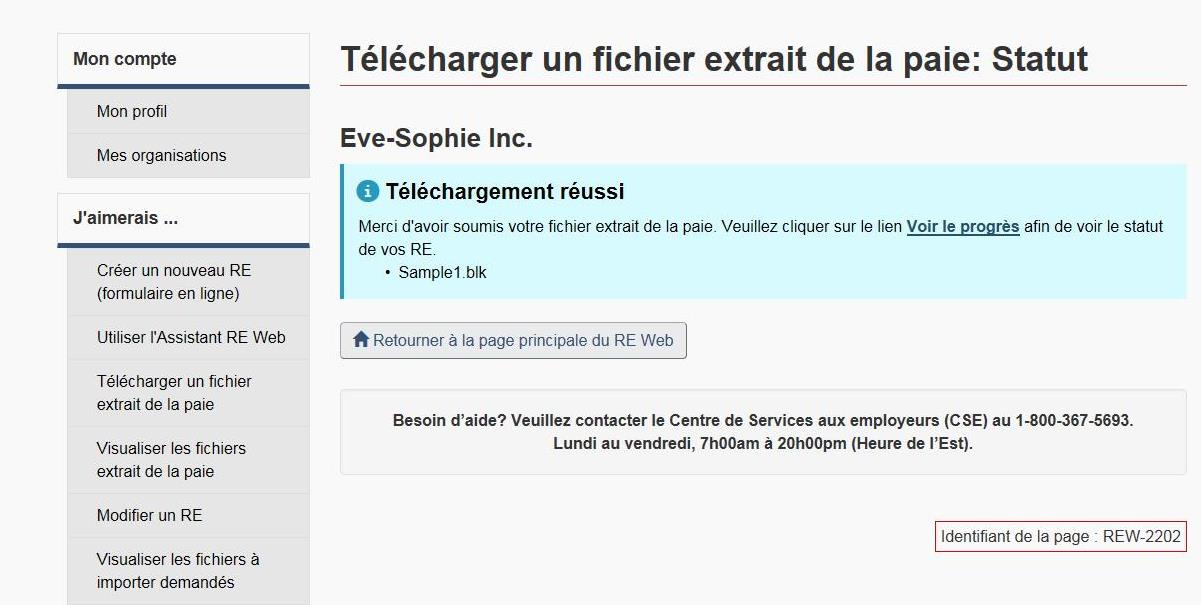
Description texte de la Figure 3 :
Un message de téléchargement réussi est présenté à l'utilisateur lorsque le téléchargement du fichier est terminé.
1.8 Pour transmettre un autre fichier, choisissez de nouveau l'option Je veux télécharger un fichier extrait de la paie. Vous pouvez également choisir l'option Télécharger un fichier extrait de la paie à partir du menu de gauche et suivre la procédure décrite précédemment. Répétez autant de fois que nécessaire.
Section 2 - Visualiser le statut de la soumission de votre fichier RE extrait de la paie
La présente section explique comment vérifier si le fichier extrait de la paie que vous avez téléchargé a été soumis avec succès.
2.1 Pour visualiser le statut de chaque fichier téléchargé, choisissez l'option Visualiser les fichiers extraits de la paie à partir du menu de gauche.
2.2 Le plus récent fichier téléchargé apparait au haut de la liste.
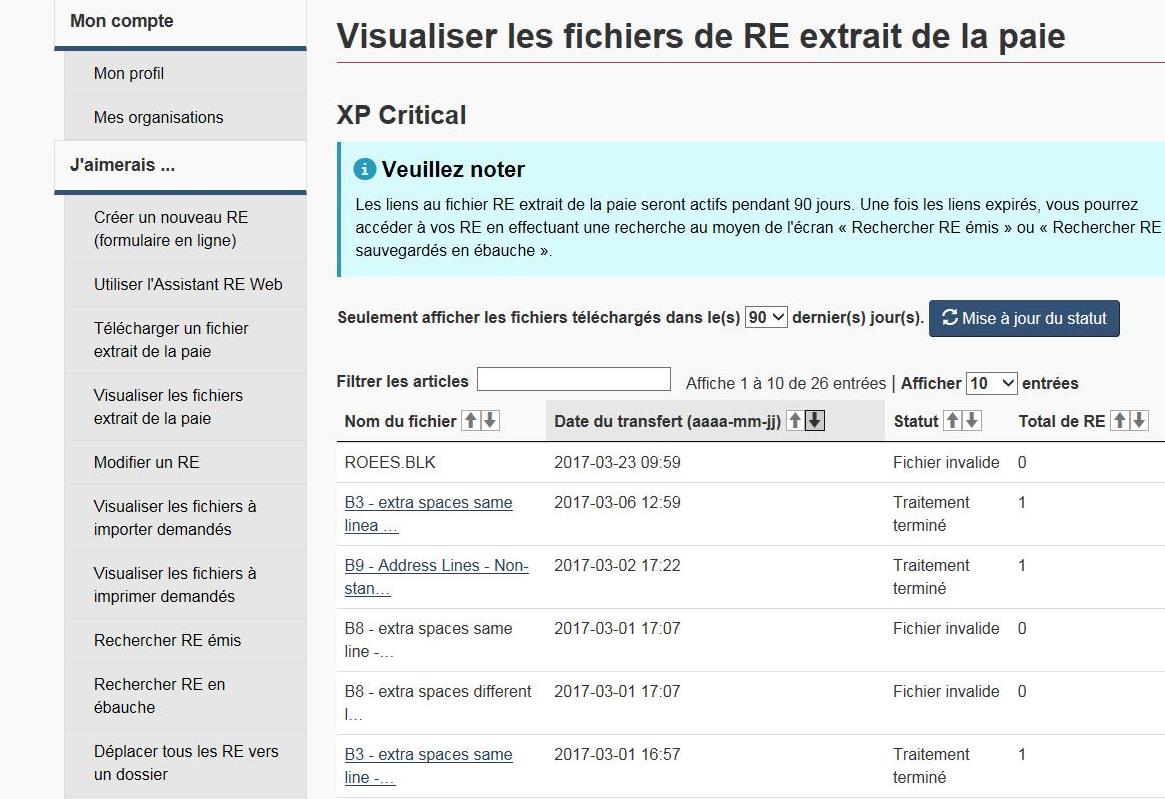
Description texte de la Figure 4 :
La page Visualiser les fichiers de RE extrait de la paie affiche la liste des fichiers qui ont été téléchargés
Remarque : Visualiser les fichiers de RE
Vous pouvez visualiser tous les fichiers de RE que vous avez téléchargés en sélectionnant un numéro de page pour être automatiquement dirigé vers cette page. Vous pouvez également utiliser le champ de Recherche « Filtrer les articles » situé au haut du tableau dans lequel vous pouvez saisir le nom de votre fichier RE extrait de la paie qui apparaîtra ensuite dans le tableau.
2.3 En-têtes et descriptions des colonnes
- Nom du fichier : Indique le nom des fichiers que vous avez transmis à l'aide de RE Web.
- Date du transfert : Indique la date de transfert de chaque fichier.
- Statut : Indique le statut du fichier pendant la transmission.
- Total de RE : Indique le nombre total de RE dans le fichier transmis.
2.4 Statuts et leurs descriptions
- Reçu : Votre fichier a été reçu et est en attente de traitement.
- En cours de traitement : La validation de votre fichier est en cours.
- Traitement terminé : Votre fichier a été traité et est disponible sous Visualiser.
- Fichier invalide : Votre fichier a été traité mais le format n'est pas valide - vous devez ouvrir le fichier de nouveau et vérifier s'il y a des erreurs. Par exemple, vous n’avez pas utilisé l’extension “RP” dans le numéro d’entreprise inclus dans le fichier XML.
- Transfert échoué : Veuillez télécharger votre fichier à nouveau– vous devez ouvrir le fichier de nouveau et vérifier s'il y a des erreurs.
2.5 Actions possibles à partir de cet écran
Choisissez le bouton bleu Mise à jour du statut pour mettre à jour les renseignements du tableau.
Si vous choisissez un nom de fichier en hyperlien, l'écran Visualiser les fichiers de RE extrait de la paie s'affichera. Celui-ci contient deux sections : Résumé du fichier et Contenu du fichier.

Description texte de la Figure 5 :
La page Visualiser les fichiers de RE extrait de la paie permet aux utilisateurs de visionner leur Résumé du fichier et Contenu du fichier
Si vous choisissez un des statuts en hyperlien, le Résumé du fichier s'affichera pour le statut sélectionné.
Une fois que l'utilisateur choisi un des statuts en hyperlien, RE Web vérifiera si l'utilisateur a les droits d'accès nécessaires pour les RE ayant le statut sélectionné (RE émis, RE réussi, RE échoué et RE rejeté). Si le nombre ou total contient des RE pour lesquels l'utilisateur n'a pas les droits appropriés (soit qu'il n'ait pas accès au NE ou au dossier), ces RE ne seront pas affichés dans le résumé.
La section Contenu du fichier indique le nombre total de RE contenu dans chaque statut :
- La colonne RE émis indique le nombre d'enregistrements qui ont été validés et transmis avec succès.
- La colonne RE réussis indique le nombre d'enregistrements ont été validés avec succès et sauvegardés en tant qu'ébauche.
- La colonne RE échoués indique le nombre d'enregistrements qui renferment au moins une erreur et doivent être corrigés.
- La colonne RE rejetés indique le nombre d'enregistrement qui ont été transférés avec un NE de l'Agence du revenu du Canada (ARC) non valide ou manquant.
Vous pouvez également importer vos fichiers. Le bouton Importer tout au bas de l'écran vous permet de créer un fichier renfermant les numéros de série des RE que vous avez transmis dans un fichier RE extrait de la paie particulier. Vous pouvez ainsi retourner et modifier tout RE dans un fichier RE extrait de la paie qui contient des erreurs. Pour obtenir de plus amples renseignements, consultez la Section 6 : Importer des RE qui ont été transmis au moyen d'un fichier RE extrait de la paie.
2.6 RE rejetés
Un RE peut rejeter entre autres quand un utilisateur essaie de soumettre un RE pour un NE ou un dossier auquel il n'a pas accès. Ces RE rejetés sont sauvegardés sans renseignements au sujet de l'entreprise puisque RE Web connaît seulement les entreprises auxquelles l'utilisateur a accès. Vous ne pouvez pas visualiser les RE individuels qui ont été rejetés, vous pouvez seulement visualiser le NAS, Nom de l'employé et numéro de référence du registre de paie des RE rejetés.
2.6.1 Raison des messages de rejet
Quand les utilisateurs consultent les dossiers rejetés lors du téléchargement du fichier extrait de la paie, une colonne supplémentaire détaillant la raison pour laquelle le dossier fut rejeté est présentée.
Les dossiers sont rejetés lorsqu'ils contiennent des erreurs critiques, telles que lorsqu'un utilisateur tente de modifier un NAS, lorsque l'accès à l'entreprise ou le dossier référé est refusé, lorsque le numéro de série modifié fut modifié auparavant ou lorsque le numéro de série modifié n'existe pas ou n'est pas accessible par l'utilisateur.
Remarque : Liste des NAS/Noms et numéros de référence du registre
Seul l'utilisateur qui a soumis le fichier extrait de la paie peut voir la liste des NAS/Noms et numéros de référence du registre de paie de ce fichier.
2.7 Actions pouvant être prises à partir des écrans Contenu du fichier
Vous pouvez prendre les actions suivantes à partir des écrans de Contenu du fichier des statuts RE émis, RE réussis et RE échoués :
- Sélectionner tout : Place un crochet aux côtés de tous les RE affichés sur la page actuelle.
- Effacer sélection : Efface les RE qui avaient été sélectionnés.
- Importer : Vous permet d'importer vos RE.
- Déplacer au dossier : Vous permet de déplacer des RE vers un dossier spécifique.
- Imprimer : Vous permet d'imprimer des RE individuels ou multiples.
- Options d'impression : Vous permet de sélectionner la langue du RE à imprimer ainsi que si les renseignements qui apparaissent à la page 2 du RE devraient être imprimés ou non. Cette page renferme des renseignements utiles aux individus qui demandent des prestations d'assurance-emploi.
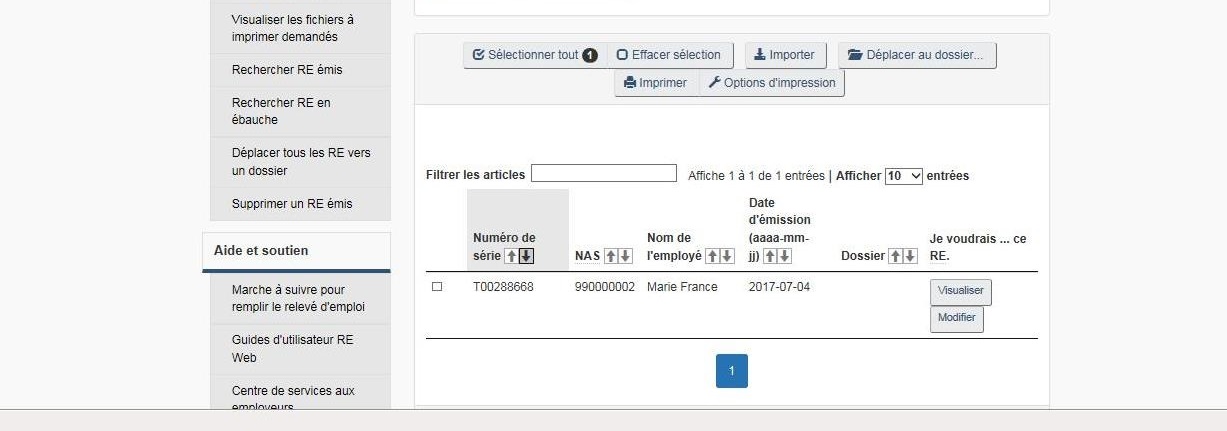
Description texte de la Figure 6 :
L'écran Contenu du fichier permet aux utilisateurs de :
- Sélectionner tout ;
- Effacer la sélection ;
- Importer ;
- Déplacer au dossier ; et
- Imprimer les RE
Section 3 - Imprimer les RE émis
3.1 Options d'impression et bouton Imprimer
À l'écran du Contenu du fichier d'un statut particulier, choisissez le bouton Sélectionner tout afin de sélectionner tous les RE sur la page actuelle ou encore sélectionner des RE individuellement en plaçant de crochets dans la colonne de gauche. Vous pouvez maintenant sélectionner des RE figurant sur des pages différentes et vous pouvez également imprimer plus de 50 RE à la fois.
Une fois que vous avez sélectionné les RE à imprimer, choisissez le bouton Options d’impression si vous désirez changer la langue dans laquelle le(s) RE(s) sera/seront imprimé/s ou encore si vous désirez imprimer la page 2 du RE. Sélectionnez le bouton Imprimer. La fenêtre de téléchargement apparaîtra à l'écran. Choisissez Ouvrir pour visualiser les RE dans un format PDF. Vous pouvez également Sauvegarder les RE sur votre ordinateur ou encore Annuler le rapport.
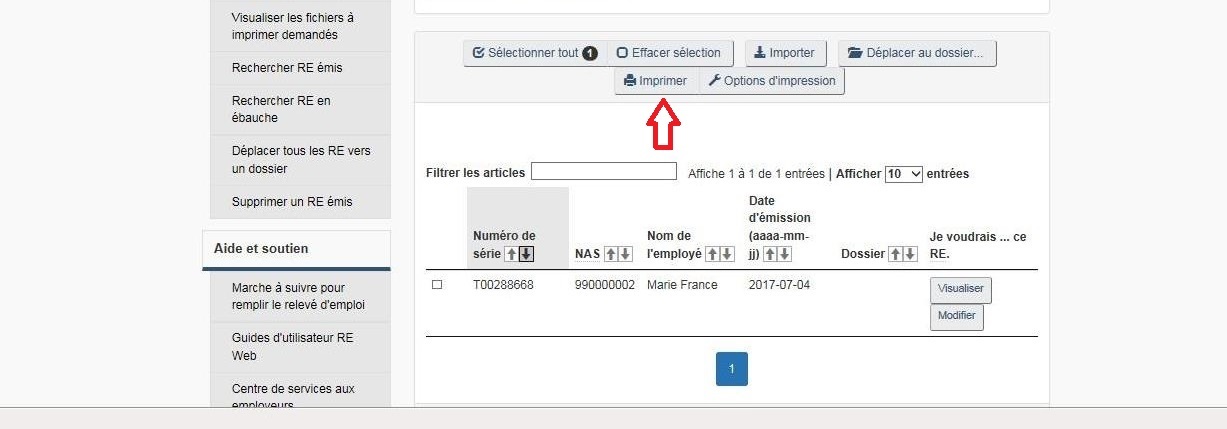
Description texte de la Figure 7 :
La page des RE émis affiche la liste de tous les RE émis dans le fichier extrait de la paie.
La version PDF d'un RE est identique au formulaire RE papier et tous les RE sélectionnés apparaitront au même écran. Choisissez l'icône Imprimer à partir de la barre d'outils au haut de votre écran pour imprimer les RE.
Remarque : Fichier contient plus de 50 RE
Si votre fichier contient plus de 50 RE ou si vous sélectionner plus de 50 RE à imprimer, vous serez réacheminés vers la page Visualiser les fichiers à imprimer demandés sur laquelle votre demande d’impression sera disponible pendant 7 jours.
Section 4 - Soumettre les RE réussis
4.1 L'écran Contenu du fichier des RE Réussis affiche la liste de tous les RE qui ont passé les validations mais qui ont été sauvegardés en ébauches.

Description texte de la Figure 8 :
La page des RE réussis comprend une liste de toutes les ébauches RE du fichier extrait de la paie qui ont réussi les validations de RE.
4.2 Vous pouvez transmettre tous les RE en ébauche ou seulement ceux de votre choix à partir de l'écran des RE Réussis. Pour ne soumettre qu'une partie des RE réussis se trouvant dans le fichier, placez un crochet dans les cases appropriées à la gauche du tableau. Pour transmettre tous les RE, choisissez le bouton Sélectionner tout qui placera des crochets aux côtés de tous les RE à l'écran.
Choisissez le bouton Soumettre sélection pour soumettre les RE à Service Canada; une fois que vous avez coché la case pour attester que les renseignements à envoyer sont véridiques et confirmer que vous êtes bien la personne nommée à l'écran. Répétez ce processus si le fichier contient plus de 50 RE en ébauche puisque seulement 50 RE sont affichés à l'écran à la fois.
4.3 Si le RE en ébauche ne contient aucune erreur, il sera soumis avec succès. Veuillez noter qu'un numéro de série, débutant par la lettre W est maintenant attribué au RE. Choisissez le bouton Imprimer pour visionner et/ou imprimer le RE au besoin.
4.4 Vous pouvez également modifier un RE sur cette page en choisissant le bouton Modifier pour le NAS approprié.
Section 5 - Afficher et corriger les RE échoués
5.1 À l'écran Visualiser les fichiers de RE extrait de la paie, le nombre de RE(s) qui ont échoué les validations sera affiché à côté de « RE échoués » sous le Contenu du fichier.
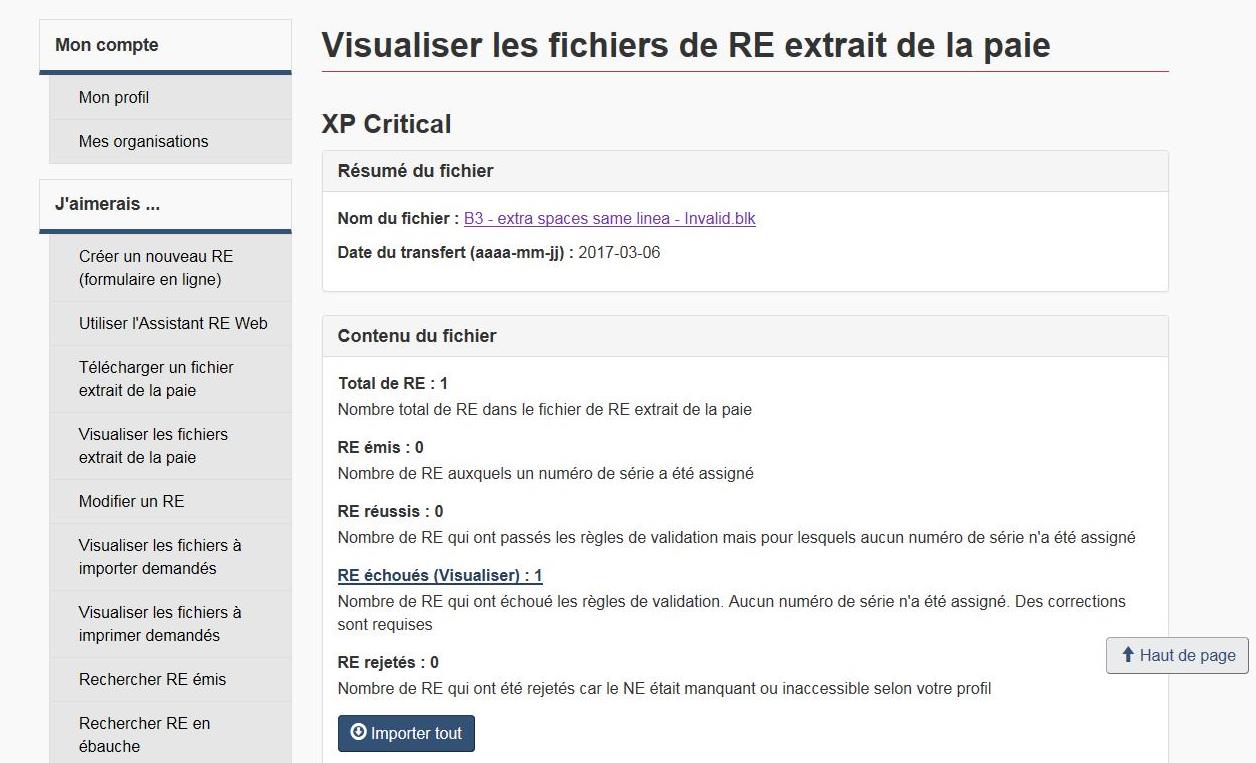
Description texte de la Figure 9 :
La page Visualiser les fichiers de RE extrait de la paie permet aux utilisateurs de visionner leur Résumé du fichier et Contenu du fichier (RE échoués)
5.2 Si le nombre de RE(s) échoué(s) n'est pas zéro (0), choisissez le chiffre en hyperlien affiché à côté de « RE échoués » et l'écran RE – échoués apparaîtra.

Description texte de la Figure 10 :
La page des RE échoués comprend une liste de tous les RE qui sont échoués dans le fichier Extrait de la paie.
La colonne Nombre d'erreurs indique le nombre d'erreurs figurant sur le RE. Choisissez le bouton Modifier pour le RE que vous souhaitez corriger et le formulaire du RE s'affichera à l'écran.
Tous les champs du RE qui échouent la validation RE apparaîtront en rouge au haut du formulaire-même.
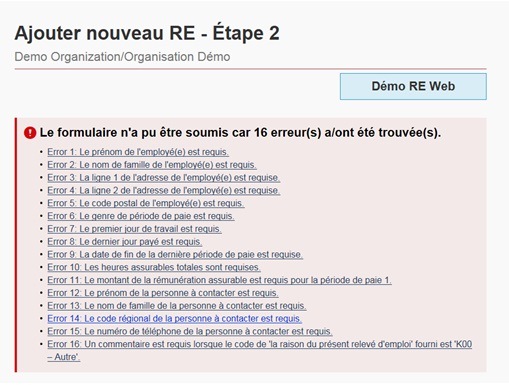
Description texte de la Figure 11 :
RE Web affiche la liste de toutes les erreurs sur le RE
5.3 Choisissez le lien d'une erreur spécifique pour accéder directement au champ où se trouve cette erreur. Les détails de l'erreur apparaîtront dans la case même en rouge.
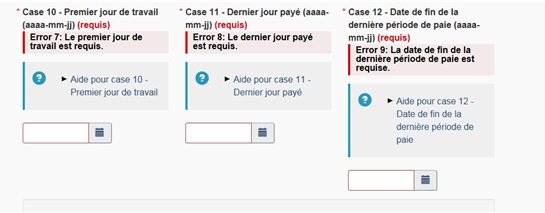
Description texte de la Figure 12 :
Les erreurs sont également affichées sur les cases spécifiques du RE
5.4 Après avoir corrigé les erreurs et une fois votre identité confirmée auprès de Service Canada à la case 22, choisissez le bouton Soumettre au bas de l'écran pour soumettre le RE.
Si le RE passe toutes les validations avec succès, un numéro de série débutant par un W sera assigné au RE.
Section 6 - Importer les RE qui ont été soumis au moyen d'un fichier RE extrait de la paie
6.1 Tel que mentionné à la Section 2.5 plus haut, la fonction Importer tout de l’écran Visualiser les fichiers de RE extrait de la paie aide les utilisateurs à modifier les RE déjà soumis au moyen de fichiers extrait de la paie si leur logiciel de gestion de la paie le permet. À l'aide de cette fonction, les utilisateurs peuvent afficher les renseignements de tous les RE déjà soumis par fichier extrait de la paie, et ce, peu importe qu'un numéro de série ait été attribué au RE, qu'il ait été sauvegardé en ébauche, qu'il ait échoué ou qu'il ait été rejeté.
6.2 Les employeurs peuvent également choisir d’importer certains ou tous les numéros de série de RE émis en choisissant le bouton Importer à l'écran des RE Émis. Pour n’importer qu’un ou quelques RE émis, placez un crochet dans les cases appropriées à la gauche du tableau. Pour importer tous les RE, choisissez le bouton Sélectionner tout qui fera apparaître des crochets aux côtés de tous les RE à l'écran. Choisissez ensuite le bouton Importer.
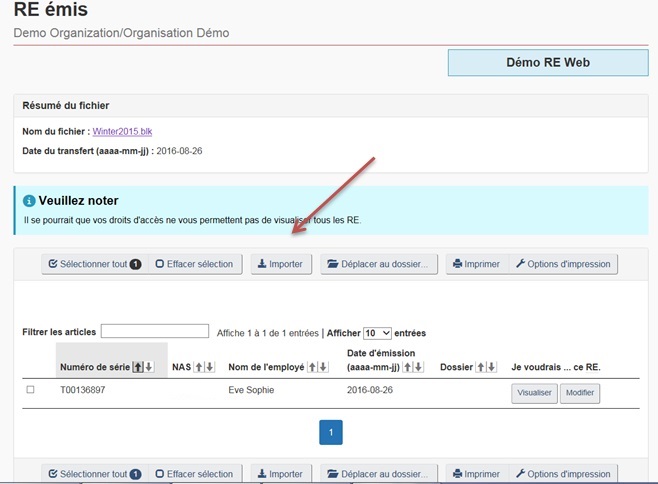
Description texte de la Figure 13 :
La page des RE émis comprend une liste de tous les RE émis dans le fichier extrait de la paie.
Sur cette image, une flèche pointe au bouton Importer qui est utilisé pour télécharger les RE.
Une fois que vous avez choisi le bouton Importer, la fenêtre de téléchargement s'affichera. Choisissez Ouvrir pour visualiser les RE dans un format PDF. Vous pouvez également Sauvegarder les RE sur votre ordinateur ou encore Annuler le rapport.
6.3 Après avoir choisi le bouton Ouvrir le lien, le(s) fichier(s) XML du ou des RE(s) s'affichera/s'afficheront. Dans l'exemple qui suit, un RE a été émis; par conséquent, le nombre de RE émis est égal à « 1 ». Le système affiche également les huit éléments d'information suivants tirés des RE : Numéro de série, Date d'émission, Numéro d'entreprise, NAS, Premier jour de travail, Dernier jour payé, Date de fin de la dernière période de paie et Total de la rémunération assurable.
Remarque : La façon d'utiliser ces renseignements dépend du type de logiciel de gestion de la paie que vous utilisez et si celui-ci vous permet de modifier les RE qui ont été soumis par RE fichier extrait de la paie.
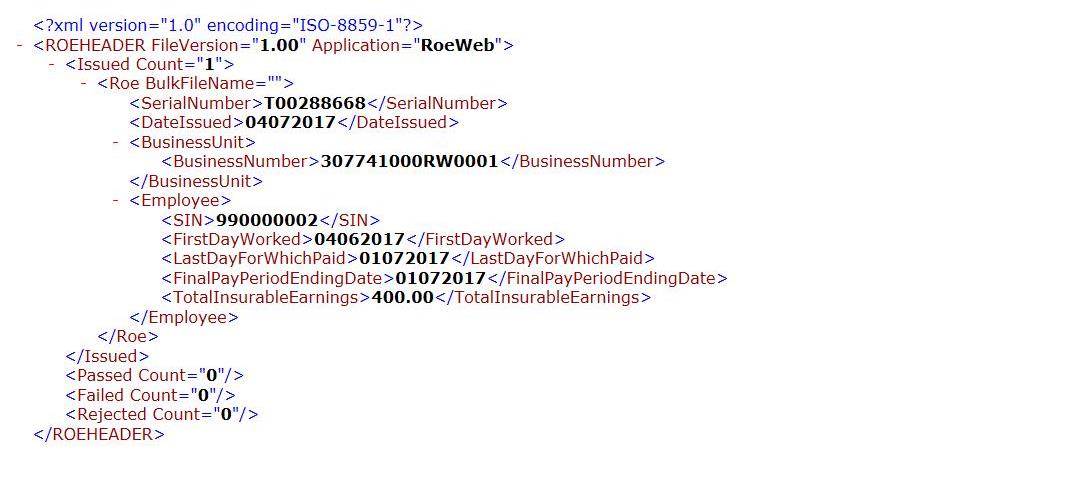
Description texte de la Figure 14 :
Un échantillon d’un fichier codé en XML.
6.4 Page Fichiers à importer demandés
À chaque fois qu’un utilisateur demande d’importer des RE, le fichier à importer sera disponible à la page Visualiser les fichiers à importer demandés pendant une période de sept (7) jours. Cette page est disponible dans le menu de gauche.

Description texte de la Figure 15 :
La page des Fichiers à importer demandés affiche toutes les demandes de fichiers à importer dans les sept derniers jours
Section 7 - Modifier des RE émis au moyen d'un fichier RE extrait de la paie
Il est inévitable qu'à un moment ou à un autre, les RE que vous aurez soumis devront être modifiés, soit parce que vous avez reçu de nouveaux renseignements ou encore parce qu'une erreur ne pouvant être détectée par le système a été commise. RE Web vous permet de modifier un RE aussi souvent que nécessaire.
Les utilisateurs peuvent se servir du formulaire en ligne de RE Web afin de modifier des RE émis au moyen d'un fichier RE extrait de la paie.
Pour modifier un RE existant, choisissez le bouton Modifier à l’écran RE émis pour le RE approprié. Seuls les RE auxquels un numéro de série a été assigné peuvent être modifiés. Vous pouvez également utiliser le bouton Modifier un RE, disponible dans le menu de gauche. Ce bouton vous dirigera vers la page Rechercher un RE émis où vous pouvez effectuer une recherche pour le RE que vous désirez modifier.
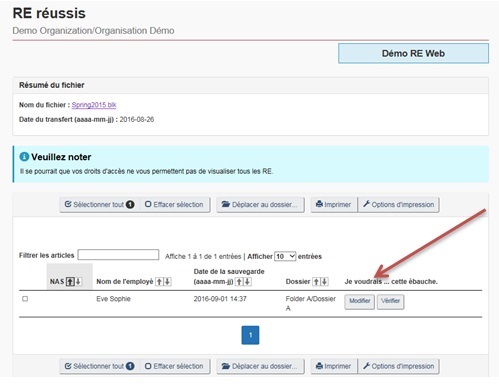
Description texte de la Figure 16 :
La page des RE émis comprend une liste de tous les RE émis dans le fichier extrait de la paie.
Sur cette image, une flèche pointe au bouton Modifier qui est utilisé pour modifier un RE.
Le formulaire du RE sélectionné s'affichera à l'écran.
Remarque :
Si les employeurs doivent modifier un RE soumis dans un format déclassé le 31 août 2016, ils devront le faire à l'aide du formulaire en ligne de 53 semaines, de l'Assistant RE Web 53 semaines ou encore de la version 2.0 du fichier RE extrait de la paie. Les employeurs devront donc fournir l'équivalent de 53 semaines de renseignements de paie à la case 15C du RE.
Section 8 - Supprimer un RE émis
8.1 Introduction
Il est maintenant possible de supprimer les RE qui rencontrent les critères suivant à partir de RE Web :
- Les RE ont été émis au moyen de RE Web;
- Les RE n'ont pas été utilisés dans le calcul d'une demande d'assurance-emploi;
- Les RE originaux qui n'ont pas été modifiés ou ne sont pas des RE modifiés eux-mêmes;
- Les RE n’ont pas été corrigés par Service Canada;
- Les RE ont été émis dans les 3 mois précédant la recherche pour la suppression; et
- Seul l'utilisateur qui a soumis le RE à supprimer peut le supprimer.
8.2
Afin de supprimer un RE, sélectionnez l'option Supprimer un RE émis à partir du menu de gauche. La page Rechercher un RE afin de le supprimer s'affichera.
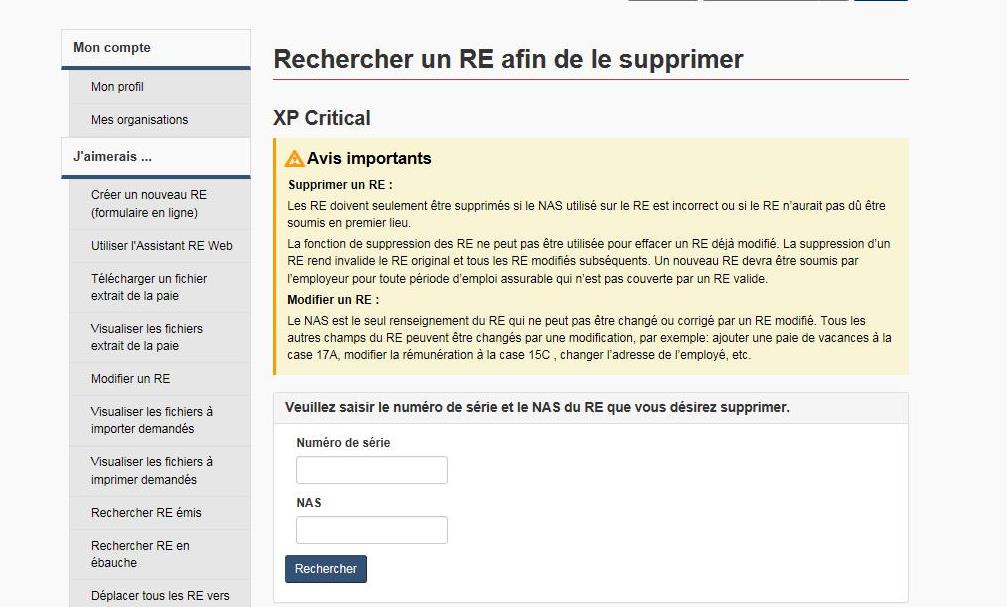
Description texte de la Figure 17 :
La page Rechercher un RE afin de le supprimer permet à l'utilisateur de saisir le numéro de série et le NAS du RE à supprimer
Une fois le numéro de série et le NAS du RE à supprimer saisis et que l’utilisateur a sélectionné le bouton Rechercher, RE Web affichera le RE si celui-ci rencontre tous les critères mentionnés plus haut.
L'utilisateur peut alors vérifier les renseignements afin de s'assurer que le RE doit réellement être supprimé. Une raison doit être sélectionnée à partir du menu déroulant se trouvant au bas de la page. Les raisons disponibles sont les suivantes :
- Le RE a été émis avec le mauvais NAS;
- Le RE a été émis par erreur;
- L'employé(e) a un nouveau NAS; et
- Autre (SVP inclure la raison)
Si l’utilisateur choisit “Autre”, une raison doit être saisie dans la case texte fournie à cet effet.
Remarque :
La suppression d’un RE peut avoir de sérieux impacts sur les demandes d’AE. Ainsi, si vous avez besoin de modifier des renseignements sur le RE, veuillez-vous assurer de modifier le RE et non de le supprimer.
8.3
RE Web supprimera le RE s’il rencontre les critères énoncés plus haut. Si le RE ne rencontre par un ou plus des critères énoncés plus haut, un message sera présenté à l’utilisateur pour l’informer que le RE ne peut être supprimé et qu’il peut contacter le Centre de services aux employeurs (CSE) pour obtenir des renseignements supplémentaires.
Section 9 - Vérifier s'il existe une version plus récente des pages enregistrées
Lorsqu’on consulte une page Web, les données sont placées dans le dossier Fichiers Internet temporaires. Cela détermine la façon dont Internet Explorer vérifie s’il a la version la plus récente d’un fichier temporaire lorsque l’utilisateur revient à une page consultée précédemment. Si un utilisateur éprouve des difficultés à imprimer un RE ou si de vieux renseignements sont affichés lorsqu’il prépare un RE, l’utilisateur doit vérifier s’il existe de nouvelles versions des pages stockées.
La procédure dépend de la version du navigateur utilisée.
9.1 Internet Explorer 9 et les versions les plus récentes
- Dans la barre de menus, cliquer sur Outils et sélectionner Options Internet.
- Dans l'onglet Général de la boîte de dialogue Options Internet, cliquer sur le bouton Paramètres sous la section fichiers temporaires.
- Dans la boîte de dialogue suivante, sélectionner l'option À chaque visite de cette page Web.
- Cliquer sur OK et sur OK une autre fois.