Grants and contributions online services: User guide (Account registration and account management)
On this page
- Important things to remember
- Getting started
- 1. Creating your profiles
- 2. Validating your profiles
- 3. Authorization code
- 4. Additional organizational information
- 5. Replace the primary officer of an existing organization
- 6. Recover access to your existing profile
- 7. Edit your professional profile
- 8. Edit organization information
- 9. Manage representatives
- 10. Direct deposit
- 11. Supporting documents
Alternate formats
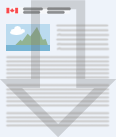
Grants and contributions online services (GCOS): user guide for account registration and management [PDF - 351 KB]
Large print, braille, MP3 (audio), e-text and DAISY formats are available on demand by ordering online or calling 1 800 O-Canada (1-800-622-6232). If you use a teletypewriter (TTY), call 1-800-926-9105.
Important things to remember
- Web browsers: The Grants and Contributions Online Services (GCOS) is compatible with the following web browsers:
- Microsoft Edge
- Google Chrome
- Mozilla Firefox
- Apple Safari
- Opera
- Timeout feature: Any active/open session will expire after about 15 minutes of inactivity, and any unsaved work will be lost. A warning message will be displayed closer to the timeout session informing you that the session is about to expire
- Upload restrictions:
- each document uploaded to the GCOS can’t exceed 10MB in size. There is no limit to how many documents can be uploaded
- each document uploaded to the GCOS must be of an approved file type. The file types supported by the GCOS are as follows:
- Rich text (.rtf)
- Word document (.docx)
- Excel sheet (.xlsx)
- PowerPoint document (.pptx)
- Text document (.txt)
- GIF image (.gif)
- JPG image (.jpg)
- JPEG image (.jpeg)
- PDF document (.pdf)
- PNG image (.png)
- TIFF image (.tiff)
- BMP image (.bmp)
- Contact Us: You can send questions to the GCOS team using the “Contact Us” link located under the Help and Support section
- Automated correspondence: You should add the following e-mail address to your contacts: no-reply-aucune-reponse@hrsdc-rhdcc.gc.ca to prevent e-mails from being sent to the junk/trash folder
- Creation of a GCOS account: If you need help creating a GCOS account or if you are unsure if you or your organization have already been registered in GCOS, you can:
- consult this user guide
- send an email to the GCOS team at NA-GCOS-SELSC-GD@hrsdc-rhdcc.gc.ca, or
- contact the Employer Contact Centre at 1-800-367-5693
Getting started
To ensure smooth processing of funding applications and project management, it is highly recommended that you set up your GCOS account well in advance of the application deadlines.
Each GCOS account is associated with 2 types of users: Primary Officers and Representatives. Each individual accessing the organization’s account, whether as a primary officer or a representative, must have their own unique username and password.
- Primary Officer
- The primary officer is the user who creates the organization’s GCOS account. This individual holds certain responsibilities and access rights.
- The primary officer must have the authority to act on behalf of the organization, including the authority to sign applications for funding, agreements and project management items
- There can only be one primary officer per organization’s account
- The primary officer must validate their identity (see section 2.2)
- The primary officer can be replaced at any time
- The primary officer is the user who creates the organization’s GCOS account. This individual holds certain responsibilities and access rights.
- Representatives
- Representatives are additional account users (for example, employees, contractors, volunteers, etc.) who are granted specific access rights based on their assigned functions.
- Representatives must be invited to join the organization’s GCOS account. The primary officer or an authorized representative with invitation rights is responsible for sending this invitation
- Once added, representatives are assigned specific rights and roles by the primary officer or another authorized representative
- Representatives must create their own unique username, password, and user profile
- Representatives are additional account users (for example, employees, contractors, volunteers, etc.) who are granted specific access rights based on their assigned functions.
Note: An authorized representative is a representative who has been granted the authority by the primary officer to assign rights to other representatives.
1. Creating your profiles
If you’re a returning user and already have your GCOS profile set up, then go directly to section 6 of this User Guide.
Otherwise, as the primary officer of your organization, you’ll need to create a user profile by following the instructions in the following sections:
- 1.1 Choosing your sign-in method
- 1.2 Create your user profile
1.1 Choosing your sign-in method
You’ll need to choose 1 of the secure sign-in methods to log into GCOS:
- sign in with your financial institution (Sign-in Partner)
- sign in with your GCKey
You’ll be required to use the same sign-in method every time you access your GCOS account.
Note: All personal data is handled with the highest standards of security and confidentiality, in strict adherence to applicable laws and regulations governing data protection. The Government of Canada prioritizes safeguarding your information from unauthorized access, disclosure, or misuse. Your personal information will only be used for the purpose for which it was collected and will not be shared with third parties without your consent, unless required by law.
1.1.1 Sign-in partner
If signing in through the Sign-in Partner method, you may use a username and password that you already have with one of the financial institutions on the Government of Canada’s list of Sign-in Partners. Follow the steps below to sign in using a Sign-in Partner:
- access the GCOS Sign-in page
- click “Sign-in with your bank”
- select your financial institution by clicking their logo
- enter your existing username and password as you would when accessing your financial institution’s account
- you’ll be redirected to GCOS to the Create my Profile screen, where you’ll need to read the Notice to Applicants
At the bottom of the page, click “I agree” to continue with the registration process.
1.1.2 GCKey
If signing in through the GCKey method, you’ll need to register for a new GCKey to create your user profile for GCOS. You will not be allowed to access GCOS with an existing GCKey. To register for a new GCKey, please follow the steps below:
- access the GCOS Sign-in page
- click “Sign in with GCKey”
- select “Sign Up”
- click “I accept” to agree to the Terms and Conditions of Use
- create your username and click “Continue”. Note: You may choose to use the same username and password if you already have an existing GCKey (previously issued by your department)
- keep your username in a safe place as you won’t be able to retrieve it, if forgotten
- create and confirm your password and click “Continue”
- create your recovery questions, answers and hints to help you if you forget your password and click “Continue”
- you’ll be redirected to GCOS to the Create my Profile screen, where you’ll need to read the Notice to Applicants
At the bottom of the page, click “I agree” to continue with the registration process.
If you already registered for a new GCKey and are simply returning to log in to your GCOS account, you may proceed with entering your username and password and then clicking on “Sign in”.
1.2 Creating your profiles
Note that at any point during the registration process, you can view your status by clicking on the name of the organization you are creating from the Welcome screen. This will direct you to the New Registration Summary screen.
1.2.1 Create your user profile
When in the Create my Profile page, you will be presented with 2 options:
- option 1: New user
- option 2: Returning user
If you are a new user, you must select Option 1. If you are a returning user and need to recover access to your existing GCOS profile, you must select Option 2 and enter your previously assigned user reference number (URN).
- If you’re a new user, Select Option 1 by selecting “Register for Grants and Contributions Online Services”
- Click “Continue”
- Fill in all required fields for your User and Contact Information, as well as your security questions and click “Continue”
- Review and confirm all your information and then click “Submit”
- The “Thank You” screen will provide you with your URN (for example, MAR-000-000-000-000). Take note of this number, and keep it somewhere safe as you may need it to confirm your identity as a GCOS user
- If you are going to be a representative for your organization, provide your URN to your organization’s primary officer, as they will then be able to invite you to join the organization’s GCOS account
- Click “Continue”. Note: This is a “Thank you” page automatically generated when a profile is successfully completed
- You’ll then be redirected to the Welcome screen
1.2.2 Create your organization profile
If you intend to be the primary officer of an organization not yet registered for a GCOS account, you’ll need to create your organization profile. If you’re replacing the primary officer of an existing account, please refer to section 5 of this User Guide.
- Click on “Register a New Organization” from the Welcome screen
- Click “Get Started”
- You’ll be redirected to the Create the Organization Profile screen
- Fill in all required fields
- Click “Save and Continue” to proceed with the registration process
2. Validate your profiles
Validation and authentication are a crucial and mandatory step in the registration process, essential for ensuring the legitimacy, security, and compliance of your organization and those who will be managing the account.
2.1 Validate the organization
Clicking “Save and Continue” on the Create the Organization Profile screen or clicking on the “Incomplete” link related to the Validation of the Organization step from the New Registration screen will redirect you to the Validate the Organization screen.
An Organization Profile requires a business number, legal and operating name, and address as registered with the Canada Revenue Agency (CRA). To expedite the validation process, it is recommended to use your full business payroll RP account number (in the following format: 123456789RP0001).
Note: Validation is performed by Service Canada based on the information provided. Service Canada will confirm via email if any additional steps are required to complete the validation of your organization.
- Fill in all required fields: CRA Business Number, CRA Legal Name, and Organization’s Default Address
- Click “Save” to proceed with the registration process. Note that after creating your user and organisation profiles and validating the organization, you can complete and submit an application for funding using the “Apply for Funding” button if there is a deadline to submit your application
- Click “Skip for Now” if you do not wish to proceed with the registration process and apply for funding immediately
2.2 Validate and authenticate your identity
To fully complete the account creation process, you must validate and authenticate your identity.
- Click on the “Incomplete” link related to the Validate and Authenticate your Identity step from the New Registration screen
- You’ll be redirected to the Validate and Authenticate your Identity screen where 2 options are provided to you:
- Validate and Authenticate your Identity Online Through the Canada Revenue Agency
- Validate and Authenticate your Identity in Person
2.2.1 Validate and authenticate your identity online
To be able to use this option, you must have a valid My Account for Individual or My Business Account with CRA.
By selecting “Validate and Authenticate with CRA”, you’ll be redirected to the CRA website. Follow the instructions on your screen to login to your CRA account.
2.2.2 Validate and authenticate your identity in person
To be able to use this option you’ll need to visit a Service Canada Centre to validate your identity in person.
To complete your in-person validation, you’ll be required to bring the following:
- your URN, which would have been provided to you during the setup of your profile (refer to Section 1.2.1), and
- 2 pieces of identification from the list below, one of which must contain a photograph:
- Provincial Driver's Licence
- Canadian Passport
- Provincial Health Care Card
- Birth Certificate (provincial)
- Permanent Resident Card
- Certificate of Canadian Citizenship
- Certificate of Indian Status Issued by the Government of Canada
- Record of Landing
- Provincial ID Card
- Foreign Passport
- Refugee Protections Claimant Document
- Work Permit
3. Authorization Code
Once the identities of the organization and the primary officer have been validated, a letter will be sent to the head of the organization (addressed to the Chief Executive Officer), and an email will be sent to the primary officer. Both communications will contain an authorization code, which you’ll need to finalize the registration process.
To complete the registration process:
- login to GCOS and select the organization from the Welcome screen
- click the “Incomplete” link beside the Confirm your Authority to Act as Primary Officer on Behalf of the Organization step
- enter the code in the Authorization Code field
- click “Continue”
You’ve now completed your GCOS account registration and are ready to use GCOS to apply for and manage your ESDC funding.
4. Additional organizational information
The first time that you access GCOS by clicking on the "Gs&Cs Online Services” link, you’ll be required to fill in additional organizational information on the Organization Identification screen. Follow the steps below:
- Login to your GCOS account
- Click on your organization name
- Click “Gs&Cs Online Services” link
4.1 Organization identification
The organization’s legal name, operating name, and business number are pre-filled and not editable.
Complete all required fields under Organization Identification section: Organization Type, Year Established, Telephone Number, Organization’s Mandate, Number of Signatories Needed.
4.2 Signatories
This section will define the number of representatives required to agree to an item before it can be submitted to ESDC. Consequently, the online system will prevent the submission of items until the necessary concurrences have been recorded. It is important to ensure that the equivalent number of representatives are granted submission access for the corresponding items, in alignment with the number of required signatories specified in this section.
- Select from the drop-down menu the number of signatories required for each item
- Click “Save”
- You’ll then be redirected to your GCOS account Welcome screen. Visit the Applications and Project Management Guide for more information
5. Replace the primary officer of an existing organization
To replace an existing primary officer, you must first create yourself an account by following the steps in section 1.1 and section 1.2.1.
- Once you have created your profile, click on “Replace Primary Officer” from the Welcome screen
- Click “Get Started”
- Enter your position title
- To identify the registered organization, you must either enter the 15-digit CRA business number associated with the organization (that is, 123456789RP0001) or provide the organization ID (that is, ORG-000-000-000-000)
- Click “Save” after completing the steps above
- If you’ve never been a primary officer of an organization in GCOS, you’ll need to validate your identity (see steps outlined in section 2.2)
- Once your identity is validated, an authorization code is emailed to the organization (addressed to the Chief Executive Officer) to the email address on file
- Follow the steps outlined in section 3 to complete the process
Note: If you use the Replace Primary Officer function, the current primary officer will no longer have access to the account. However, they’ll still be able to be invited as an organization representative, if necessary.
6. Recover access to your existing profile
To recover your GCOS account:
- create a new GCKey (see section 1.1.2)
- from the Create my Profile screen, choose "Option 2”
- enter your URN (which was provided to you by email when you initially registered for the GCOS account)
- respond to 3 of the 5 security questions created when you initially set up your account
You may also wish to select “Replace the Primary Officer of an Existing Organization” on the Welcome screen. Replacing a primary officer is outlined in the Account Management User Guide.
If you don’t remember your URN and need to recover access to an existing profile, contact the Employer Contact Centre for support at 1-800-367-5693.
7. Edit your professional profile
You may edit your professional profile at any time. Depending on the screen, either select “My Information” from the left side menu or select “My GCOS Account” from the top menu, and then select “My User Account”.
The information that you’re able to edit includes:
- your preferred language
- your contact information
- your address information
- your security questions and answers
Ensure that you click “Save” to capture any modifications.
8. Edit organization information
From the organization’s main screen in GCOS, the primary officer and the representatives with organization administrative rights can edit the organization’s GCOS account using the following options:
- edit organization profile
- manage addresses
- manage contacts
- manage CRA businesses
Note: Editing organizational information will only be available once your account is active.
8.1 Edit organization profile
- Click “Edit Organization Profile”, either from the left side menu or the hyperlink
- You’ll be able to change the organization’s default address
- Click “Save”
Note: Address updates will only be applied to future funding applications. It’s necessary to contact your project officer to update the address on previously submitted applications or active projects.
8.2 Manage addresses
This function will allow you to build an address book from which you can select addresses associated with specific applications for funding.
- Click “Manage Addresses”, either from the left side menu or the hyperlink
- To modify an existing address:
- click “Edit” from the Action column
- make the necessary changes
- click “Save”
- To add a new address:
- click “Add Address”
- fill in all required fields
- click “Save”
- To delete an address (Note that the main address must be replaced by a new address before it can be deleted):
- click “Delete”
- confirm your choice by clicking “Delete” on the pop-up message
8.3 Manage contacts
- Click “Manage Contacts”, either from the left side menu or the hyperlink
- To modify an existing contact:
- click “Edit” from the Action column
- make the necessary changes
- click “Save”
- To add a new contact:
- click “Add Contact”
- fill in all required fields
- click “Save”
- To delete a contact:
- click “Delete” in the Action column
- confirm your choice by clicking “Delete” on the pop-up message
Note: Project-specific contacts can be added in GCOS per application in the Applications and Projects module.
8.4 Manage CRA businesses
- Click “Manage CRA Businesses”, either from the left side menu or the hyperlink
- This screen displays the CRA businesses included in the organization file
- Click “Edit” from the Action column
- Select from the drop-down menu the default address and default contact
- If information isn’t available for selection on this screen, the primary officer or authorized representative must add it from within the applicable screen (see section 8.2 to add an address or section 8.3 to add contacts)
- Click “Save”
Note: The CRA business information can’t be changed through Service Canada, however it’s possible to select a default address or contact.
9. Manage representatives
Use this option to:
- invite representatives to access the organization's account
- terminate representatives from having access to the organization’s account
- change other representatives' rights
9.1 Invite representatives
- Click “Manage Representatives”, either from the left side menu or the hyperlink
- Click “Invite Representative”
- Enter the representative’s URN
Note: You can only invite a representative who has already created a user profile and has provided you with their URN.
- Click “Confirm” if the correct information of the representative you are inviting appears on the screen
9.2 Representative rights
After confirming the identity of the representative to be invited, you’ll need to establish the representative’s rights within the organization. There are 2 types of representative rights:
- Organization’s GCOS account rights
- GCOS function-specific rights
The organization’s GCOS account rights are established at the time of inviting the new representative.
- The GCOS function-specific rights will be customized once the new representative has accepted the invitation to join the organization in the system and accessed GCOS. See section 9.4 for GCOS function-specific rights
By default, users will have some access to specific functions depending on the organization’s GCOS account rights they were granted.
9.2.1 Organization account rights
The organization’s GCOS account rights include administrative rights and CRA business rights.
- Enter the position title of the representative
- Select their level of access required
- Administrative rights
- Edit organization
- Manage organization representatives
- CRA Business rights:
- None - No access to the business and will not see any information related to the business. No access to the applications, projects, or project management items for this account
- Read - Read-only access to the business and will be given read-only access by default to GCOS for applications, projects and project management items. This can be modified by establishing function-specific rights as outlined in section 9.4
- Read/Write - Full access to view and amend GCOS information related to the business. Full access to create grants and contributions items related to applications, projects and project management
- CRA Business rights:
- Click "Send Invitation"
9.3 Accepting pending representative invitation
To access the representative invitation, the new user must log into their account (as no email is sent to the representative). The organization that initiated the invitation will show a status of “Pending User Acceptance”. Fill in the following steps to complete your representative invitation:
- enter your username and password in GCOS
- click your organization’s name
- click “Accept Invitation”
- click “Grants and Contributions Online Services”
- log out of GCOS
In order for the primary officer to customize the GCOS function-specific responsibilities of the representative, it’s necessary to log out of the account.
9.4 GCOS function-specific rights
If the function-specific rights aren’t assigned to a representative, the pending status will appear. Once the rights are assigned to the representative, the status “Set” will be displayed.
- Enter your username and password in GCOS
- Click your organization’s name
- Click “Gs&Cs Online Services”
- Click “My GCOS Account” in the top menu
- Click “Representatives”
- To allocate the rights to your representative or to modify the allocated rights of an existing representative:
- find your representative in the list and click ”Edit”
- select all the rights you’d like to allocate to your representative
- click on “I agree” and then “Save”
10. Direct deposit
The Direct Deposit screen is used to add, delete, or modify direct deposit accounts linked to the organization's account.
To upload a supporting document to the organization's account:
- enter your username and password in GCOS
- click your organization's name
- click "Gs&Cs Online Services'
- click "My GCOS Account" in the top menu
- click "Organization Identification"
- click "Add Direct Deposit"
- click "Yes, I Agree"
- Please note that if you disagree with the Privacy Notice Statement, you won't be able to add a direct deposit account
- Fill in all mandatory fields
- a void cheque or a direct deposit document from your financial institution is required in the supporting document field
Once saved, the account will be available in the “Select Account” drop-down menu when adding a direct deposit request to an application for funding or an active project.
11. Supporting documents
The Supporting Documents screen in the Organization Identification menu allows for uploading and storing of files that may be used to support an application for funding but don’t vary based on the project (for example, patent letters, bylaws, etc.).
To upload a supporting document to the organization's account:
- enter your username and password in GCOS
- Click your organization's name
- click "Gs&Cs Online Services"
- click "My GCOS Account" in the top menu
- click "Organization Identification"
- click "Add Supporting Documents"
- enter the document title
- choose the document type
- click on "Browse" to find your file
- once your file is uploaded, click "Save"