Services en ligne des subventions et contributions: Guide de l’utilisateur (Inscription et gestion du compte)
Sur cette page
- Renseignements importants à retenir
- Par où commencer?
- 1. Créer les profils
- 2. Valider vos profils
- 3. Code d’autorisation
- 4. Renseignements supplémentaires sur l’organisation
- 5. Remplacement de l’agent principal d’une organisation existante
- 6. Récupérer l'accès à votre profil existant
- 7. Modifier votre profil professionnel
- 8. Modifier l’information de l’organisation
- 9. Gestion des représentants
- 10. Dépôt direct
- 11. Documents à l’appui
Formats substituts
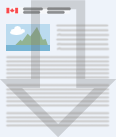
Services en ligne des subventions et contributions (SELSC) : guide de l’utilisateur pour l’inscription et gestion du compte [PDF - 458 Ko]
Les formats en gros caractères, braille, MP3 (audio), texte électronique, et DAISY sont disponibles sur demande en commandant en ligne ou en composant le 1 800 O-Canada (1-800-622-6232). Si vous utilisez un téléscripteur (ATS), composez le 1-800-926-9105.
Renseignements importants à retenir
Navigateurs web : Les Services en ligne des subventions et contributions (SELSC) sont compatibles avec les navigateurs web suivants :
- Microsoft Edge;
- Google Chrome;
- Mozilla Firefox;
- Apple Safari;
- Opera.
Délai d'activité : Toute session active/ouverte expirera après après environ 15 minutes d'inactivité et le travail non sauvegardé sera perdu. Un message d’avertissement s’affichera à l’approche de l’expiration de la session en vous informant que la session sera bientôt fermée.
Limite de chargement :
- la taille d'un document envoyé aux SELSC ne peut pas excéder 10 mégaoctets (Mo). Toutefois, il n'y a aucune limite sur le nombre de documents que l'on peut télécharger;
- chaque document transmis aux SELSC doit être un type de fichier approuvé. Voici les types de fichiers pris en charge par les SELSC :
- Texte enrichi (.rtf);
- Document Word (.docx);
- Feuille Excel (.xlsx);
- Document PowerPoint (.pptx);
- Document Text (.txt);
- Image GIF (.gif);
- Image JPG (.jpg);
- Image JPEG (.jpeg);
- Document PDF (.pdf);
- Image PNG (.png);
- Image TIFF (.tiff);
- Image BMP (.bmp).
Contactez-nous : Vous pouvez envoyer vos questions à l’équipe des SELSC en utilisant le lien « Contactez-nous » situé à la section Aide et soutien.
Correspondance automatisée : Afin d'éviter que les courriels soient triés comme indésirables ou mis à la corbeille par votre système de messagerie, vous devriez ajouter l'adresse courriel suivante à vos contacts: no-reply-aucune-reponse@hrsdc-rhdcc.gc.ca.
Création d'un compte des SELSC : Si vous avez besoin d'aide pour créer un compte des SELSC ou si vous ne savez pas avec certitude si vous ou votre organisation avez déjà enregistré un compte des SELSC, vous pouvez :
- consulter le présent Guide de l’utilisateur;
- envoyer un courriel à l'équipe des SELSC au NA-GCOS-SELSC-GD@hrsdc-rhdcc.gc.ca;
- appeler au Centre de services aux employeurs au 1-800-367-5693.
Par où commencer?
Pour garantir un traitement fluide des demandes de financement et de la gestion de projet, il est fortement recommandé de créer votre compte de SELSC bien avant les dates limites de soumission des demandes.
Chaque compte SELSC est associé à 2 types d'utilisateurs : les agents principaux et les représentants. Chaque personne accédant au compte de l'organisation, que ce soit l’agent principal ou le représentant, doit disposer de son propre nom d'utilisateur et mot de passe uniques.
1. Agent principal
L'agent principal est l'utilisateur qui crée le compte de l'organisation. Cette personne détient certaines responsabilités et droits d'accès.
- L'agent principal doit avoir l'autorité d'agir au nom de l'organisation, y compris l'autorité de signer les demandes de financement, les ententes et les documents relatifs à la gestion des projets.
- Il peut seulement y avoir un agent principal par compte d'organisation.
- L'agent principal doit valider son identité (voir la section 2.2).
- L' agent principal peut être remplacé à tout moment.
2. Représentants
Les représentants sont des utilisateurs supplémentaires du compte (par exemple, employés, contractuels, bénévoles, etc.) à qui des droits d'accès spécifiques sont accordés en fonction de leurs fonctions attribuées.
- Les représentants doivent être invités à se joindre au compte de l'organisation par l'agent principal ou par un représentant autorisé à l'inviter.
- Une fois ajoutés, les représentants se voient attribuer des droits et des rôles spécifiques par l'agent principal ou un autre représentant autorisé.
- Les représentants doivent chacun se créer un nom d'utilisateur, un mot de passe et un profil.
Remarque : Un représentant autorisé est le représentant à qui l’agent principal a accordé les droits d'attribuer des droits à d'autres représentants.
1. Créer les profils
Si vous êtes un utilisateur habituel et que vous avez déjà créé votre profil des SELSC, vous pouvez passer directement à la section 6 du présent Guide de l’utilisateur.
Si non, en tant qu’agent principal de votre organisation, vous devrez créer un profil d’utilisateur en suivant les instructions dans les sections suivantes :
- 1.1 Choisir une méthode d’ouverture de session
- 1.2 Créer votre profil d'utilisateur
1.1 Choisissez une méthode d'ouverture de session
Vous devez choisir l’une des méthodes d’ouverture de session sécurisées suivantes pour accéder aux SELSC :
- ouverture de session avec votre institution financière (partenaire de connexion);
- ouverture de session avec votre CléGC.
Veuillez noter que vous devrez toujours utiliser la même méthode d’ouverture de session chaque fois que vous accédez à votre compte.
Remarque : Toutes les données personnelles sont traitées selon les normes les plus élevées de sécurité et de confidentialité, en stricte conformité avec les lois et règlements applicables en matière de protection des données. Le gouvernement du Canada accorde la priorité à la protection de vos informations contre tout accès, divulgation ou utilisation non autorisés. Vos informations personnelles ne seront utilisées que pour le but pour lequel elles ont été collectées et ne seront pas partagées avec des tiers sans votre consentement, sauf si la loi l'exige.
1.1.1 Partenaire de connexion
Si vous ouvrez une session à l’aide de la méthode du partenaire de connexion, vous pouvez utiliser le nom d’utilisateur ainsi que le mot de passe que vous avez précédemment créé auprès de l’une des institutions financières figurant dans la liste des partenaires de connexion du Gouvernement du Canada. Vous devez respecter les étapes ci dessous pour vous connecter à l’aide d’un partenaire de connexion :
- accédez aux SELSC à l'aide de la page de connexion;
- cliquez sur « Se connecter avec sa banque »;
- cliquez sur le logo de votre institution financière;
- inscrivez votre nom d'utilisateur et votre mot de passe tel que vous le feriez pour accéder à votre compte bancaire;
- vous serez dirigé aux SELSC à l'écran Créer mon profil où vous devrez lire l'Avis aux demandeurs.
Au bas de la page, cliquez sur « J’accepte » afin de poursuivre le processus d’enregistrement.
1.1.2 CléGC
Si vous ouvrez une session par la méthode CléGC, vous devrez vous inscrire pour obtenir une nouvelle CléGC afin de créer votre profil de l’utilisateur pour les SELSC. Vous n’aurez pas accès aux SELSC au moyen d’une CléGC existante. Pour vous inscrire à un nouveau CléGC, veuillez suivre les étapes ci-dessous :
- accédez aux SELSC à l'aide de la page de connexion;
- cliquez sur « Se connecter avec la CléGC »;
- cliquez sur « S'enregistrer »;
- cliquez sur « J'accepte » au bas des modalités et conditions d'utilisation;
- créez votre nom d'utilisateur et cliquez sur « Continuer »;
Remarque : Vous pouvez choisir d'utiliser le même nom d'utilisateur et le même mot de passe si vous disposez déjà d'une CléGC (provenant précédemment de votre ministère). - gardez votre nom d'utilisateur à un endroit sécuritaire puisque vous ne pourrez pas le récupérer si vous l'oubliez;
- créez et confirmez votre mot de passe et cliquez sur « Continuer »;
- créez vos questions, réponses et indices de récupération afin de vous aider si vous oubliez votre mot de passe et cliquez sur « Continuer »;
- cous serez dirigé aux SELSC à l'écran Créer mon profil où vous devrez lire l'Avis aux demandeurs.
Au bas de la page, cliquez « J’accepte » afin de poursuivre le processus d’enregistrement.
Si vous avez déjà enregistré un nouveau CléGC et que vous revenez simplement pour vous connecter à votre compte SELSC, vous pouvez procéder en entrant votre nom d'utilisateur et votre mot de passe, puis en cliquant sur « Se connecter ».
1.2 Créer vos profils
À tout moment pendant le processus d'inscription, vous pouvez consulter votre statut en cliquant sur le nom de l'organisation que vous créez depuis l'écran d'accueil. Cela vous dirigera vers l'écran de Sommaire de la nouvelle inscription.
1.2.1 Créer votre profil d’utilisateur
Lorsque vous êtes sur la page Créer mon profil, 2 options s’offrent à vous.
- option 1 : Nouvel utilisateur.
- option 2 : Ancien utilisateur.
Si vous êtes un nouvel utilisateur, vous devez sélectionner l’option 1. Si vous êtes un ancien utilisateur et que vous souhaitez récupérer l’accès à votre profil des SELSC existant, vous devez sélectionner l’option 2 et saisir le numéro de référence de l’utilisateur (NRU) qui vous a été attribué précédemment.
- Si vous êtes un nouvel utilisateur, sélectionnez l'option 1 en cochant
« S'inscrire aux Services en ligne des subventions et contributions ». - Cliquez sur « Continuer ».
- Remplissez tous les champs obligatoires sur les renseignements sur l'utilisateur et les coordonnées ainsi que les questions de sécurité et cliquez sur « Continuer ».
- Révisez et confirmez les renseignements et cliquez sur « Soumettre ».
- L'écran de remerciement vous informera de votre NRU (par exemple MAR-000-000-000-000). Prenez ce numéro en note et gardez-le à un endroit sécuritaire puisque vous pourriez en avoir besoin afin de valider votre identité en tant qu'utilisateur des SELSC.
- Si vous êtes désigné comme étant un représentant de votre organisation, fournissez votre NRU à l'agent principal. Il sera alors en mesure de vous inviter à joindre le compte de SELSC de l'organisation.
- Cliquez sur « Continuer ». Remarque : Il s'agit d'une page de remerciement générée automatiquement lorsqu'un profil est créé avec succès.
- Vous serez ensuite dirigé àvers l'écran Bienvenue.
1.2.2 Créer le profil de l’organisation
Si vous avez l'intention d'être l'agent principal d'une organisation qui n'est pas encore inscrite pour un compte SELSC, vous devrez créer le profil de l’organisation. Si vous remplacez l'agent principal d'un compte existant, veuillez-vous référer à la section 5 du présent Guide d’utilisateur.
- Cliquez sur « Inscrire une nouvelle organisation » à l'écran Bienvenue.
- Cliquez sur « Commencer ».
- Vous serez dirigé vers l'écran Créer le profil de l'organisation.
- Remplissez tous les champs requis.
- Cliquez sur « Sauvegarder et continuer » pour poursuivre avec le processus d'enregistrement.
2. Valider vos profils
La validation et l'authentification sont des étapes cruciales et obligatoires dans le processus d'inscription, essentielles pour garantir la légitimité, la sécurité et la conformité de votre organisation et de ceux qui géreront le compte.
2.1 Valider l’organisation
En cliquant sur « Sauvegarder et continuer » à l’écran Créer le profil de l’organisation ou en cliquant sur le lien « Incomplet » à l’étape Valider l’organisation à l’écran Sommaire de la nouvelle inscription, vous serez dirigé à l’écran Validation de l’organisation.
Un profil d’organisation requiert un numéro d’entreprise, un nom légal et opérationnel et une adresse, tels qu’enregistrés auprès de l’Agence du revenu du Canada (ARC). Si possible, utilisez le numéro de compte « RP » de votre entreprise (en utilisant le format suivant : 123456789RP0001) pour accélérer le processus de validation.
Remarque : La validation est effectuée par Service Canada à la lumière des renseignements que vous avez fournis. Service Canada vous confirmera par courriel si vous devez effectuer d’autres démarches pour la validation de votre organisation.
- Remplissez tous les champs requis; : numéro d’entreprise de l’ARC, nom légal auprès de l’ARC et adresse par défaut de l’organisation.
- Cliquez sur « Sauvegarder » pour poursuivre la procédure d’enregistrement. Notez qu’après avoir créé vos profils d’utilisateur et d’organisation et validé le nom de l’organisation, vous pouvez remplir et soumettre une demande de financement en utilisant le bouton « Demande de financement » s’il y a une date limite pour soumettre votre demande.
- Cliquez sur « Ignorer pour l’instant » si vous ne souhaitez pas poursuivre la procédure d’enregistrement et demander un financement immédiatement.
2.2 Valider et authentifier votre identité
Afin de finaliser ce processus de création d’un compte, vous devez valider et authentifier votre identité.
- Cliquez sur le lien « Incomplet » à l’étape Valider et authentifier votre identité à partir de l’écran Nouvelle inscription.
- Vous serez dirigé vers l’écran Valider et authentifier votre identité où deux options vous seront offertes :
- valider et authentifier votre identité en ligne par l’entremise de l’Agence du revenu du Canada;
- valider et authentifier votre identité en personne.
2.2.1 Valider et authentifier votre identité en ligne
- Pour pouvoir utiliser cette option, vous devez avoir un compte Mon dossier pour les particuliers ou Mon dossier d’entreprise auprès de l’ARC.
- En cliquant sur Valider et authentifier avec l’ARC, vous serez dirigé au site Web de l’ARC. Suivez les instructions qui s’affichent à l’écran pour vous connecter à votre compte de l’ARC.
2.2.2 Valider et authentifier votre identité en personne
Pour pouvoir utiliser cette option, vous devrez vous rendre dans un Centre Service Canada pour valider votre identité en personne.
Pour compléter votre validation en personne, vous devrez apporter les éléments suivants :
- votre NRU, qui vous aurait été fourni lors de la configuration de votre profil (voir la section 1.2.1); et
- 2 pièces d’identité valides de la liste ci-dessous, dont l'une doit contenir une photographie :
- Permis de conduire provincial;
- Passeport canadien;
- Carte provinciale d'assurance-maladie;
- Certificat de naissance (provincial);
- Carte de résident permanent;
- Certificat de citoyenneté canadienne;
- Certificat du statut d'Indien délivré par le gouvernement du Canada;
- Fiche d'établissement;
- Carte d'identité provinciale;
- Passeport étranger;
- Document du demandeur d'asile;
- Permis de travail.
3. Code d’autorisation
Une fois que les identités de l'organisation et de l’agent principal aura été validées, une lettre sera envoyée au chef de l'organisation (adressée au président-directeur général), et un courriel sera envoyé à l’agent principal. Les deux communications contiendront un code d'autorisation, que vous devrez utiliser pour finaliser le processus d'inscription.
Pour compléter le processus d'inscription, suivez ces étapes :
- ouvrez une session des SELSC et sélectionnez l’organisation à partir de l’écran Bienvenue;
- cliquez sur l’hyperlien « Incomplet » de l’étape Confirmer votre autorité à représenter l’organisation en tant qu’agent principal;
- entrez le code dans le champ Code d’autorisation;
- cliquez sur « Continuer ».
Vous venez de terminer l’inscription aux SELSC et vous êtes maintenant prêt à utiliser les SELSC pour présenter des demandes de financement auprès d’EDSC et à les gérer.
4. Renseignements supplémentaires sur l’organisation
La première fois que vous accédez aux SELSC en cliquant sur le lien « Services en ligne des S et C », vous devrez remplir des renseignements supplémentaires sur l’organisation à l’écran d’identification de l’organisme. Suivez les étapes ci-après.
- Connectez-vous à votre compte SELSC.
- Cliquez sur le nom de votre organisation.
- Cliquez sur le lien « Services en ligne des S et C ».
4.1 Identification de l’organisme
Le nom légal, le nom commercial et le numéro d’entreprise sont remplis au préalable et non modifiables.
Remplissez tous les champs obligatoires de la section Identification de l’organisme : type d’organisation, année de création, numéro de téléphone, mandat de l’organisation, nombre de signataires exigé.
4.2 Signataires
Cette section définira le nombre de représentants nécessaires pour approuver un élément avant qu'il puisse être soumis à EDSC. Par conséquent, le système en ligne empêchera la soumission des éléments jusqu'à ce que les accords nécessaires aient été enregistrés. Il est important de s'assurer que le nombre équivalent de représentants dispose de l'accès à la soumission pour les éléments correspondants, en conformité avec le nombre de signataires requis spécifié dans cette section.
- À partir du menu déroulant, sélectionnez le nombre de signataires requis pour chaque élément.
- Cliquez sur « Sauvegarder ».
- Vous serez ensuite redirigé vers l’écran Bienvenue de votre compte SELSC. Pour obtenir des précisions, veuillez consulter le Guide de demandes et gestion de projets.
5. Remplacement de l’agent principal d’une organisation existante
Afin de remplacer l’agent principal, vous devez premièrement créer votre propre compte en suivant les étapes de la section 1.1 et section 1.2.1.
- Une fois votre profil créé, cliquez sur Remplacer un agent principal à partir de l'écran Bienvenue.
- Cliquez sur Commencer.
- Inscrivez le titre de votre poste.
- Pour trouver l'organisme enregistré, vous devez entrer le numéro d'entreprise de 15 chiffres de l'ARC associé à l'organisme (c.‑à‑d. XXXXXXXRP0001) ou fournir le numéro d'identification de l'organisme (c.-à-d. ORG-000-000-000).
- Cliquez sur Sauvegarder après avoir exécuté les étapes ci‑dessus.
- Si vous n'avez jamais été agent principal d'une organisation dans les SELSC, vous devrez valider votre identité en suivant les étapes de la section 2.2.
- Une fois que votre identité est validée, un courriel sur le code d'autorisation est transmis à l'organisation (adressé au président‑directeur général) à l'adresse courriel figurant au dossier.
- Suivez les étapes de la section 3 pour terminer le processus.
Remarque : Veuillez noter que si vous utilisez cette fonction, l’agent principal initial n’aura plus accès au compte. Cependant, il pourra toujours y être invité à titre de représentant de l’organisation, au besoin.
6. Récupérer l'accès à votre profil existant
Récupération de votre compte des SELSC :
- créez une nouvelle CléGC (voir section 1.1.2);
- à partir de l’écran Créer mon profil, choisissez l’option 2;
- entrez votre NRU (qui vous a été fourni par courriel lors de l’enregistrement initial de votre compte des SELSC);
- répondez à 3 des 5 questions de sécurité que vous avez choisies lors de la création du compte.
Vous pouvez aussi choisir l’option Remplacer un agent principal d’une organisation existante à la page Bienvenue. Pour de plus amples informations sur le remplacement d’un agent principal, consultez le guide d’utilisateur sur la gestion de compte.
Si vous avez oublié votre NRU et que vous devez récupérer l’accès à un profil existant, veuillez communiquer avec le Centre de services aux employeurs en composant le 1-800-367-5693.
7. Modifier votre profil professionnel
Vous pouvez modifier votre profil professionnel à tout moment. Selon l’écran, sélectionnez Mon information dans le menu de gauche ou Mon compte SELSC dans le menu supérieur apuis sélectionnez Mon compte d’utilisateur.
Les renseignements que vous pouvez modifier comprennent :
- votre langue de communication souhaitée;
- vos coordonnées;
- votre adresse;
- vos questions et réponses de sécurité.
Assurez-vous de cliquer sur « Sauvegarder » afin d’enregistrer les modifications.
8. Modifier l’information de l’organisation
À partir de l’écran principal de l’organisation, l’agent principal et les représentants dotés des droits d’administrateur seront en mesure de gérer le compte de SELC de l’organisation de plusieurs façons.
- modification du profil de l’organisation;
- gestion des adresses;
- gestion des contacts;
- gestion des entreprises inscrites auprès de l’ARC.
Remarque : La modification des informations relatives à l’organisation n’est possible que lorsque votre compte est assorti du statut Actif.
8.1 Modifier le profil de l’organisation
- Cliquez sur « Modifier le profil de l’organisation » soit à partir du menu de gauche, soit par l’hyperlien.
- Vous serez en mesure de modifier l’adresse par défaut de l’organisation.
- Cliquez sur « Sauvegarder ».
Remarque : La mise à jour de l’adresse ne s’appliquera qu’aux futures demandes de financement. Vous devez communiquer avec votre agent de projet pour mettre à jour l’adresse sur les demandes soumises antérieurement ou sur les projets actifs.
8.2 Gestion des adresses
Cette fonction vous permettra de créer un carnet d’adresses à partir duquel vous pourrez sélectionner des adresses associées à certaines demandes de financement.
- Cliquez sur « Gestion des adresses », soit à partir du menu de gauche, soit par l'hyperlien.
- Pour modifier une adresse existante :
- cliquez sur « Modifier » à la colonne Action;
- faites les modifications nécessaires;
- cliquez sur « Sauvegarder ».
- Pour ajouter une nouvelle adresse :
- cliquez sur « Ajouter » une adresse;
- remplissez tous les champs requis;
- cliquez sur « Sauvegarder ».
- Pour supprimer une adresse (Notez que l'adresse principale doit être remplacée par une nouvelle adresse avant d'être supprimée) :
- cliquez sur « Supprimer »;
- confirmer votre choix en cliquant sur « Supprimer » dans la fenêtre contextuelle.
8.3 Gestion des contacts
- Cliquez sur « Gestion des adresses », soit à partir du menu de gauche, soit par l'hyperlien.
- Pour modifier un contact existant :
- cliquez sur « Modifier » à la colonne Action;
- faites les modifications nécessaires;
- cliquez sur « Sauvegarder ».
- Pour ajouter un nouveau contact :
- cliquez sur « Ajouter » un contact;
- remplissez tous les champs requis;
- cliquez sur « Sauvegarder ».
- Pour supprimer un contact :
- cliquez sur « Supprimer »;
- confirmer votre choix en cliquant sur « Supprimer » dans la fenêtre contextuelle.
Remarque : Les personnes-ressources propres à un projet donné peuvent être ajoutées aux demandes individuelles dans les SELSC dans le module Demandes et projets.
8.4 Gestion des entreprises inscrites auprès de l'ARC
- Cliquez sur « Gestion des entreprises inscrites auprès de l'ARC », soit à partir du menu de gauche, soit par l'hyperlien.
- Cet écran affiche la liste des entreprises inscrites auprès de l'ARC figurant au dossier de cette organisation.
- Cliquez sur « Modifier » sous la colonne Action.
- À partir du menu déroulant, sélectionnez l'adresse par défaut et la personne-ressource par défaut.
- Si l'information voulue n'est pas disponible parmi les choix à l'écran, l'agent principal ou le représentant autorisé doit l'ajouter à l'écran pertinent (voir la section 8.2 pour l'ajout d'une adresse ou la section 8.3 pour l'ajout d'une personne‑ressource).
- Cliquez sur « Sauvegarder ».
Remarque : L’information concernant une entreprise inscrite auprès de l’ARC ne peut pas être modifiée par l’entremise de Service Canada. Il est toutefois possible d’y assigner une adresse ou un contact par défaut
9. Gestion des représentants
Cette option permet :
- d’inviter des représentants à accéder au compte de l’organisation;
- d’interrompre l’accès des représentants au compte de l’organisation;
- de modifier les droits des autres représentants.
9.1 Inviter un représentant
- Cliquez Gestion des représentants (image 24), soit à partir du menu de gauche, soit par l’hyperlien;
- Cliquez Inviter un représentant (image 25);
- Entrez le numéro de référence de l'utilisateur (NRU) du représentant (image 26);
Note : Vous pouvez seulement inviter un représentant qui a déjà créé un profil d'utilisateur et qui vous a fourni son numéro de référence d'utilisateur (NRU).
- Cliquez sur Confirmer si les informations apparaissant à l’écran au sujet du représentant que vous souhaitez inviter sont exactes (image 27)
9.2 Droits des représentants
Après avoir confirmé l’identité du représentant que vous souhaitez inviter, vous devrez ensuite définir ses droits au sein de l’organisation. Il existe deux types de droits pour un représentant :
- les droits relatifs au compte de SELSC de l’organisation;
- les droits propres aux fonctionnalités des SELSC.
Les droits associés au compte de SELSC de l’organisation sont établis au moment d’inviter un nouveau représentant.
- Les droits propres aux fonctionnalités des SELSC seront personnalisés une fois que le nouveau représentant aura accepté dans le système l’invitation à se joindre à l’organisation et qu’il aura accédé aux SELSC. Voir la section 9.4 pour des précisions sur les droits propres à une fonctionnalité.
Les utilisateurs auront accès par défaut à certaines fonctions selon les droits qui leur sont accordés relativement au compte de SELSC de l’organisation.
9.2.1 Droits relatifs au compte de l’organisation
Les droits relatifs au compte de SELSC de l’organisation incluent les droits d’administrateur et les droits d’accès aux renseignements de l’entreprise inscrite auprès de l’ARC.
- Entrez le titre du poste du représentant.
- Accordez-lui les niveaux d'accès requis.
- Droits d'administrateur.
- modifier l'organisation.
- gérer les représentants de l'organisation.
- Droits d'accès aux renseignements de l'entreprise inscrite auprès de l'ARC
- Aucun - Le représentant n'aura aucun accès aux renseignements de l'entreprise et ne pourra voir aucune information liée à celle-ci. Il ne lui sera pas possible de consulter les demandes, les projets ou même de gérer les projets pour ce compte.
- Lecture - Le représentant aura accès en mode lecture seule aux renseignements de l'entreprise et aux documents des SELSC relatifs aux demandes, aux projets et aux éléments de gestion de projet. Il est toutefois possible d'accorder des droits propres à une fonction, comme il est indiqué à la section 9.4.
- Lecture/Écriture - Le représentant aura un accès complet qui lui permettra de consulter et de modifier les renseignements liés à l'entreprise figurant dans les SELSC. Il pourra ainsi créer des documents de subventions et de contributions liés aux demandes, aux projets et aux éléments de gestion de projet.
- Droits d'accès aux renseignements de l'entreprise inscrite auprès de l'ARC
- Cliquez sur « Envoyer l'invitation ».
9.3 Accepter l’invitation du représentant en attente
Pour accéder à l’invitation du représentant, le nouvel utilisateur doit se connecter à son compte (car aucun courriel n’est acheminé au représentant). Pour l’organisation qui a lancé l’invitation, le statut sera « En attente de l’acceptation de l’utilisateur ». Le représentant invité doit suivre les étapes suivantes pour accepter l’invitation :
- inscrire son nom d’utilisateur et son mot de passe dans les SELSC;
- cliquer sur le nom de l’organisation;
- cliquez sur « Accepter l’invitation »;
- cliquez sur « Services en ligne des S et C »;
- se déconnecter des SELSC.
Pour permettre à l’agent principal de personnaliser les responsabilités du représentant propres aux fonctionnalités des SELSC, il est nécessaire de se déconnecter du compte.
9.4 Droits propres aux fonctionnalités des SELSC
Si les droits propres aux fonctionnalités des SELSC ne sont pas attribués à un représentant, le statut En attente s’affichera. Une fois les droits attribués au représentant, le statut basculera à Établi.
- Inscrivez votre nom d’utilisateur et votre mot de passe dans les SELSC.
- Cliquez sur le nom de votre organisation.
- Cliquez sur « Services en ligne des S et C ».
- Cliquez sur « Mon compte SELSC » dans le menu supérieur.
- Cliquez sur « Représentants ».
- Pour attribuer les droits accordés à votre représentant ou modifier les droits accordés à un représentant existant :
- trouvez le nom de votre représentant dans la liste et cliquez sur « Modifier »;
- sélectionnez tous les droits que vous souhaitez lui accorder;
- cliquez sur « J’accepte », puis sur « Sauvegarder ».
10. Dépôt direct
L’écran Dépôt direct sert à ajouter, supprimer ou modifier les comptes de dépôt direct liés au compte de l’organisation.
Voici les étapes à suivre pour ajouter l’information liée au dépôt direct sur le compte de votre organisation :
- inscrivez votre nom d'utilisateur et votre mot de passe dans les SELSC;
- cliquez sur le nom de votre organisation;
- cliquez sur « Services en ligne des S et C »;
- cliquez sur « Mon compte SELSC » dans le menu supérieur;
- cliquez sur « Identification de l'organisme »;
- cliquez sur « Ajouter Dépôt direct »;
- cliquez sur « Oui, j'accepte » ;
- veuillez noter que si vous refusez l'Avis de la déclaration de confidentialité, vous ne pourrez pas ajouter les renseignements sur le dépôt direct pour un compte.
- remplissez tous les champs obligatoires;
- dans le champ Document à l'appui, vous devez joindre un chèque marqué Nul ou un document de dépôt direct fourni par votre institution financière.
11. Documents à l’appui
L’écran Documents à l’appui du menu Identification de l’organisme permet de télécharger et de stocker des fichiers pouvant être utilisés à l’appui d’une demande de financement, mais ne varient pas en fonction du projet (par exemple lettres patentes, règlements administratifs, etc.).
Voici les étapes à suivre pour télécharger un document à l’appui sur le compte de votre organisation :
- entrez votre nom d'utilisateur et votre mot de passe dans les SELSC;
- cliquez sur le nom de votre organisation;
- cliquez sur « Services en ligne des S et C »;
- cliquez sur « Mon compte SELSC » dans le menu supérieur;
- cliquez sur « Identification de l'organisme »;
- cliquez sur « Ajouter document à l'appui »;
- saisissez le titre du document;
- choisissez le type de document;
- cliquez sur « Parcourir » pour trouver votre fichier;
- une fois votre fichier téléchargé, cliquez sur « Sauvegarder ».