Employer Portal enrolment guide
Introduction
The Employer Portal lets employers submit offers of employment to Immigration, Refugee and Citizenship Canada (IRCC) as required under the International Mobility Program. This guide provides instructions on how to enrol in the Employer Portal.
Types of users
- Employer
-
An employer is any organization that submits an offer of employment to IRCC. The first person from any business to complete the Employer Portal enrolment will be the primary user for that entire business account.
- Branch
-
A branch is a subsidiary of an organization owned and operated by an employer.
Each branch
- must have the same 9-digit Canada Revenue Agency business number
- will receive a personal identification number (PIN) from the employer’s primary user to create an account in the Employer Portal
The first person to enrol the branch in the portal will become the branch primary user. The branch primary user can assign secondary users for their branch only.
- Primary user
-
A primary user is the first person to enrol an employer or branch in the portal. The employer primary user is the only user with full access to the portal. They’re responsible for assigning PINs to branches and secondary users.
- Secondary user
-
A secondary user is a user who receives a PIN from the employer or branch primary user. Secondary users can complete an offer of employment on behalf of an employer or branch but can’t assign access to others.
The primary user must first submit an offer before other users can submit offers.
The primary user can create secondary users or branches within the account, but other users can’t submit any offers until the primary user submits the first one.
Who needs to complete an offer of employment
An offer of employment must be submitted for any temporary foreign worker coming to Canada to work for a specific employer who does not need a labour market impact assessment.
If one company is Canadian and the other is foreign
In some cases, there is more than one employer or company involved in hiring the temporary foreign worker.
The employer who needs to submit the offer in these cases depends on the employment situation. There are 2 types of employment situations:
- Contract of service: A contract of service is made when a Canadian company hires a temporary foreign worker directly or accepts a transfer of a temporary foreign worker from a foreign company. The temporary foreign worker would usually, but not in all cases, be on the Canadian company payroll and be part of its human resources.
- Contract for service: A contract for service is made when a Canadian company contracts a foreign company, and the foreign company provides an employee to the Canadian company to fulfill the contract.
If you’re a Canadian company that hires a temporary foreign worker directly, or you accept a transfer from a foreign company, your company is the only employer. You must complete and submit an offer of employment.
If you’re a Canadian company that contracts the services of a foreign company, you must complete and submit the offer of employment, not the foreign company. This is because it’s your Canadian company that’s creating the need for the temporary foreign worker to enter Canada. You must submit the offer even if
- the temporary foreign worker is and will stay an employee of the foreign company, and/or
- the foreign company is paying the temporary foreign worker’s wages
Foreign businesses employing workers
Read the Employer Portal user guide to find out how a Canadian company should fill out the offer of employment when a foreign business or organization is involved in employing the temporary foreign worker.
If both companies are Canadian
If there are 2 Canadian companies involved in the offer of employment, the employer of record must submit the offer of employment. The employer of record is the company that will make sure both companies involved meet the conditions of employing a temporary foreign worker. Find out more about these conditions and your responsibilities as an employer.
In all cases, the employer of record must be involved in hiring the temporary foreign worker. This can include setting up the details of the job they will do and overseeing their work.
If you’re a foreign company
Foreign employers should only use the Employer Portal when there is
- no contract with a Canadian company and
- no Canadian entity involved in the employment scenario
Examples:
- a self-employed entrepreneur, like a provincial nominee, coming in to sell at a trade show
- If the temporary foreign worker is self-employed, the business name should be the temporary foreign worker’s name.
- crew on ships coming to the Arctic on a “significant benefit to Canada” exemption
When you enrol and are asked Is this a Canadian Organization?, choose No, then answer the questions about your foreign company. Enter your company’s federal registration number in the business number field.
If you’re coming to Canada to incorporate a new business, you will need a 9-digit Canada Revenue Agency (CRA) business number. If you don’t yet have a CRA business number, you won’t be able to use the Employer Portal to submit your offer. Email us the following information to find out what to do:
- your full name, date of birth and place of birth as listed on your passport
- your country of citizenship
- your business name, if known
- your business contact address, if known
Register for a GCKey or Sign-In Partner credential
To enrol in the Employer Portal, you must first register for a GCKey or Sign-In Partner credential.
A GCKey credential is a username and password that allows you to securely access the Government of Canada’s online services.
Sign-In Partner (Interac® sign-in service) allows you to sign in using your banking information (card number or username and password).
Each Employer Portal account—including the primary user, the secondary user and branches—must have a different GCKey or Sign-In Partner login.
For help in deciding which sign-in credential to use, read the most frequently asked questions about GCKey and Sign-In Partner.
- Go to the Employer Portal sign in page.
- Choose Continue to Sign-In Partner or Continue to GCKey.
Create your GCKey
- Choose Continue to GCKey.
- Click Sign Up.
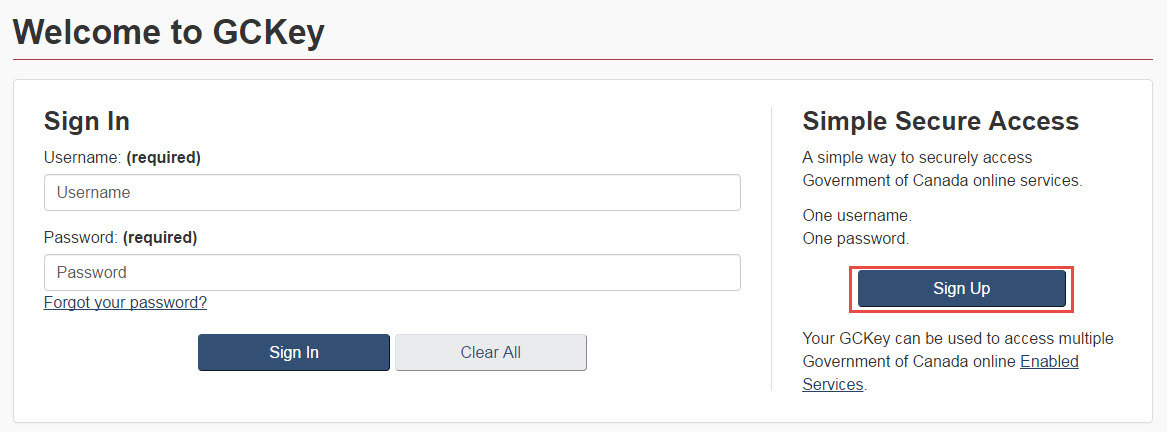
- Read the terms and conditions of use and click I Accept.
- Create a username. Click Continue.
- Create a password. Click Continue.
- Create your security questions and responses. Click Continue.
- Click Continue to pass the Sign Up Complete page.
- Read the IRCC Portal Terms and Conditions. Click I Accept.
- Follow the steps below to complete your Employer Portal enrolment.
Use Sign-in Partner
- Choose Continue to Sign-in Partner.
- Choose your financial institution. Enter your banking login information and click Continue.
- Read and accept the IRCC terms and conditions of use. Click I Accept.
- Follow the steps below to complete your Employer Portal enrolment
Enrol as an employer or primary user
To enrol in the Employer Portal, you must answer a series of questions. Make sure you read and answer each question carefully.
- Once you’ve accepted the IRCC terms and conditions of use, you will see the Welcome to IRCC
Portal page. Click Next.
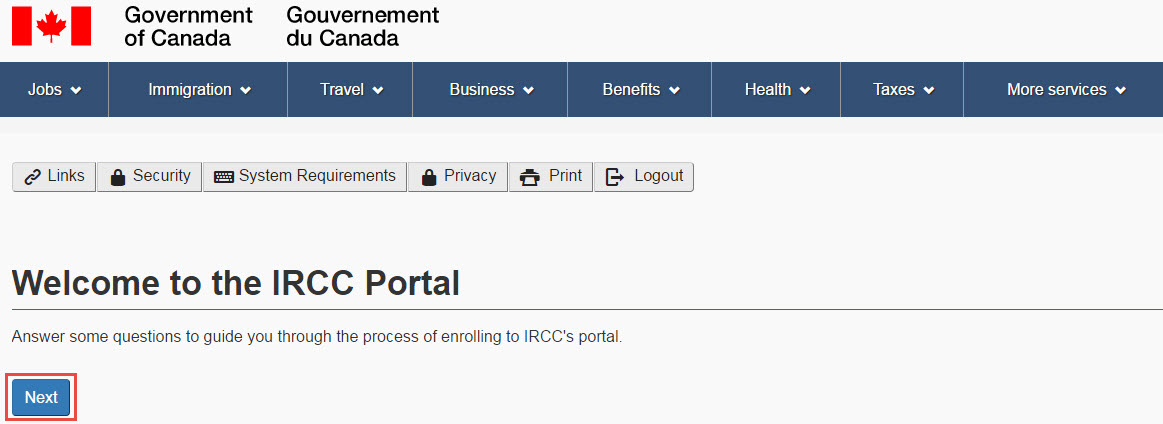
- Have you received a personal identification number (PIN) to complete your enrolment in IRCC’s
Portal?
Choose No, unless you have been given a PIN to reset your account.
Choose Yes if you have received a PIN. If you are enrolling as a secondary user or branch, read the instructions on enrolling in the Employer Portal as this type of user.
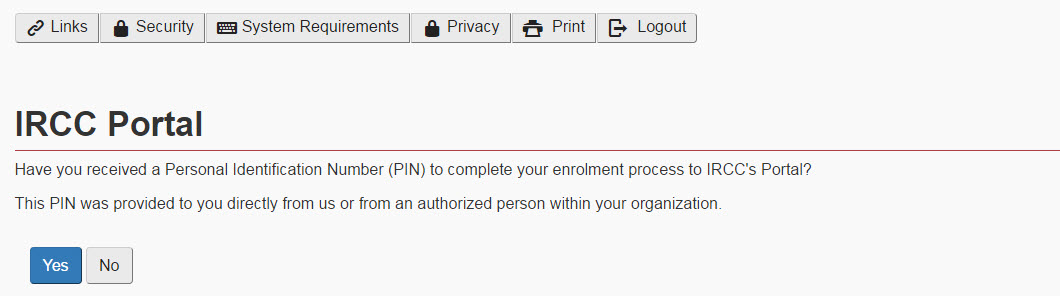
- Select the IRCC portal you wish to enroll for.
From the drop-down menu, choose Employer Portal, then click Next.
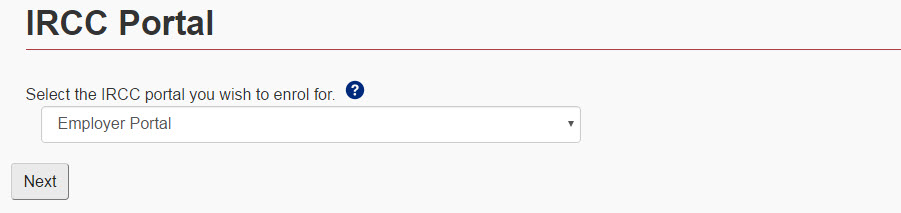
Make sure you choose the Employer Portal
If you choose any portal other than the Employer Portal, you won’t be able to sign in to the Employer Portal and you must complete the entire enrolment process again.
-
Are you either trying to re-enrol in the Employer Portal (you were previously enrolled), or enroling as a branch of an organization?
Choose No.
If you choose Yes, you’ll be redirected to a new page that will tell you that you can’t re-enrol as an employer. This page will also tell you what to do if you have lost your GCKey.
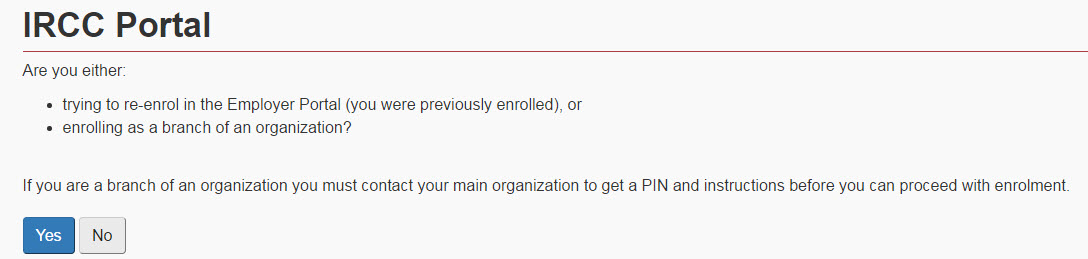
-
Complete the Create your security questions form and click Continue.
You must answer one of your security questions each time you access your account. Make sure you remember the answers to your security questions.
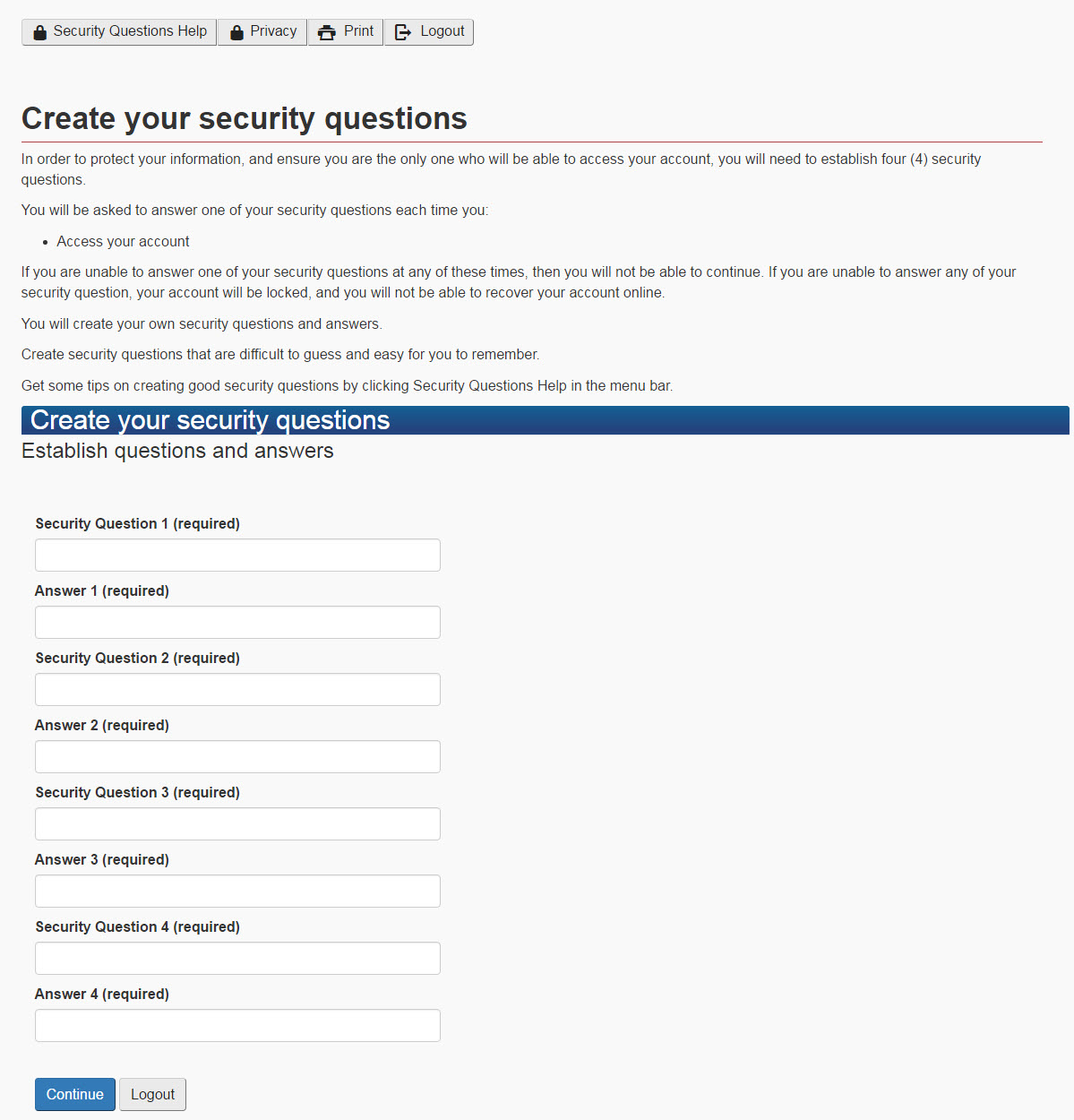
- Choose Enrol as employer.
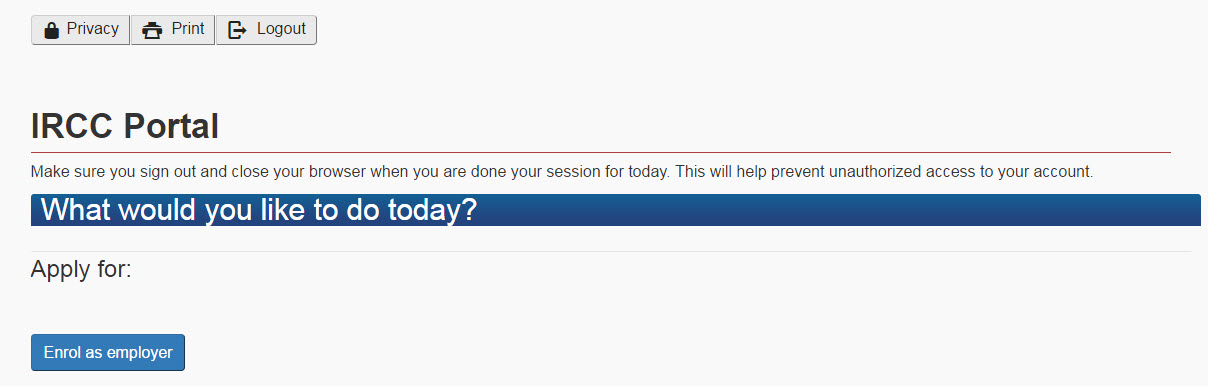
-
Complete the business primary contact information form. Click Next.
The primary contact is the person who will be contacted for information about the company or if the company is going to be inspected.
- Complete the business information form. Click Continue.
Enter the legal business name and the operating business name of the Canadian company that the temporary foreign worker will be working for while in Canada.
Read the section above to make sure the right company is completing the offer of employment, especially if more than one company is involved in the offer.
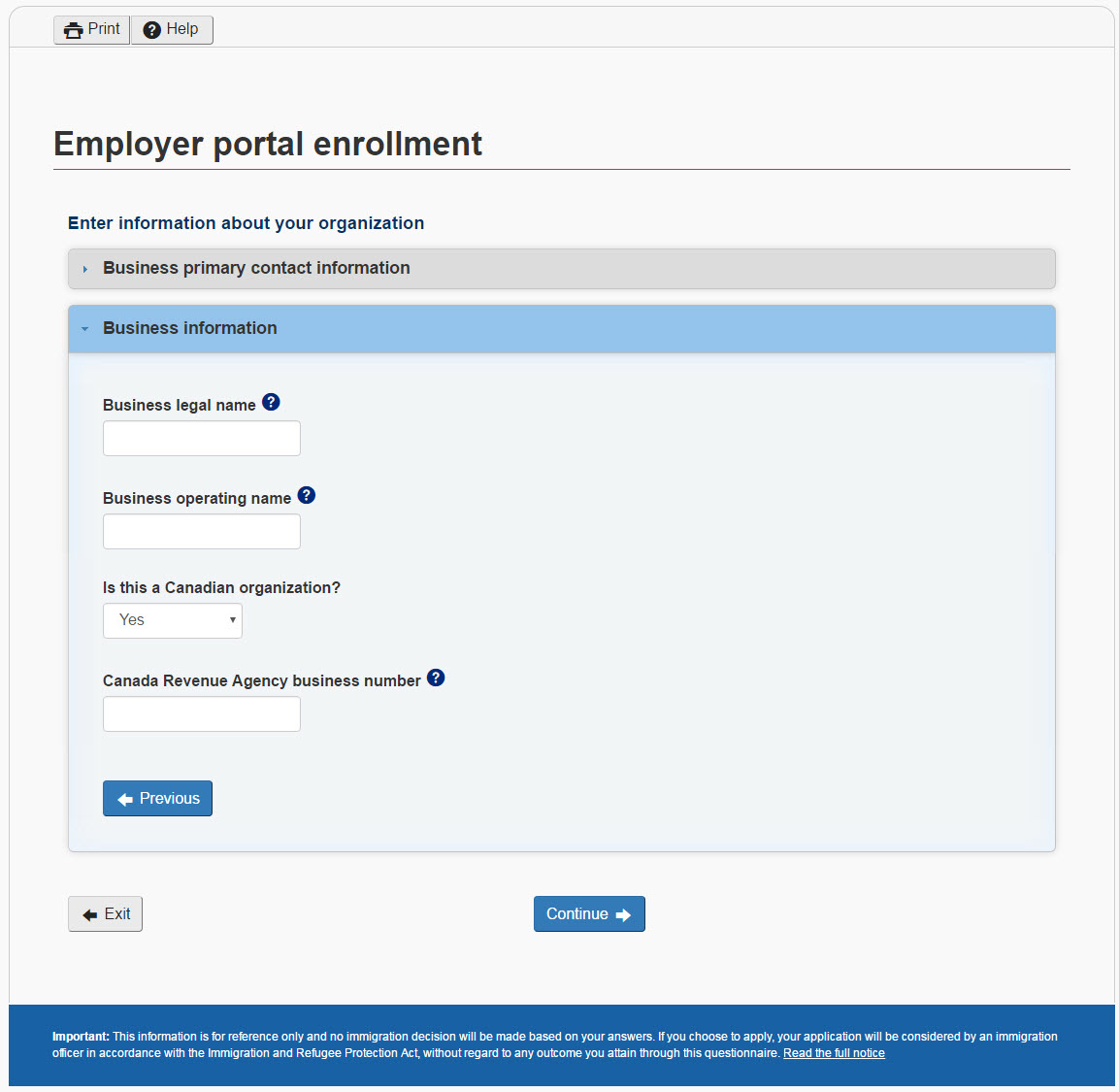
- Enter your name to sign your enrolment request electronically. Click Submit, then click Transmit.
You have 30 days from when you start your enrolment to complete your request. If your enrolment request isn’t submitted within 30 days, it will be deleted, and you’ll have to start a new one.
Don’t give inaccurate or false information
If you provide inaccurate or false information, your temporary foreign workers’ work permits could be revoked, and your organization could be subject to an inspection.
After you enrol
Once you’re successfully enrolled, you’ll be able to
- submit offers of employment
- create secondary user or branch accounts (you must have created at least one job offer before you can add a secondary user)
- create PINs to give to secondary users and branch accounts
To find out how to use the Employer Portal, read the Employer Portal user guide.
If your enrolment is refused
If your enrolment request is refused, your business may already have an account in the Employer Portal. You must sign in to this existing account.
If you meant to enrol as a secondary user or branch, and you received a refusal email, you will need to create a new GCKey and re-enrol using the PIN provided by the primary account user. See Reset your account.
If you don’t know why your enrolment request was refused, email us.
Enrol as a secondary user or branch
To enrol in the Employer Portal as a branch or secondary user, the primary user must:
- have submitted at least one job offer
- create a secondary user or branch account for you and
- create a PIN for you.
Once you have a PIN, you must register for a GCKey or Sign-in Partner to enrol in the Employer Portal.
- Once you've accepted the IRCC Terms and Conditions of Use, you will see the Welcome to IRCC
Portal page. Click Next.
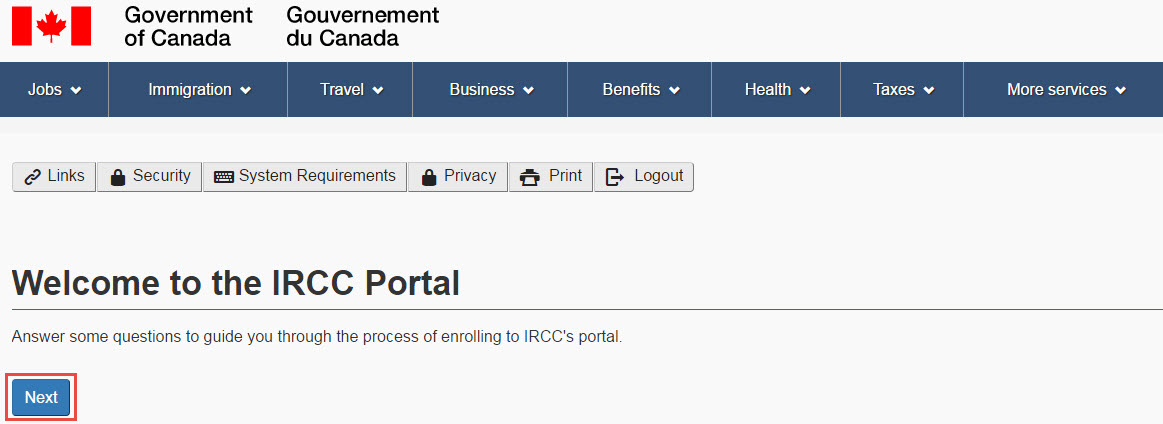
Have you received a Person Identification Number (PIN) to complete your enrolment in IRCC’s Portal?
Choose Yes. You must have a PIN to enrol as a secondary user or branch. You can get this number from the primary user.
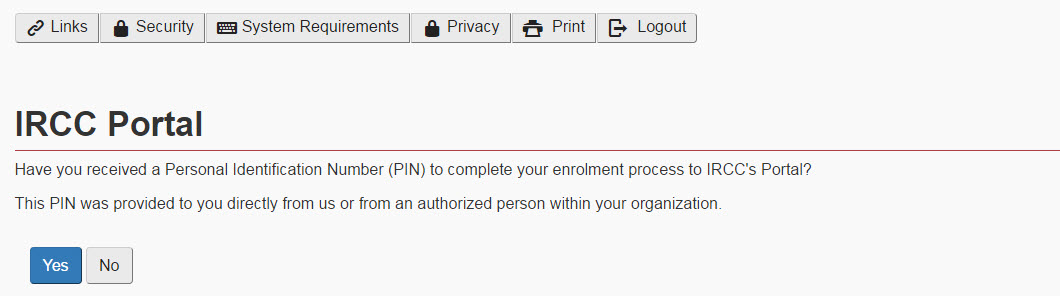
- Enter your first (given) name, last (family) name and PIN in the appropriate fields. Click
Continue.
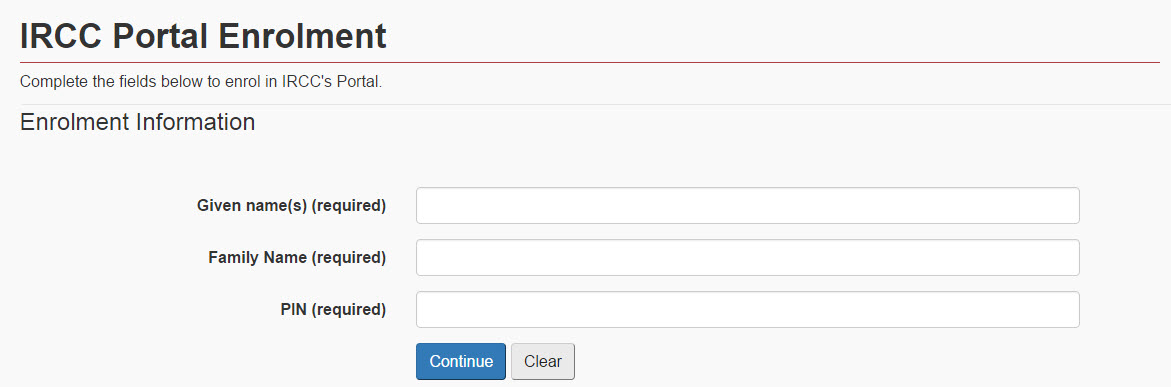
Complete the Create your security questions form. Click Continue.
You'll be asked to answer 1 of your security questions each time you access your account. Make sure that you know the answer to these questions.
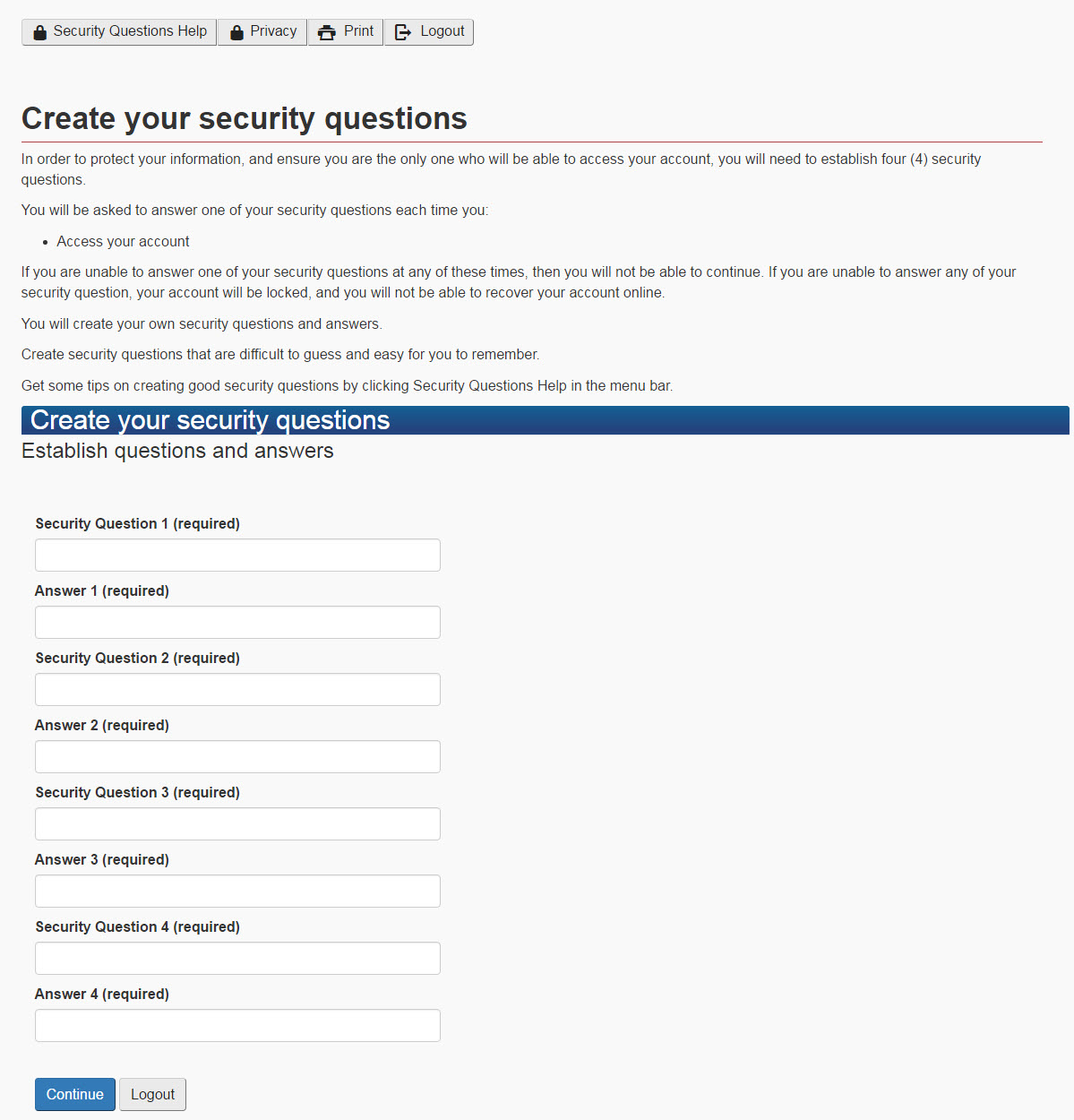
You'll now see the Welcome to IRCC Portal page and have access to Employer Portal functions.
You won't be able to submit an offer of employment until the primary user has submitted their first offer of employment.
After you enrol
Once you're successfully enrolled, you'll receive an email with a message indicating that your account is active. You can now access your account.
To find out how to navigate and use the Employer Portal, read the Employer Portal user guide.
Make changes to your account or get help
Change the primary user
If you need to change the primary user on an employer account, the new primary user must already have a secondary user account. Once this person is a secondary user, you can email us.
You must include the
- current primary user’s first and last names
- new primary user’s first and last names (matching their secondary user account)
- new primary user’s email address
- business information such as the
- Canada Revenue Agency business number
- operating business name
- legal business name
Reset your account
You’ll need to reset your account and register for a new GCKey or Sign-in Partner if you can’t sign in to your account because you
- forgot the answer to your recovery questions
- lost your GCKey username
- tried to re-enrol when you already have an account
Primary users
Email us for a PIN. In your email, include
- the first and last names you used when you first enrolled in the portal
- the business information such as the
- Canada Revenue Agency business number
- operating business name
- legal business name
You’ll receive your PIN and instructions by email within 5 business days. This PIN will link the new GCKey or Sign-in Partner to your existing Employer Portal account.
Secondary or branch users
Contact your primary user and have them create a new PIN for you. They may delete your previous account if they choose. This will have no effect on the offer of employment queue.
Get help and support
If you’re having technical problems, email us. In your email, include
- your information, including your
- full name
- Canada Revenue Agency business number
- operating business name
- a description of the issue
- one or more screenshots showing the full browser window of
- the page from which you are having difficulties
- any error message you received
You can expect a response from us within 5 business days. If the problem can’t be fixed in that time, we’ll let you know the next steps to take.
 Top questions about using the Employer Portal
Top questions about using the Employer Portal
- Will I get a receipt for an offer of employment I submit through the Employer Portal?
- Can I change or fix a mistake in my business information in the Employer Portal?
- What is my personal identification number (PIN) for the Employer Portal and where do I find it?
- I can't create an account in the Employer Portal because the information I entered already exists. What do I do?
- I can log in to my account in the Employer Portal, but I can't submit an offer of employment. What is the problem?