Natural Health Product Licence Amendment and Notification Form User Guide
Published by the authorisation of the Minister of Health
Effective date : April 11, 2018
Health Products and Food Branch
Health Canada is responsible for helping Canadians maintain and improve their health. It ensures that high-quality health services are accessible, and works to reduce health risks.
PDF version (2,706 KB)
Publication date: June 4, 2018
This publication may be reproduced for personal or internal use only without permission provided the source is fully acknowledged.
Cat.: H164-232/2018E-PDF
ISBN: 978-0-660-25722-8
Pub.: 170809
Également disponible en français sous le titre:
Ligne Directrice – Formulaire de modification et notification de licence de mise en marché pour un produit de santé naturel
© Her Majesty the Queen in Right of Canada, as represented by the Minister of Health, 2018
To obtain additional information, please contact:
Health Canada
Address Locator 0900C2
Ottawa, ON K1A 0K9
Tel.: 613-957-2991
Toll free: 1-866-225-0709
Fax: 613-941-5366
TTY: 1-800-465-7735
E-mail: publications@hc-sc.gc.ca
Table of Contents
- Natural Health Product Licence Amendment and Notification Form: Overview
- Recommendations for Optimal Results
2.1 General
2.2 Specialized - Post Licence Amendment and Notification Form: General
3.1 ANF landing page
3.2 Submitter Information - Company Updates
4.1 Company settings page
4.2 Company identification
4.3 Company updates - Product Changes
5.1 Product settings page
5.2 NPN search
5.3 Company settings
5.4 Site settings
5.5 Product settings
5.6 Quality settings - Licence Transfers
- Finalizing the Form
- Saving the Form in PDF and XML
- Submitting the Form
List of Figures
Figure 1: Session timeout warning message
Figure 2: Session timeout message
Figure 3: Default session timeout page
Figure 4: Example required field and error message
Figure 5: Sample navigation panel and other navigation options
Figure 6: ANF landing page
Figure 7: Submitter information
Figure 8: Company settings page
Figure 9: Company identification page
Figure 10: Product settings page
Figure 11: Product licence identification.
Figure 12: Site information page
Figure 13: Example of a medicinal ingredients list
Figure 14: Search returns 0 results when the medicinal ingredient cannot be found in the NHPID
Figure 15: Medicinal ingredient is associated with multiple entries
Figure 16: Modify medicinal ingredient settings and pre-cleared information (PCI) page for the ingredient “Fish Oil”
Figure 17: Proper name and common name selection
Figure 18: Example of the Modify medicinal ingredient - sources page for the ingredient “Fish Oil”
Figure 19: Sample non-medicinal ingredients list
Figure 20: Table of non-medicinal ingredients after Cellulose was added, Gelatin removed, and Glycerin modified.
Figure 21: Example of an ingredient search result for “Cellulose”
Figure 22: Recommended dose page
Figure 23: Selecting an ingredient for the animal tissue form
Figure 24: Example of an incomplete information message
1.0 Natural Health Product Licence Amendment and Notification Form: Overview
The Amendment and Notification Form (ANF) is the exclusive form to be used for submitting post licensing changes for a licensed natural health product (NHP) to the Natural and Non-prescription Health Products Directorate (NNHPD). Using the ANF for amendments and notifications ensures that only changes to the information set out in sections 11 and 12 of the Natural Health Products Regulations (NHPR) are submitted to the NNHPD. As a result, the ANF does not support fundamental changes, as per section 13 of the NHPR, nor does it support non-notifiable changes such as changes to container size and storage conditions.
The ANF also facilitates the submission of notifications that generally affect all or multiple product licences held by the licensee such as company-wide updates and licence transfers.
The ANF is designed to be completed online and can be saved and reloaded at any time. It links to the Licensed Natural Health Product Database (LNHPD) and the Natural Health Products Ingredients Database (NHPID) to populate information relevant to the licensed product and its ingredients. The ANF will also identify what documents must be submitted as part of the post licensing amendment and/or notification submission package.
This user guide provides information on how to successfully complete and submit the ANF. For additional information not provided in this user guide, please consult the relevant material from the list of Guidance Documents - Legislation and guidelines - Natural health products. Consult the Management of product licence applications for natural health products guidance document for definitions and further detail on product-related information such as extracts, potency, source material, etc. Additionally, consult the Post Licensing Guidance Document for an interpretation of sections 11-13 and 16-21 of the NHPR as well as information on the proper attachments and submission process for amendments and notifications.
For technical help, please send an email to NHP_Initiative_PSN@hc-sc.gc.ca.
2.0 Recommendations for Optimal Results
Following the recommendations below will ensure the best possible outcome when using the ANF to prepare a post licensing amendment and/or notification submission package.
2.1 General
Read through the entire user guide
While it may be tempting to begin filling out the ANF right away, it is highly recommended to review this user guide first. This will enable you to gather the information you might need to complete the form. It will also help you to find an answer should a question arise while completing the form.
Become familiar with monographs
Before selecting a monograph in the ANF, be sure to review its attributes online using the Natural Health Products Ingredients Database (NHPID) to understand any limitations on conditions of use. You may find that another monograph more closely meets your needs or that no monograph supports the specifics of your product.
Become familiar with the Natural Health Product Ingredient Database (NHPID)
The ANF pulls information related to the medicinal and non-medicinal ingredients in the product directly from the NHPID. This feature will ensure consistency in ingredient representation by restricting entries to only what is acceptable as per the NHPID.
If an ingredient doesn't automatically result in a list of potential options to select from, the ANF will reveal a search function. This may be necessary if the original application was submitted using a paper form or if revisions were made to the ingredient after the product was licensed. To better understand how to find your ingredient using the ANF, it will help to become familiar with the NHPID and its terminology.
Meet the system requirements
While the ANF functions in most browsers, for best results, we recommend using one of the following browsers: Firefox 54+ or Chrome 60+. To save the form in PDF format, your local workstation must also have Adobe Acrobat Reader DC (available free at www.adobe.com).
Save your progress – sessions will timeout
During an active session, any entered data will be retained. If you are unable to finalize the form during a session, it is important to save your progress. Sessions will time out after 29 minutes of inactivity and any unsaved progress will be lost. A timeout warning will pop up 5 minutes before the actual timeout (see Figure 1). Clicking on “Continue session” will refresh the timer.
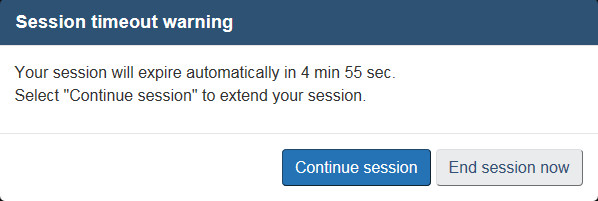
If the session is left inactive for over 29 minutes, a session timeout message will appear (see Figure 2). Select “Sign in” to close the message and return to the default session timeout page of the form (see Figure 3). Select “Return to the home page” or “Exit” to return to the ANF landing page. If you saved your progress to your local workstation you can load the saved form and resume your work, otherwise select one of the options under “Start a new submission”.


Validate as you go
Where applicable, it is recommended you always select the “Continue” button to validate the content before moving onto the next section. The ANF is continually applying validation rules to ensure that the information being captured is as accurate and complete as possible. After the information for a page has been entered,check for all potential errors before proceeding, then select the “Continue” button to validate the content.
Continuing without updating is only recommended if the necessary information is temporarily unavailable. On the “Finalize” page the ANF will identify any incomplete sections and will not finalize until all missing fields are complete. Only finalized forms may be submitted to the NNHPD for processing.
For all web-based NNHPD forms, required information fields are indicated by a red asterisk (*) before the field label, and the term “required” in parenthesis after the field label (see Figure 4).
Where information is incorrect or where a required field has not been filled, an error message will display above the field with the missing or incorrect information (see Figure 4). Scrolling through the part just completed will reveal which fields have errors. Be sure to review the entire page and correct each instance before selecting the “Continue” button again. The form will not finalize until these fields are validated.

Templating
When submitting multiple amendments and/or notifications to the NNHPD, it may be worth saving templates of the form. For each section of the form (Company Updates, Product Changes, and Licence Transfers), a separate copy of the form with complete submitter information can be saved to your local workstation and subsequently used as a template. Loading a template rather than starting a new form eliminates the need to repeatedly fill out submitter information.
Note: After identifying the Natural Product Number(NPN)(Product changes) or the Company name (Company updates and/or Licence transfers) and completing the submitter information, you will be required to save the form. Once loaded into the ANF, the NPN or company name can be modified without losing the submitter information.
Note: Switching between the Product changes, Company updates, or Licence transfers sections of the form will erase all data, including submitter information.
2.2 Specialized
Navigating the form
The ANF has several navigation features that are consistent across the entire form. The following information identifies each feature and describes its function.
Note: During an active session, it is highly recommended to use the ANF's navigation features since the results can be unpredictable when using the browser's backward and forward buttons.
Navigation panel
The navigation panel, located on the left side of the ANF, functions similarly to a table of contents (see Figure 5). It identifies the main sections of the form and will adjust according to the types of changes selected on the settings page. This panel allows the user to move between the different sections of the form. Use the navigation panel if the form doesn't automatically move you to the next section.
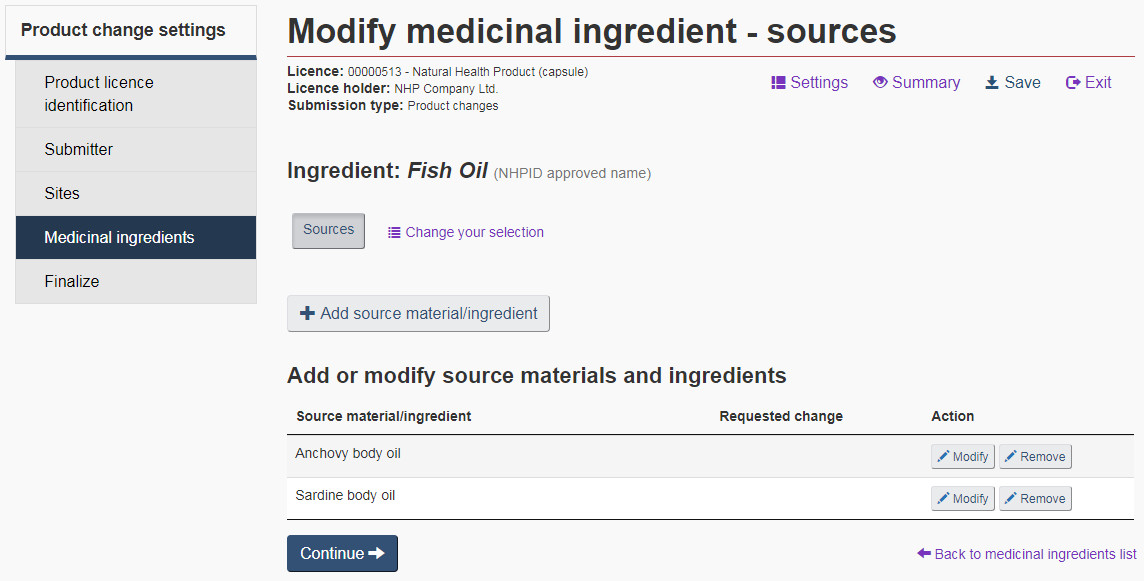
Settings, Summary, Save and Exit
Most pages of the ANF will have the following four navigation options, displayed at the top right of the form: Settings, Summary, Save, and Exit (see Figure 5). Below is a description of each button.
Settings: At any time while completing the ANF, the settings can be modified by clicking on the “Settings” link at the top right of the form or the “Amendment and/or notification settings” link at the top of the Navigation Panel. This will bring you back to the settings page where you can click or unclick any of the options provided. Click on “Modify settings” at the bottom of the form to save your selection. The Navigation Panel will refresh based on the changes that were made to the settings page. To continue with the form, select the next section you wish to navigate to from the Navigation Panel.
Summary: At any time while completing the ANF, select “Summary” at the top right of the form to see how the submission will look once completed. On the summary page, the changes will be divided by type of post licensing change (amendment or notification).
Save: Select “Save” to save a copy of the ANF to a local drive. The file will be saved in XML format. To reopen and continue working on a saved session, select “Load submission from file” from the ANF landing page and load the saved XML file.
Exit: Selecting “Exit” during a session will erase anything that has been entered and will return to the ANF landing page. Only select this option to start a new form without finalizing/saving a current session, or after saving a copy of the current or finalized form to a local drive.
Back to list of records
Several subsections of the ANF, such as the “Medicinal ingredients” subsection, will also display a link that navigates back to the list of records (e.g. “Back to medicinal ingredients list”). Use this link to return to the corresponding list (see Figure 5).
Change your selection
Several subsections of the ANF, such as the “Medicinal ingredients” subsection, will also display a “Change your selection” link. Use this link to return to the corresponding settings page (see Figure 5).
3.0 Post Licence Amendment and Notification Form: General
3.1 ANF landing page
To facilitate the submission and processing of post licence amendments and notifications, the ANF is divided into three stand-alone sections (see Figure 6):
- Company Updates: to be used for general company updates
- Product Changes: to be used for product specific changes
- Licence Transfers: to be used for updates resulting from company mergers or purchasing agreements
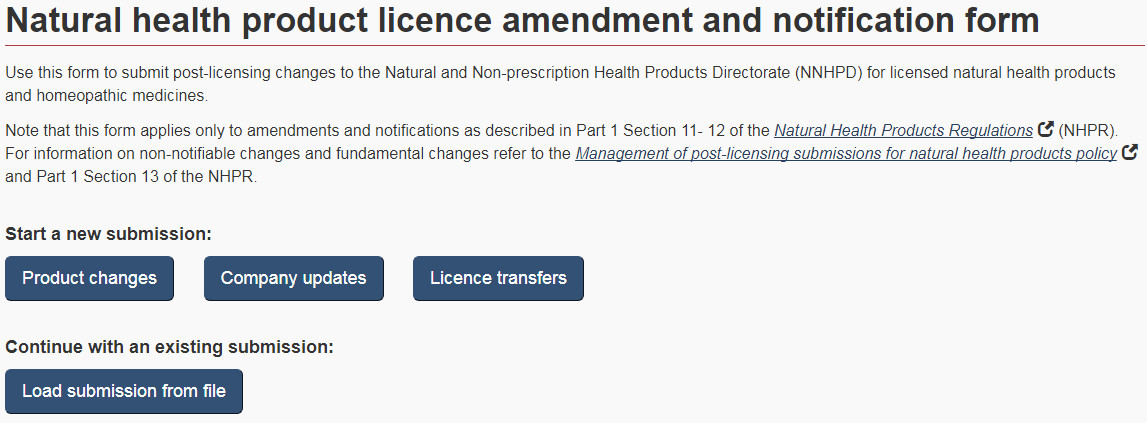
Start a new submission for a post licence amendment/notification
To start a new submission, first determine the type of change(s) to be submitted and then select the most appropriate option from the ANF landing page. Once a selection has been made, the form will only allow changes associated with that section. For instance, in the “Company updates” section, only general company information can be changed, such as senior official information, company address, etc. Switching from one ANF section to another during an active session (e.g. from “Company updates” to “Product changes”), will result in the deletion of any information that was previously entered.
Load a submission from file
Select “Load submission from file” to load a saved session or template from file. This option is also used to load a finalized ANF for review.
3.2 Submitter Information
For each submission, a submitter must be identified. This person is either the licensee (senior official) or a contact person authorized by the senior official to submit changes on their behalf. As with other applications, if the submitter is not an authorized contact, a Designated Party Authorization form must be included with the post licensing amendment and/or notification submission package. Under “Submitter information”, the name, telephone number, street address, city, country, and email address are required in all cases. If the country is “Canada” or “United States”, the province/state and the postal/zip code are required as well. Be sure that there are no trailing spaces in the postal/zip code field or it will not pass validation. See Figure 7 for an example of a submitter page.
Note: See Templating under section 2.1 for more information on how to save a template with completed submitter information. This option is useful when filling out multiple ANFs.
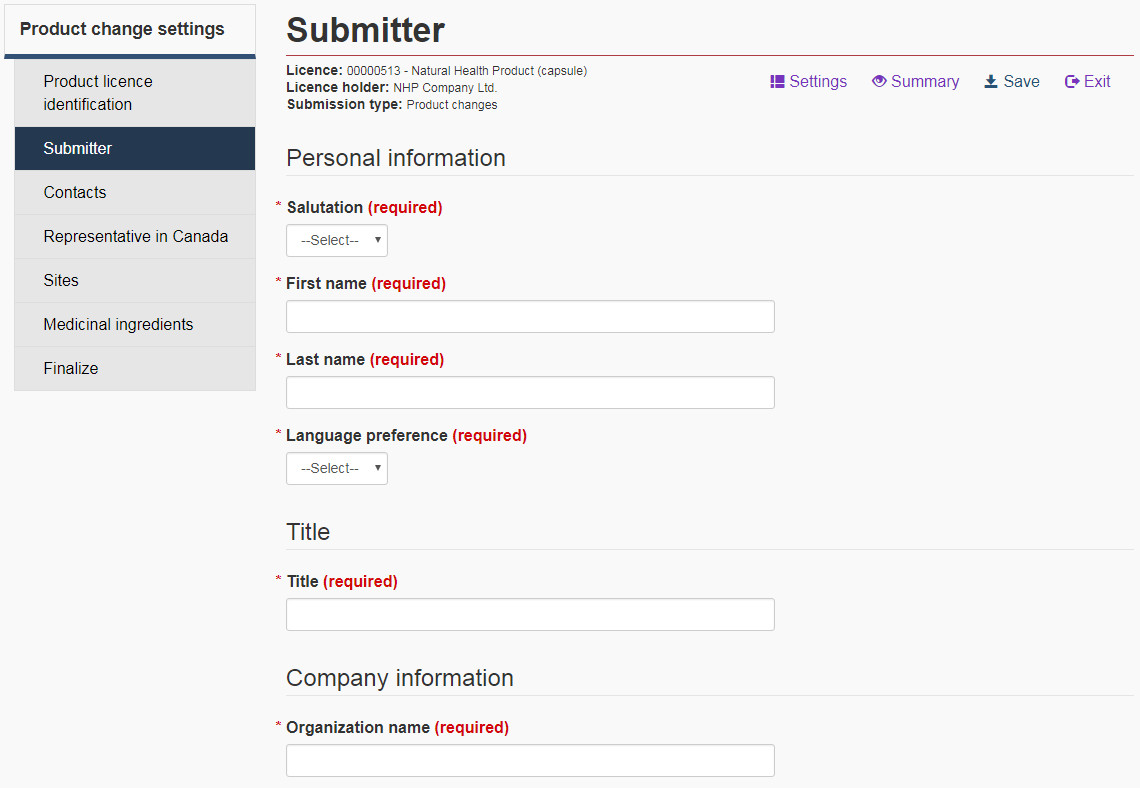
4.0 Company Updates
From the ANF landing page, select “Company updates ” to submit general company updates to the NNHPD. This includes changes to the company name/address, and contact information for the senior official or company contacts. See section 4.3 for more information on what changes are acceptable in this section.
Note: If a company-related change is specific to a single licensed NHP or a subset of licensed NHPs (e.g. changes to the Representative in Canada information), then it must be submitted via the “Product changes” section of the ANF (see section 5.0).
4.1 Company settings page
After selecting “Company updates” from the ANF landing page, the ANF navigates to the “Company settings” page. On this page, select what information is changing by checking off the corresponding checkbox(es) (see Figure 8).
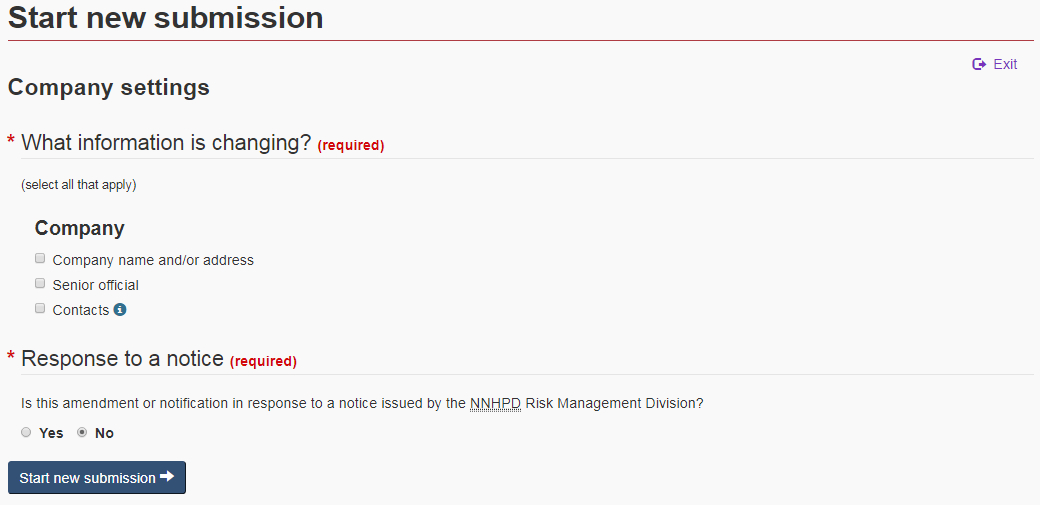
The selections made on this page will determine what sections of the form will subsequently become available. Once you have made your selections, click on “Start new submission” at the bottom of the page. Once the company has been identified (see section 4.2), the selections that were made on the settings page will appear in the navigation panel and the form will automatically navigate to the first of those selections.
4.2 Company identification
Once the changes have been identified, the ANF will navigate to the “Company identification” page. Enter the name and code of the company for which these changes are being submitted (see Figure 9).
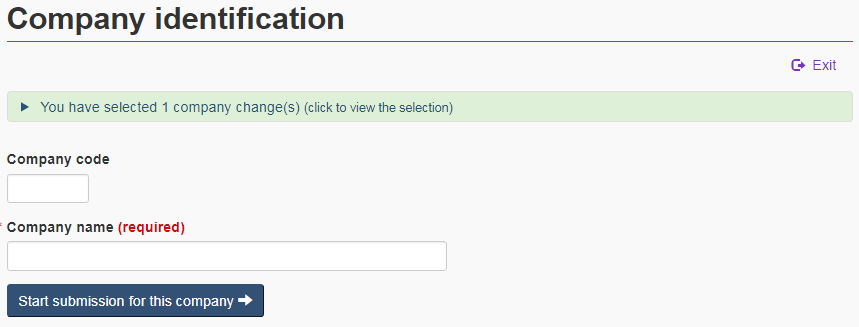
4.3 Company updates
Company name and/or address (licensee)
Select “Company name and/or address” from the “Company settings”page to change the company name and/or address. Only select this option if the changes are not the result of a company merger or purchasing agreement.
Note: For company mergers or purchasing agreements which result in the transfer of product licences from one licensee to another, complete the “Licence transfers” section of the ANF instead. See section 6.0 for more information regarding licence transfers.
Senior official
Select “Senior official” from the “Company settings”page to update the contact information for the current senior official or to replace the current senior official with a new senior official.
Senior official contact information: Select this option to revise the title, name (e.g. new last name), and/or contact information of the current senior official. Do not select this option if the current senior official has been replaced by a new senior official.
Change senior official: Select this option to provide the name and contact information of the new senior official. Select “this person is also the application contact,” if the senior official is also the contact for all applications.
Contact(s)
Select “Contacts” from the “Company settings”page to add, remove and/or modify contact information for the company contacts.
Add contact: Select this option to add a new contact person for the company. At the bottom of the page, select “Representative in Canada” if the new contact is also the representative in Canada.
Remove contact: Select this option to notify the NNHPD that the person identified in this section is no longer a contact for the company.
Modify a contact: Select this option to replace a contact or revise contact information for an existing contact (e.g. address, telephone number, etc.)
5.0 Product changes
On the ANF landing page, select “Product changes” to submit a post licence change for a specific NHP. This includes changes to the company contact(s), site information, brand name(s), recommended conditions of use, non-medicinal ingredients, and changes to medicinal ingredient information; which do not result in a fundamental change.
5.1 Product settings page
The first page in the “Product change” section is the “Product settings” page. On this page, select the information to be updated by clicking on the corresponding checkbox(es). Next, indicate whether the submission is in response to a notice issued by the Risk Management Division (see Figure 10).
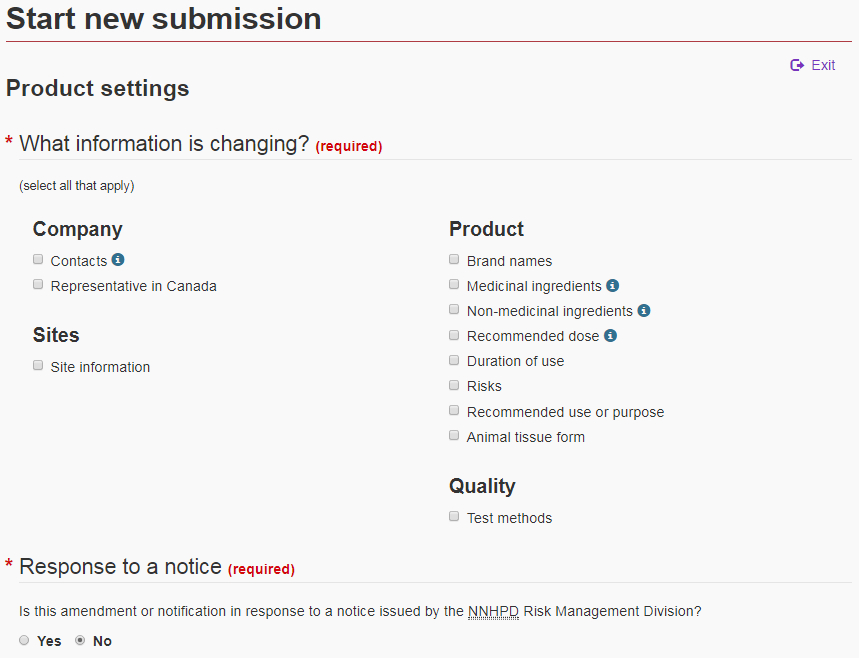
The selection(s) made on this page will determine what sections of the form will subsequently become available. Once you have made your selection(s), click on “Start new submission” at the bottom of the page. Once the Natural Product Number (NPN) has been identified (see section 5.2), the selections that were made on the settings page will appear in the navigation panel and the form will automatically navigate to the first selection in the list.
5.2 NPN search
Enter the NPN of the product licence you are modifying and press “Enter” or select “Search” (see Figure 11). Details of the product will appear below the search field. Verify that the information is accurate and if it is, select “Start submission for this product”.
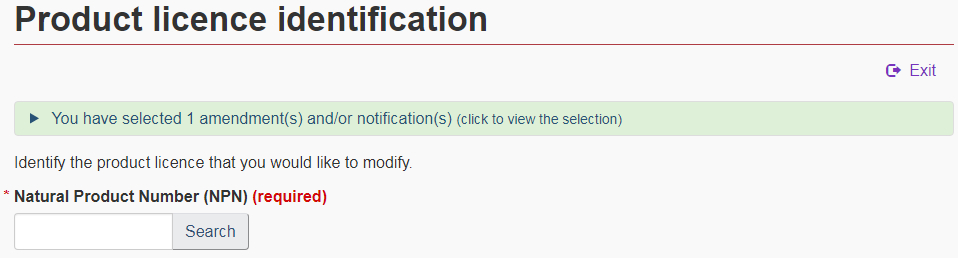
As seen in Figure 7, each subsequent page of the ANF will display information on the selected product licence in the top left corner, including the NPN, primary brand name, dosage form, and company name.
5.3 Company settings
Contacts
Select the “Contacts” checkbox to add, remove or update the contact information for the current contacts. To modify contact information for a current contact, identify their name and what information must be modified. Proceed by entering the information that is changing. To remove a current contact, simply identify their name.
Note: For each new contact person a Designated Party Authorization (DPA) form is required.
Representative in Canada
Select the “Representative in Canada” checkbox to change the contact information for the current representative or to replace him/her.
Note: A representative in Canada is only required if the licensee is outside of Canada. Changing the representative in Canada and their address will revise the company and address appearing on the licence.
5.4 Site settings
Site Information
Select the “Site information” checkbox to add or modify site information associated with the licensed product. This information is required prior to commencing the sale of the product, in accordance with section 22, of the Natural Health Products Regulations. Please note, although the warehouses do not require a site licence, they should be included as sites nonetheless.
On the “Sites” page, select “Add site” to add a site by entering the new site information on the “Add site” page. To revise the site information or replace an existing site , enter the current site information (site licence number and company name) as well as the new site information on the “Modify site” page (see Figure 12). All site information must be entered regardless if only some of the information is changing.
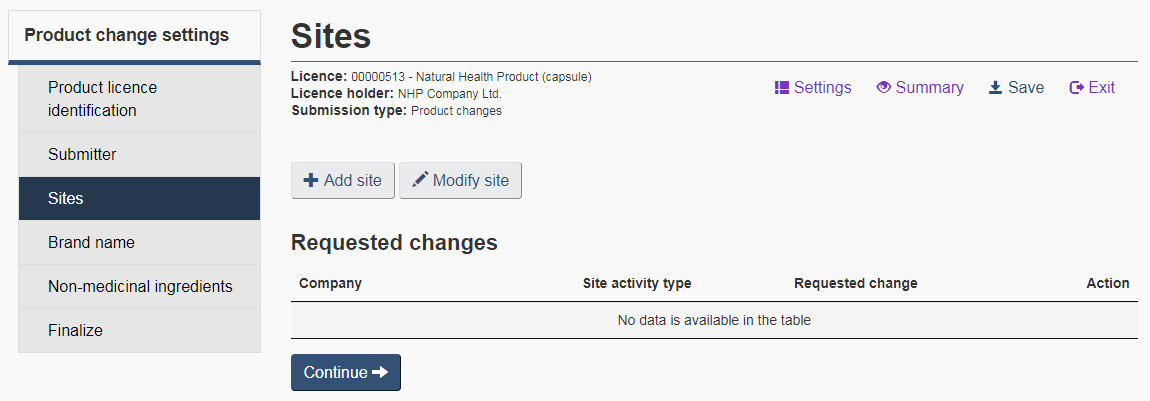
5.5 Product settings
Brand Name Changes
Select the “Brand name” checkbox to revise the current brand names or to add new brand names to the product licence.
Medicinal Ingredient Changes
Select the “Medicinal ingredient” checkbox to modify any of the following: proper name or common name, source, synthetic versus non-synthetic, extract, potency, solvents, and/or animal tissue. Figure 13 shows an example medicinal ingredients list.
Modify ingredient: To request to modify a medicinal ingredient, select the corresponding “Modify” button in the medicinal ingredients list (see Figure 13). Once a medicinal ingredient is selected to be modified, the ANF will populate information for that ingredient from the NHPID. One of three scenarios may occur:
- The ingredient name cannot be found. Figure 13 shows an example of a medicinal ingredient that was not named according to one of the NHPID-approved proper or common names. Figure 14 shows what will happen when the submitter clicks on “Modify”. To continue with the form, a new search must be conducted using a different name. For instance, in Figure 13, adding a hyphen between ‘Alpha' and ‘lipoic' will bring up the right ingredient. Once the right match is found, click on “Select” next to the ingredient, and proceed to the next page in the form.
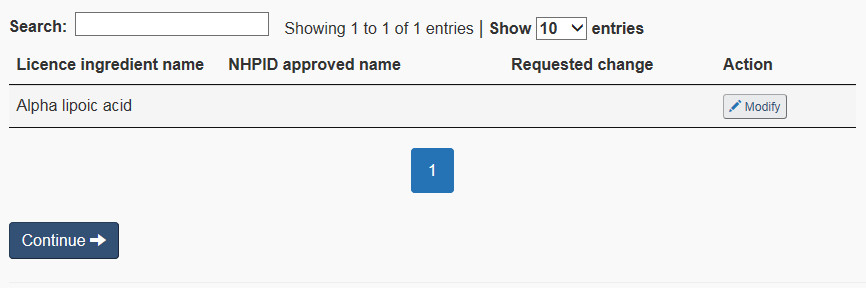
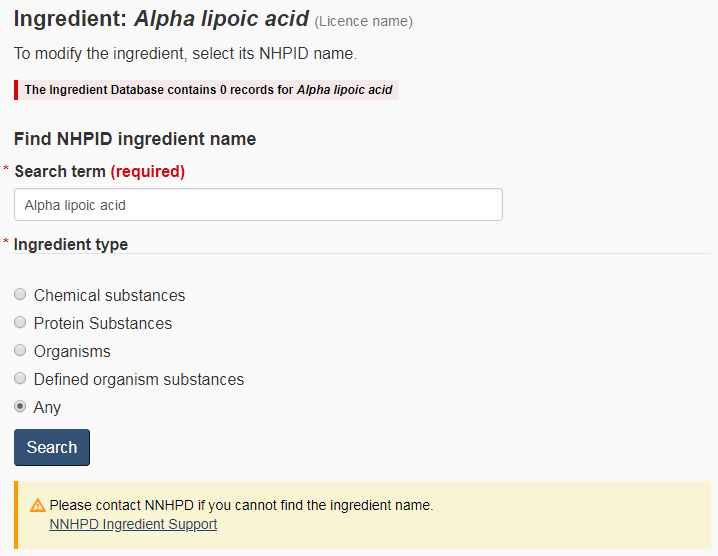
- The ingredient name on the licence is associated with multiple entries in the NHPID. The submitter will need to select the appropriate medicinal ingredient from the resulting list (see Figure 15). The correct ingredient must be selected. If the NNHPD determines that the medicinal ingredient on the ANF does not match the medicinal ingredient appearing on the product licence, it will be considered a fundamental change and the submission will be rejected.
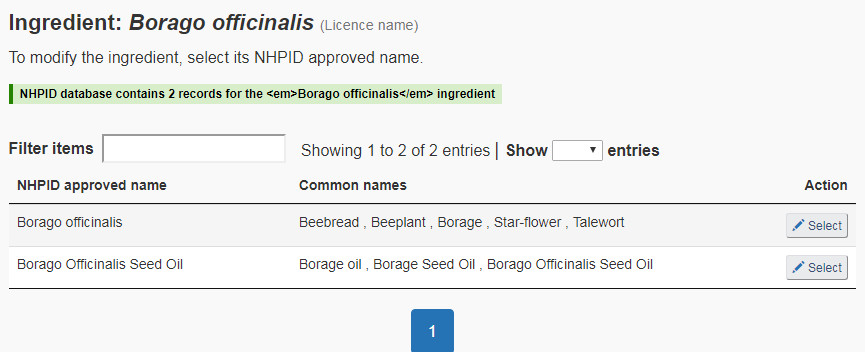
- The ingredient name returns only one match from the NHPID. The ANF will automatically proceed to the next page of the form: “Modify medicinal ingredient settings” (see Figure 16).
To request updates to medicinal ingredients and/or non-medicinal ingredients in the NHPID, the Natural Health Products Ingredients Database Issue Form is used. Medicinal ingredients require a more formal review process which is initiated when the NNHPD receives this completed form. Please consult the Natural Health Products Ingredients Database Issue Form Guide for details on its use.
Note: Until the updates are added to the NHPID, they may not be included in the ANF.
Medicinal ingredient settings page
For each medicinal ingredient to be modified, the form will display a “Medicinal ingredient settings” page. The settings include a list of parameters that can be modified and an option to identify supporting pre-cleared information (PCI) (see Figure 16). For more information, see the Medicinal ingredient settings and Pre-cleared information (PCI) sections below.
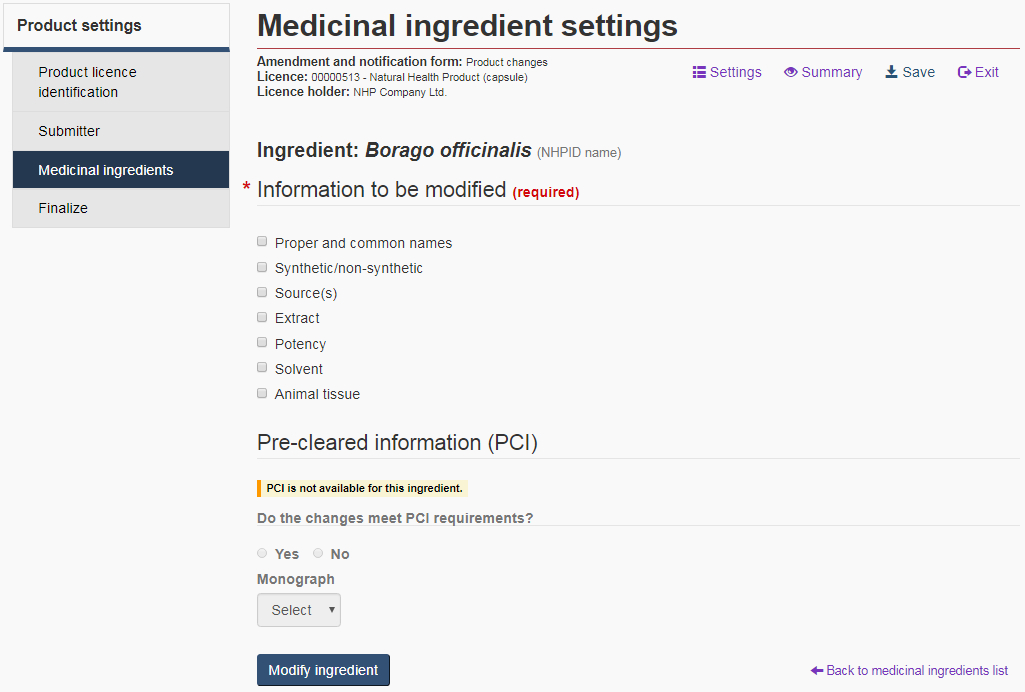
Medicinal ingredient settings
When submitting a change related to the product's medicinal ingredients, each selection made on the “Medicinal ingredient settings” page will result in a new subsection with its associated tab located at the top of the form. Use these tabs to navigate from one subsection to the other or select “Continue” at the bottom of the form once you have completed a section (recommended).
Proper and common names: Select the “Proper and common name” checkbox to change the current proper and/or common name of an ingredient. All acceptable proper and common names are pre-populated from the NHPID. Both ingredient names must be selected from the drop-down lists (see Figure 17).
Proper Name: Most medicinal ingredients will have only one proper name to select. To change the proper name, the alternate proper name must be selected from the drop-down list if more than one is available.
Common Name: Most medicinal ingredients will have more than one common name. To change the common name, the alternate common name must be selected from the drop-down list.

Synthetic/non-synthetic: Select this option if the changes to the medicinal ingredient affect its synthetic/non-synthetic status. On the “Modify medicinal ingredient – synthetic/non-synthetic” page, select “Synthetically derived” if the ingredient is now synthetic; otherwise, select “Non-synthetically derived”.
Source: Select “Sources” if the origin of the medicinal ingredient has changed. On the “Modify medicinal ingredient – sources” page, source material/ingredients can be added, modified or removed (see Figure 18).
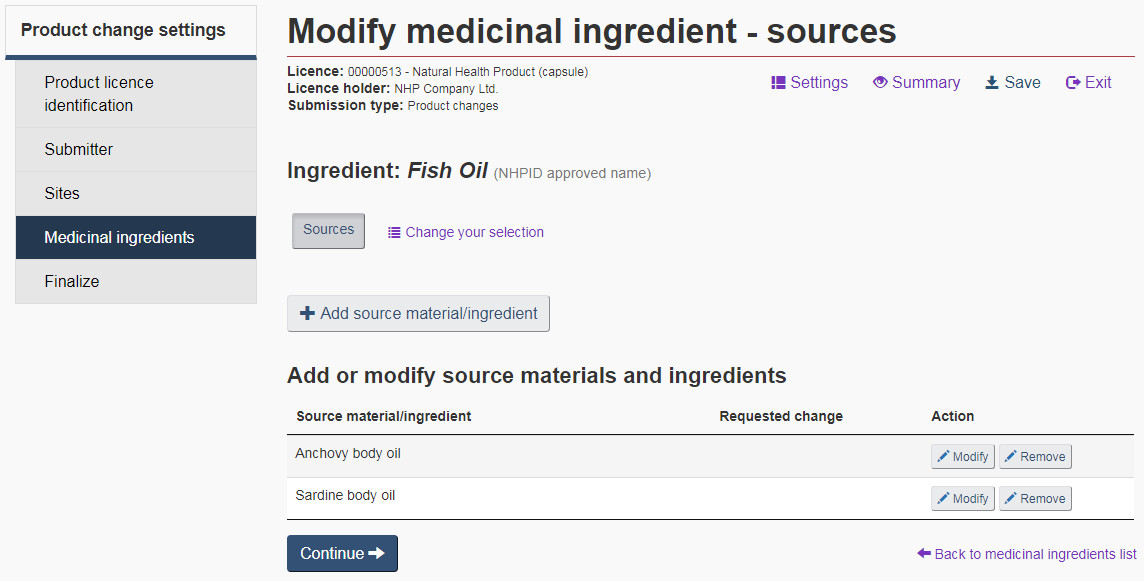
Source Material: Source materials are a combination of an organism and an organism part. If there are many source materials/ingredients to be added for the same ingredient, click the “+ Add source material/ingredient” button on the “Modify medicinal ingredient – sources” page for that ingredient.
Source Ingredient: Where applicable, from the drop-down list select the ingredient source from which the ingredient was isolated. For ingredients having both source ingredients and source materials, a selection must be made from at least one of the two fields.
Strain: For probiotics, bacteria and fungi, an extra field entitled “Strain” is provided to enter the bacterial strain number. This field is mandatory for probiotics, and is non-mandatory for bacteria and fungi. For all other ingredients, this section is not required.
Extract: To add or modify extract information, verify that the ingredient identified on the “Modify medicinal ingredient” page is correct and select “Extract” from the list of medicinal ingredient parameters. On the “Extract” page, provide the ratio, quantity crude equivalent, unit of measure, original material and fresh to dry ratio. Extract information will not prepopulate from the LNHPD. Therefore, to get a full data set for review purposes, all fields are required, even though only a subset of the information may be changing.
Potency: Select “Potency” from the “Medicinal ingredient settings” to add, remove or modify the concentration of the active or the marker constituent(s) of an ingredient. For homeopathic products, this section reflects the quantity per dosage unit and may not be revised.
Solvent: Select “Solvent” from the “Medicinal ingredient settings” only if the solvent used in the extract has changed. On the “Modify solvent” page, the solvent used in the preparation of the extract must be chosen from the drop-down list provided.
Animal tissue: Select this option to change the corresponding medicinal ingredient's animal tissue status. Select “Yes” if the ingredient now contains animal tissue; otherwise, select “No”.
Note: If you are changing the animal tissue status from “No” to “Yes”, then a new Animal Tissue Form (ATF) must be completed for this ingredient. To add an ATF, select the “Animal Tissue Forms” checkbox on the “Product settings” page. See the “Animal tissue form” section for more information on how to complete the ATF.
Pre-cleared information (PCI)
For product changes affecting the safety, efficacy, and/or quality of the NHP, the submitter must indicate if the changes are supported by pre-cleared information (PCI). PCI is any information supporting the safety and efficacy of a medicinal ingredient and the quality of a NHP that has been reviewed by the NNHPD and determined to be acceptable. PCI includes NNHPD monographs and labelling standards, Abbreviated Labelling Standards, and Therapeutic Product Directorate Category IV Monographs/Labelling standards.
PCI can be used to speed up the evaluation of the product and serves as a reliable source of product information for consumers. For amendments, the PCI response will determine whether the submission will be processed as a Class I, II, or III. For more information on PCI and the different class types for processing applications, refer to the Management of Product Licence Applications policy.
If PCI is available for a given ingredient, a “Yes” or “No” response to the PCI question is required. If the change(s) being made to the ingredient is/are supported by PCI, select “Yes” and identify which monograph supports the change(s) from the drop-down list provided.
If there is no PCI for the ingredient, a message to that effect will appear in the “PCI” section and the fields will be blocked from editing (see Figure 16).
Note: If the changes are supported by PCI, the submitter will be required to complete a Monograph Attestation Form and include it in their submission package. If the changes are not supported by PCI, the submitter will be prompted to submit supporting data in addition to the finalized form.
Non-medicinal ingredients
Select the “Non-medicinal ingredients” checkbox to remove or modify existing Non-medicinal ingredients, or to add new ones. Any change can be made to the non-medicinal ingredients as long it does not result in a change to dosage form. Figure 19 shows an example non-medicinal ingredients list and the various actions that can be selected to modify the list.
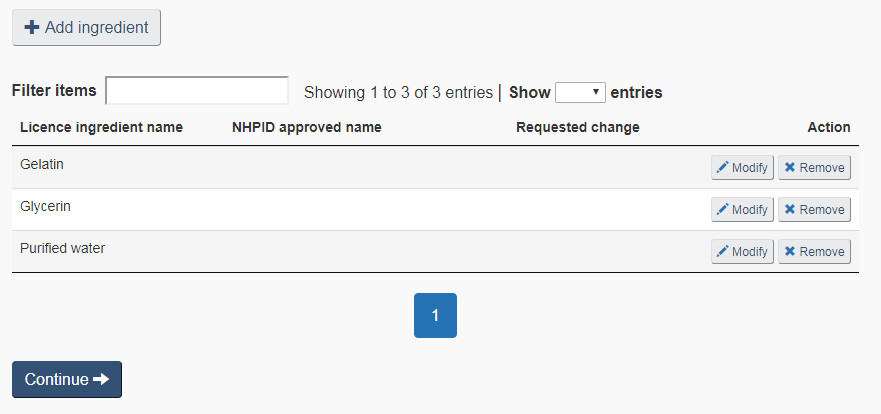
Remove ingredient: On the “Non-medicinal ingredients” page select “Remove” to request to remove the corresponding non-medicinal ingredient from the product (see Figure 19). Once selected, the red “Remove” flag will appear under the “Requested change” column to indicate that the corresponding ingredient is to be removed from the product formulation (see Figure 20)
Modify ingredient: To request to modify an existing non-medicinal ingredient, select the corresponding “Modify” button (see Figure 19). Select this option to modify the common name, purpose, animal tissue status and/or quantity of the selected ingredient. Once modified, the blue “Modify” flag will appear under the “Requested change” column (See Figure 20).
Add ingredient: To request to add a new non-medicinal ingredient, select “+ Add ingredient” on the “Non-medicinal ingredients” page (see Figure 19). Once added, a new row will appear in the non-medicinal ingredients list with the new ingredient name and the green “Add” flag will appear under the “Requested change” column (see Figure 20). See the Search NHPID section below for a description of the search and selection process when adding a new non-medicinal ingredient.
Cancel change(s): Once a change has been identified, the “Cancel” button will appear next to the requested change. Any requested change can be canceled by selecting “Cancel” next to the corresponding change (see Figure 20).
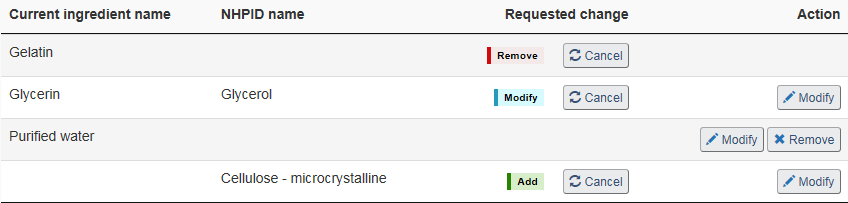
Search NHPID: The ingredient search tool is designed to search and retrieve data from the NHPID. It can be used for searching both medicinal and non-medicinal ingredients. The following fields are searched:
- NHPID name;
- Proper name(s);
- Common name(s);
- Synonym(s);
- Taxonomical synonym(s) (Taxa); and
- Chemical Abstracts Service(CAS) registry numbers
Select the “Search NHPID” button to use the search tool. To search for an ingredient, select an ingredient type, or leave it as “Any”, enter a keyword, and click “Search”.
Inputting a keyword: Input simple keywords only. Do not use “and” and “or” as they may cause the search to be unsuccessful. All information that is entered will be treated as a single word.
Using wildcards: Wildcards may be used for searches. Use “*” or “%” for zero or more continuous characters and “_” for a single character. Example: If you launch a search with “garlic*dry”' or “garlic%dry”, the results will include “Garlic Bulb Dry”. For more details, please review the Natural Health Products Online System Standard Terminology Guide.
Selecting ingredient type: If you know the type of ingredient you are searching for, select the type accordingly; otherwise, keep the default “Any” to search all types. For detailed definitions of the ingredient types, please review the Natural Health Products Online System Standard Terminology Guide.
Conducting a search: Select “Search” or “Enter” to start searching.
Selecting an ingredient:When a search is successful and the target ingredient is among the search results, click on “Select”next to the ingredient name. Complete the required information for that ingredient and click on “Continue”. The new ingredient will now appear in the non-medicinal ingredients table of the “Non-medicinal ingredients settings” page. An example of an ingredient search result is shown in Figure 21.
When a search fails: The failure of a search does not always mean the specified ingredient is missing from the NHPID. The following situations may contribute to a failed search:
- Spelling errors;
- Improperly using wildcards; and / or
- Using a spelling variant that is different from the spelling used in the NHPID. This may happen in cases of different spellings of a term among American, Canadian, and British English, and in cases where there is more than one spelling for a Latin binominal name.
The conclusion of “no ingredients found” can only be reached after performing a sufficient and proper search.
Note: If any name or term cannot be found from the search tool or drop-down lists, the user will need to fill out a NHPID Issue form and send it to the NNHPD to request that the missing information be added to the database (see Natural Health Products Ingredients Database Issue Form Guide).
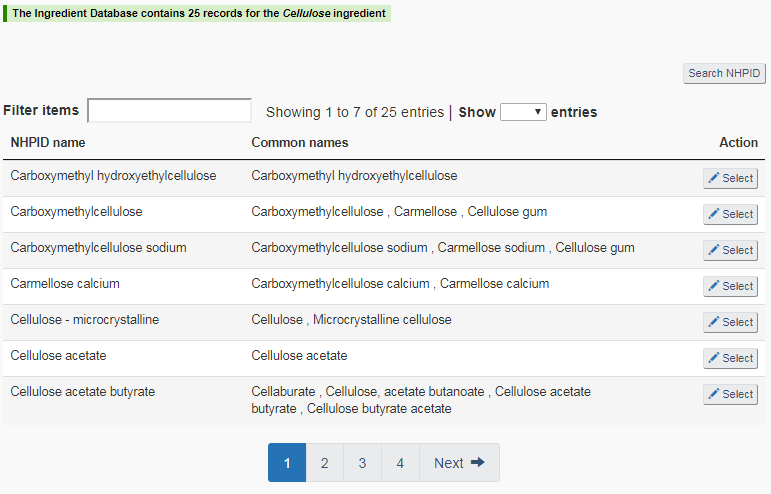
Recommended dose
Select the “Recommended dose” checkbox on the “Product settings” page to add a recommended dose or modify any of the following dose information currently on the licence: subpopulation, minimum and maximum dose, dose frequency, and directions of use. See Figure 22 for an example of the “Recommended dose” page.
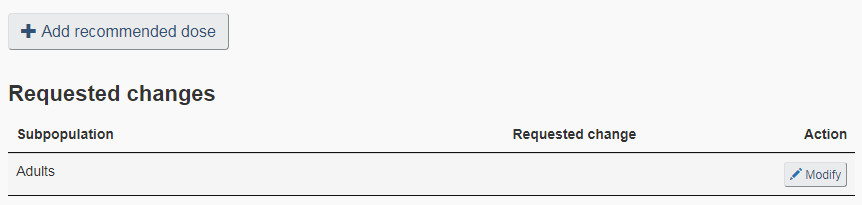
Duration of use
Select the “Duration of use” checkbox from the “Product settings” page to modify or add a duration of use statement on the product licence. Please note, the duration of use on the current product licence will not auto-populate into the form because this information does not appear in the LNHPD. Therefore, if changes are being made to an existing duration of use statement, both the current duration of use as well as the modified duration of use are required.
Risk
Select the “Risk” checkbox from the “Product settings” page to modify, remove or add one or more risk statements to the product licence. To add a risk statement, on the “Risk” page, select “Add risk”. On the “Add risk”page, select the appropriate risk category: Cautions and warnings, contra-indications, and known adverse reactions. Enter the risk statement in the “New risk statement(s)” field. To modify a risk statement, select the “Modify” button next to the corresponding risk statement(s). On the “Modify risk” page, copy and paste the risk information that is changing into the “Modified risk information” field and proceed with modifying the statement.
Recommended use or purpose
Select the “Recommended use or purpose” checkbox from the “Product settings” page to modify or add a recommended use or purpose to the product licence.
Please note the current recommended use or purpose will auto-populate into the ANF because this information is provided in the LNHPD. Therefore, the existing recommended use or purpose (if applicable) can be modified and a new recommended use or purpose can be added, if required.
To modify an existing recommended use or purpose, click on “Modify” and enter the revised text. For simple modifications, the current text can be copied from above and pasted into the field.
To add a new recommended use or purpose, click on “Add recommended use or purpose” and enter the new text.
Any changes made to the recommended use or purpose will appear in the table on the “Recommended use or purpose” main page. If the new or modified recommended use or purpose was completed in error, select “Cancel” in the corresponding row to delete the entry.
Animal tissue forms
A new or revised animal tissue form (ATF) is required when a change to the medicinal ingredient(s) or non-medicinal ingredient(s) results in new or modified animal tissue in the product. It is also required if a different or new animal tissue is used in processing but does not appear in the final product.
To modify or add an ATF, select the “Animal tissue form” checkbox from the “Product settings” page. To fill out a new ATF, select “Add animal tissue form”on the “Animal tissue forms” page. You will then be directed to the ATF on the “Add animal tissue form” page.
To complete the ATF, indicate whether the ingredient is medicinal, non-medicinal, or is used in processing but not present in the final product (see Figure 23). If the ingredient is medicinal or non-medicinal, select the ingredient from the resulting drop-down list (if more than one). If there is only one possible choice, the form will auto-select that ingredient. The ingredient(s) should correspond with the ingredient(s) found in the product. If the ingredient was used in processing but does not appear in the final product, then the ingredient name must be entered in the text field provided. Complete the rest of the form and select “Continue” to return to the “Animal tissue forms”page. The table should now include information related to the new ATF.
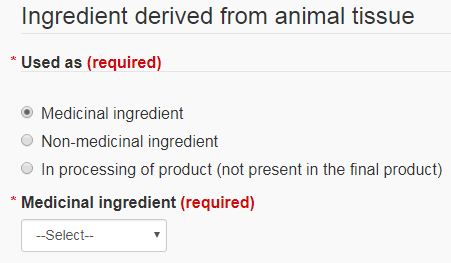
If at least one ATF has been completed, an ATF attestation will be appended to the attestation section of the finalize page. Select “I agree” to consent to both the general attestation as well as the ATF attestation.
5.6 Quality settings
Test methods
From the “Product settings” page, select “Test methods” to load the “Modify test methods” page. Enter the test method to be modified, followed by the new test method. Since test method information is not captured on the product licence, both the current and new test methods must be entered. If more than one test method must be revised, select “Add test method”. A revised Finished Product Specification containing the proposed changes must accompany the submission package.
6.0 Licence Transfers
Use the “Licence transfers” section of the ANF to notify the NNHPD of a change in ownership of one or multiple product licences. This may be because of company mergers or a purchasing agreement between two companies.
A licence transfer notification must be submitted to, and acknowledged by, the NNHPD prior to making any other changes to the product licence(s). Once a licence transfer notification has been acknowledged, the new licensee may begin to submit amendments and notifications using the “Product change” section of the ANF.
Completing a licence transfer notification consists of the following steps:
- Select “Licence transfers” on the ANF home page
- Identify the current licensee
- Complete submitter information
- Complete the new licensee information
For all licence transfer notifications, the submitter is required to attach a signed letter from the current licensee as well as a signed letter from the new licensee authorizing the transfer. Both letters must identify which product licences are transferring, including the NPNs and primary brand names.
7.0 Finalizing the Form
Once all the changes have been entered, the form will navigate to the ANF summary page. If there are any outstanding errors or omissions, these will be listed at the top of the summary page (see Figure 24). The form will not finalize until all errors are resolved. Follow the link within the error message to navigate to the corresponding section where the error has occurred. If no errors remain, the attestation will appear at the bottom of the summary page.

Before finalizing the form, carefully review the summary of changes and read the attestation at the bottom of the page. To finalize the form, select the “I agree” checkbox to sign the attestation. Once checked, the form will finalize and lock to prevent further changes. A unique tracking number as well as a unique attestation code will be generated, which are used to confirm that the attestation was read and signed, the form has been finalized, and is ready to submit.
8.0 Saving the Form in .pdf and .xml
The ANF must be submitted to the NNHPD in both .xml and .pdf formats. To save the file in .xml, select “Save” in the upper right corner of the page and save it to your local workstation. To save the file in pdf, select “Print” in the upper right corner of the page and select “Adobe PDF” from the “Select Printer” pop-up menu. Save the PDF version to your local workstation.
When saving the file, a file name will be automatically set based on the type of changes being submitted. If the submission is a company update or a licence transfer, the file name will begin with the company name that was provided. For product changes, the file name will begin with the NPN number provided. If the submission is in response to a notice issued by the NNHPD Risk Management Division, the default file name will begin with “RISQ”. Please keep the first part of the file name. Anything after the company name, NPN, or RISQ text may be changed, as needed. For greater certainty, please ensure that both the .xml and .pdf copies of the same ANF are saved with identical file names.
9.0 Submitting the Form
Once the form has been finalized and saved as .xml and .pdf, it is ready to be submitted to the NNHPD. Both the .xml and the .pdf copies must be included in the submission package, along with any required documentation (e.g. revised label, Monograph Attestation Form, Finished Product Specifications, etc.) Refer to the “Required documents” section of the finalized submission for a customized list of required documents. For further information on required documentation, please reference the Post Licensing Guidance Document.
The NNHPD accepts completed submission packages via ePost Connect™ by using the “nhpsn.epostel.applications” conversation. This method is strongly encouraged to ensure that your amendments and notifications be treated as soon as possible when received. To use ePost Connect™, you must be a registered trading partner. For more information on epost Connect™ and how to register as a trading partner, refer to the Guidance Document on How to Interact with the Natural and Non-Prescription Health Products Directorate Electronically.
Alternatively, post-licensing amendment and/or notification packages can be submitted by mail or courier, in the same manner as new applications.
Page details
- Date modified: