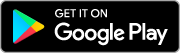Cadet365 Cadet Onboarding

Once you have successfully completed Onboarding to Cadet365, please visit the Cadets and Junior Canadian Rangers Group (CJCR Gp) SharePoint page. (You are now leaving Canada.ca. Link accessible only on the Cadet365 SharePoint)
Account Information
To access your Cadet365 account, ask your corps/squadron staff for your username and password. If you require additional assistance your Corps/Squadron staff are your point of contact, they will escalate Cadet365 issues on your behalf.
Accessing Cadet365 (Onboarding)
Before having access to the resources (including email and Teams), you need to activate your Cadet365 by configuring your multifactor authentication (as shown on this page). Once the onboarding process is completed, you can connect any personal device. Keep reading!
It is highly recommended to onboard with a computer and Smartphone (see below). However, if this method is not available to you, there are several detailed onboarding guides to help you depending on the device you are using.
Onboarding guides (instructions)
Onboarding Video with a computer and Smartphone
This video shows you how to onboard to Cadet365 using a computer and a smartphone. Please follow the steps below to achieve the task.
Transcript
This video shows you how to onboard to Cadet365 using a computer and a smartphone.
To get started, go to office.com with Chrome or Edge. Click on "Sign In" at the top right.
- Adult Staff: Enter your CCO account credentials.
- Cadets: Enter the email and temporary password that was provided to you.
Read the Terms of Use and select "Accept".
Another page will appear asking for more information, click on "Next".
If it's not already done:
1- On your Smartphone go to your applications store.
2- Search for Microsoft Authenticator and download it.
3- Open the application and accept the prompts on screen. Select “SCAN A QR CODE”.
4- It will ask you for permission to your camera, click “Allow”.
5- A camera overlay will pop up.
Then click "Next" on the next 2 pages. When you get to the page with the QR code, with your phone and the camera overlay showing on screen, scan the QR Code on your desktop. You will be pinged on your phone to approve the sign in. Select “Approve”. Your PC screen will automatically update. Select "Next".
Subsequently, you will need to add a second authentication method. To do this, enter your phone number, select Canada (+1), select “Text me a code” and then “Next”. You will receive a text message with a code on your phone. Enter the code received by text message then select "Next". Then "Next" again and then "Done".
From now on, if you do not have access to the authentication tool to log into Cadet365, you can select the "Sign in another way" option to display and choose the "Phone" option.
On the next page click on "Yes". If the MS Office 365 suite starts, you have successfully integrated it into your computer. Congratulations!
Onboarding Instructions - downloadable PDF

Onboarding Instructions: Text version
- On your Smartphone, go to your applications store and download the Microsoft Authenticator app. Please note your device must be passcode protected to move forward.
- On a computer, using Chrome or Edge browser, navigate to office.com
- Sign into your account. Enter the username and password that you received.
- Scroll down and accept the DND-Cadets Terms of Use.
- Follow on screen instructions and click next until you get a QR code.
- On your smartphone, open the Microsoft Authenticator app. Click the three dots on the top right, and select Add account.
Select Work or school account, click Scan a QR Code. - Scan the QR code on your computer with your smartphone. Close the app on your phone. On your computer press next.
- Approve sign in on your phone. Follow the on-screen instructions to add a second authentication method e.g. phone number.
You can now access Cadet365 on your personal devices!
Cyber Awareness Course
You must complete the online Cyber Awareness Course (You are now leaving Canada.ca. Link accessible only on the Cadet365 SharePoint) once you have completed your initial login.
- The Cyber Awareness Course can be accessed from the ribbon in Teams.
Set up your personal devices
Now that you have successfully onboarded, you have web-based access to Cadet365.
Yes! You can access Microsoft Teams and your cadet email on your smartphone!
Microsoft Outlook
On personal computers access email through your web browser.
On your smartphone/tablet, install the Outlook app to gain instant access to your email.
Microsoft Teams
On personal computers download the Desktop App to access more features or use the web browser for a lighter version.
On your smartphone/tablet, install the Teams app to start collaborating.
Click on the icons below or search for "Microsoft Teams", "Microsoft Outlook" on the App Store (iOS) or Google Play (Android) to download the app (you will leave the Government of Canada's website).
After you set-up your Multifactor authentication
If you have completed your onboarding process (i.e. set-up the Multifactor Authentication and accepted the DND-Cadets Terms of Use) read more!
Access your Cadet365 (web-based) account
- Go to https://portal.office.com (You are now leaving Canada.ca)
- Enter your username - e.g. joe.bloggins@cdt.cadets.gc.ca
- Enter your password
- Click Sign in
Need help?
1. Visit the FAQs for Cadet and Volunteers Onboarding;
2. Contact your corps/squadron staff.