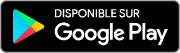Intégration des cadets à Cadet365

Une fois que vous avez terminé l'intégration à Cadet365, veuillez visiter la page SharePoint du Groupe des cadets et rangers juniors canadiens (Gp CRJC). (Vous quittez maintenant Canada.ca. Le lien est seulement accessible sur le SharePoint de Cadet365)
Informations de connexion
Pour accéder à votre compte Cadet365, demandez votre nom d'utilisateur et votre mot de passe au personnel de votre corps/escadron. Si vous avez besoin d'une assistance supplémentaire, le personnel de votre corps/escadron est votre point de contact, il escaladera les problèmes de Cadet365 en votre nom.
Accéder à Cadet365
Avant de pouvoir accéder aux ressources, vous devez intégrer Cadet365 en configurant votre authentification multifacteur, tel qu’indiqué sur cette page. Une fois le processus d’intégration complété, vous pourrez vous connecter à partir de n’importe quel appareil personnel. Poursuivez votre lecture!
Il est fortement recommandé d'utiliser un ordinateur et un téléphone intelligent pour compléter ces étapes lorsque possible (voir ci-dessus). Toutefois, si vous ne disposez pas de cette méthode, il existe plusieurs guides d'intégration détaillés qui vous aideront en fonction de l'appareil que vous utilisez.
Video d'intégration avec un ordinateur et un téléphone intélligent
Cette vidéo démontre comment faire l'intégration avec un ordinateur et un téléphone intelligent. Veuillez suivre les étapes ci-dessous pour y parvenir.
Transcription
Cette vidéo vous démontre comment faire l’intégration de Cadet365 avec un ordinateur et un téléphone intelligent.
Pour commencer, accédez à office.com avec Chrome ou Edge. Cliquez sur «Se Connecter» en haut à droite. Entrez votre nom d’utilisateur et votre mot de passe puis cliquez sur «Connexion».
- Personnel adulte : Entrez votre courriel et mot de passe RÉOCC
- Cadets : Entrez le courriel et mot de passe temporaire qui vous ont été fournis.
Une autre page apparaitra demandant plus de renseignement, cliquez sur «Suivant».
Si ce n’est pas déjà fait :
1- Avec votre appareil mobile, ouvrez la boutique d'applications.
2- Recherchez, installez et ouvrez l’outil d’authentification Microsoft Authenticator.
3- L’outil démarrera, acceptez les conditions. Puis appuyez sur « ANALYSER LE CODE QR ».
4- Le système vous demande s’il peut accéder à la caméra du téléphone. Cliquez sur «Acceptez».
5- Un écran QR contextuel s’affiche en superposition; n’y changez rien.
Ensuite, cliquez sur «Suivant» sur les 2 prochaines pages. Quand vous arrivez à la page avec le code QR, avec votre téléphone et la superposition de l’appareil photo à l’écran, scannez le code QR sur votre bureau. Vous recevrez un ping sur votre téléphone pour approuver la connexion. Sélectionnez «Approuver». L’écran de votre PC sera automatiquement mis à jour. Sélectionnez «Suivant».
Par la suite, vous devez ajouter une deuxième méthode d’authentification. Pour ce faire, entrez votre numéro de téléphone, sélectionnez Canada (+1), sélectionnez «Envoyez-moi un code par texto» et puis «Suivant». Vous allez recevoir un message texte avec un code sur votre téléphone. Entrez le code reçu par message texte puis sélectionnez «Terminé».
Dorénavant, si vous n’avez pas accès à l’outil d’authentification pour ouvrir une session dans Cadet365, vous pouvez sélectionner l’option «Signer d’une autre manière» pour afficher et choisir l’option «Téléphone».
Sur la prochaine page cliquer sur «Oui». Si la suite MS Office 365 démarre, c’est que vous avez réussi son intégration à votre ordinateur. Félicitations!
Instructions d'intégration - PDF téléchargable

Instructions d’intégration : Version textuelle
- Sur votre téléphone intelligent, ouvrez votre magasin d’applications et téléchargez l’application Microsoft Authenticator. Veuillez noter que votre appareil doit être protégé par un mot de passe pour continuer.
- Sur votre ordinateur, à l’aide du navigateur Chrome ou Edge, visitez le site office.com.
- Connectez-vous à votre compte. Entrer le nom d’utilisateur et mot de passe que vous avez reçu.
- Défilez vers le bas et acceptez les conditions d’utilisation de DND-Cadets.
- Suivez les instructions à l’écran et cliquez sur suivant jusqu’à l’apparition d’un code QR.
- Sur votre téléphone intelligent, ouvrez l’application Microsoft Authenticator. Cliquez sur les trois points situés dans le coin supérieur droit et sélectionnez Ajouter un compte.
Sélectionnez Compte professionnel ou scolaire et cliquez sur Scanner un code QR. - À l’aide de votre téléphone, numérisez le code QR affiché sur votre écran d’ordinateur. Fermer l'application sur votre téléphone et appuyer sur suivant sur votre ordinateur.
- Approuvez la connexion sur votre téléphone. Suivez les instructions à l’écran afin d’ajouter la deuxième méthode d’authentification (ex. numéro de téléphone).
Vous pouvez maintenant accéder à Cadet365 sur vos appareils personnels !
Cours de sensibilisation à la cybersécurité
Vous devez suivre le cours de Cybersécurité (lien accessible sur le SharePoint de Cadet365 seulement) une fois que vous avez terminé votre intégration initiale.
- Le cours de sensibilisation à la cybersécurité est accessible à partir du ruban dans Teams.
Configurez vos appareils personnels
Maintenant que votre intégration est réussie, vous avez maintenant un accès en ligne à Cadet365.
Oui! Il vous est possible d’accéder à Microsoft Teams et à vos courriels à partir de votre téléphone intelligent!
Microsoft Outlook
À partir de votre ordinateur personnel, accédez à vos courriels à l’aide d’un navigateur web.
Sur votre téléphone intelligent ou votre tablette, installez l’application Outlook et accédez instantanément à vos courriels.
Microsoft Teams
À partir de votre ordinateur personnel, téléchargez l’application pour le bureau afin d’accéder à plus de fonctionnalités ou utilisez la version web pour une version plus légère.
Sur votre téléphone intelligent ou votre tablette, installez l’application Teams pour commencer à collaborer.
Cliquez sur les icônes ci-dessous, ou recherchez « Microsoft Teams » et « Microsoft Outlook » dans l’ « App Store » (iOS) ou « Google Play » (Android), pour télécharger les applications (vous quitterez le site web du Gouvernement du Canada).
Après avoir configuré votre authentification multifactorielle.
Si vous avez terminé votre processus d'intégration (c.-à-d. la configuration de l'authentification multifactorielle et l'acceptation des conditions d'utilisation de MDN-Cadets), lisez la suite!
Accéder à votre compte Cadet365 (sur le navigateur Web)
- Allez à https://portal.office.com (Vous quittez maintenant Canada.ca)
- Entrez votre email RÉOCC - exemple : joe.bloggins@cdt.cadets.gc.ca
- Entez votre mot de passe
- Cliquez sur Connexion
Besoin d'aide?
1. Consulter la FAQ sur l'intégration des cadets et des bénévoles;
2. Communiquez avec le personnel de votre corps/esc.