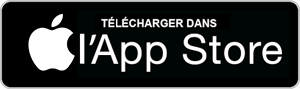Application FAC Rémunération et Avantages Sociaux (RAS)
La nouvelle application FAC RAS pour les membres des Forces armées canadiennes est maintenant en ligne. Accédez à vos relevés de paie en toute sécurité sur votre appareil mobile. Restez connecté et gérez vos finances avec des fonctionnalités pratiques telles que la consultation, l'impression et la sauvegarde de vos relevés de paie, ainsi que la réception de notifications pour les nouveaux relevés. Accédez à vos informations financières en déplacement avec cette application sécurisée basée sur le cloud.

Principales caractéristiques :
- Consulter en toute sécurité vos états de solde en franchissant quelques étapes simples, sans avoir à ouvrir une session sur le RED.
- L’application FAC RAS peut désormais être téléchargée gratuitement depuis Google Play ou l’App Store d’Apple
- La sécurité des utilisateurs est protégée au moyen d’une authentification à deux niveaux.
Les futures mises à jour offriront la fonction imminente Gestion du temps de la Réserve. Grâce à cette composante, les réservistes pourront simplifier considérablement l’administration de la paye, ayant notamment la possibilité de consulter leurs horaires et de signer les feuilles de présence aux soirées d’instruction au lieu de signer une fiche de solde.
Ressources
Les notifications et les paramètres de notification sur votre téléphone Android
Installation
- Ouvrez votre Play Store
- Recherchez l'application FAC RAS.
- Cliquez sur installer et suivez les instructions
Notifications
Vérifiez les paramètres de notification de l'application (Voir illustrations 1 et 2):
- Allez dans Paramètres sur votre appareil.
- Appuyez sur Applications (ou une option similaire, selon votre appareil).
- Trouvez et sélectionnez l'application FAC RAS dans la liste.
- Appuyez sur Notifications et assurez-vous que les notifications sont activées.
Illustrations 1 et 2

Texte de remplacement
Menu Paramètres pour téléphone Android

Texte de remplacement
Menu Paramètres pour téléphone Android
Permissions (Voir illustration 3)
- Allez dans Paramètres et sélectionnez Applications.
- Trouvez et sélectionnez FAC RAS.
- Appuyez sur Permissions et assurez-vous que toutes les permissions nécessaires sont activées, notamment pour les notifications, l'accès à Internet et l'activité en arrière-plan.
Illustration 3

Texte de remplacement
Paramètres d'autorisation pour le téléphone Android
Paramètres de notification à l'échelle du système (Voir illustration 4 et 5):
- Dans Paramètres, allez à Son et notification ou Notifications.
- Assurez-vous que Ne pas déranger n'est pas activé ou configuré de manière à bloquer les notifications de l'application.
- Vérifiez Notifications de l'application ou Gérer les notifications pour vous assurer que l'application est autorisée à envoyer des notifications.
Illustration 4 et 5

Texte de remplacement
Paramètres de notification pour téléphone Android

Texte de remplacement
Paramètres de notification pour téléphone Android
Les notifications et les paramètres de notification sur votre iPhone
Installation
- Ouvrez votre App Store
- Recherchez l'application FAC RAS.
- Cliquez sur installer et suivez les instructions.
Paramètres de Notification
Vérifiez les paramètres de notification de l'application (Voir illustration 6 et 7) :
- Allez dans Réglages.
- Faites défiler vers le bas et sélectionnez FAC RAS.
- Appuyez sur Notifications.
- Assurez-vous que Autoriser les notifications est activé.
- Choisissez le style d'alerte (Écran de verrouillage, Centre de notifications, Bannières) et activez Sons et Pastilles selon vos besoins.
Illustrations 6 et 7

Menu Paramètres pour iPhone

Menu Paramètres pour iPhone
Paramètres de notification à l'échelle du système (Voir illustration 8) :
- Ouvrez Réglages.
- Appuyez sur Notifications.
- Assurez-vous que Afficher les aperçus est réglé sur Toujours ou Quand déverrouillé, selon votre préférence.
- Assurez-vous que Ne pas déranger est désactivé ou réglé sur un horaire qui ne perturbe pas la réception des notifications.
Illustration 8

Texte de remplacement
Menu Paramètres pour iPhone
Modes de concentration (Voir illustrations 9, 10, 11)
- Dans Réglages, appuyez sur Concentration.
- Vérifiez si des modes de concentration (comme Ne pas déranger, Sommeil, Travail, etc.) sont activés. Si c'est le cas, appuyez sur le mode et vérifiez les Notifications autorisées pour vous assurer que l'application est incluse.
Illustration 9, 10, 11

Illustration 9: Descriptive Text
Ne pas déranger les paramètres de l'iPhone

Illustration 10: Descriptive Text
Ne pas déranger les paramètres de l'iPhone

Illustration 11: Descriptive Text
Ne pas déranger les paramètres de l'iPhone
Actualisation en arrière-plan (Voir illustrations 12 et 13):
- Allez dans Réglages.
- Appuyez sur Général.
- Appuyez sur Actualisation en arrière-plan et assurez-vous qu'elle est activée pour FAC RAS.
Illustrations 12 et 13

Illustration 12
Menu Paramètres pour iPhone

Illustration 13
Menu Paramètres pour iPhone
Application mobile Forces armées canadiennes – Rémunération et d’avantages sociaux (application FAC RAS)
Introduction
Voici le guide d’intégration de l’application (app) mobile Forces armées canadiennes (FAC) – RAS. Le présent guide a pour but de vous aider à télécharger, installer et configurer l’app sur votre téléphone, et de vous aider à vous inscrire et à accéder à vos relevés de paye et T4, s’ils sont disponibles.
- Connexion
- Notifications
- Récupération des relevés de paie
- Récupération des feuillets fiscaux
- Préférence linguistique
Note : Les captures d’écran doubles de l’app mobile FAC RAS qui se trouvent dans le présent document reflètent les écrans des téléphones intelligents iPhone et Android.
Exigences minimales pour le téléchargement de l’app sur votre téléphone intelligent
- Téléphone personnel (non fourni par le MDN).
- Apple iPhone iOS (système d’exploitation), version 11 ou plus récente.
- Android OS (système d’exploitation), version 7 ou plus récente.
Installation de l’app mobile FAC RAS :
- Sur votre téléphone intelligent Android, ouvrez le Google Play Store.
- Sur votre téléphone Apple iOS, ouvrez l’App Store.
- Dans la boutique d’applications, cherchez l ’app mobile FAC RAS.
- Une fois l’app mobile FAC RAS installée, touchez le bouton Ouvrir.
- À la première ouverture de l’application, on pourrait vous demander d’accéder au stockage de votre téléphone. Cette permission est nécessaire pour enregistrer localement les documents PDF dans votre dossier Documents/FAC. Appuyez sur le bouton Permettre pour accepter.
- L'application mobile FAC RAS ne peut être téléchargée et enregistrée qu'au Canada. Cependant, une fois enregistrée, vous pouvez utiliser l'application à l'extérieur du pays. Veuillez vous assurer que la localisation de votre App Store est définie sur le Canada dans vos paramètres avant de télécharger l'application.
Autoriser les notifications
Android :
- À moins de les changer manuellement, les notifications poussées sont autorisées par défaut. Pour vérifier ou permettre les notifications poussées pour l’application, allez dans Réglages, puis sélectionnez « Notifications » pour vérifier les réglages, comme le montrent les captures d’écran ci-dessous.
- Dans l’app mobile FAC, veillez à ce que « Afficher les notifications » soit coché.
iOS :
- Un message contextuel s’affiche pour vous demander si vous souhaitez recevoir des notifications. Sélectionnez le bouton « Autoriser » pour permettre à l’app mobile FAC RAS d’envoyer des notifications à votre téléphone intelligent.
Illustration 14

Texte de remplacement
Alerte de notification iPhone
Connexion
- Sur l'écran de connexion (illustration 16) sécurisée, cliquez sur :
- a)« Se connecter avec D365 » si vous avez un compte Défense 365
- b)« Se connecter avec C365 » si vous avez un compte de Cadets 365 et que vous êtes membre du SAIOC
- Vous vous connecterez en utilisant une application Authenticator sur votre téléphone si vous en avez une installée, ou une page web s'ouvrira pour vous permettre de vous connecter avec votre compte.
- Si c'est votre première connexion, vous devrez vous enregistrer une fois.
Illustration 15

Texte de remplacement
Page de connexion à l'application mobile
Langue
L’app mobile FAC RAS utilise par défaut la langue de votre téléphone intelligent. Vous pouvez changer la préférence linguistique dans l’application (français ou anglais).
- À partir du menu de l’app mobile FAC RAS, choisissez Réglages (illustration 16), puis cliquez sur Langue. À l’écran de changement de langue, la langue par défaut est accompagnée d’un crochet vert.
- Choisissez votre langue préférée. Le changement de langue s’applique immédiatement.
Note: Veuillez noter que votre relevé de paie est affiché dans la langue sélectionnée dans le système de paie.
Illustration 16

Texte de remplacement
Menu principal de l'application mobile
Récupération des relevés de paye
- Pour récupérer vos relevés de paye, sélectionnez Relevés de paye dans le menu de l’app mobile FAC RAS (voir l'illustration 17). L’écran des relevés de paye affiche les relevés de paye du Système central de calcul de la solde (SCCS) et le Système de solde révisé de la Réserve (SSRR) qui peuvent être consultés par période de paye.
Illustration 17

Texte de remplacement
Menu principal de l'application mobile
- Sélectionnez un élément.
- L’app mobile FAC RAS pour iPhone ouvre le relevé de paye dans l’application ( voir l'illustration 18) .
- L’app mobile FAC RAS pour Android demande l’utilisation d’une application tierce pour ouvrir le relevé de paye.
Illustration 18

Texte de remplacement
Page de relevé de paie d'application mobile
- Choisissez l’application de votre choix pour visionner le document PDF du relevé de paye (voir l'illsutration 19 ).
Si vous choisissez d'exporter/télécharger votre relevé de paie, pour des raisons de sécurité et de compatibilité, l'application mobile FAC RAS n'autorise pas les téléchargements directs vers des services cloud comme Google Drive. Les fichiers doivent d'abord être enregistrés sur l'appareil, puis manuellement téléchargés vers un cloud si nécessaire, afin de protéger les données et d'assurer une gestion appropriée.
Notes:
- Android : Le document PDF est enregistré dans le dossier Documents/CAF..
- iPhone : Le PDF est enregistré dans le dossier Téléchargements. Vous pouvez y accéder via l'application Fichiers sous iCloud Drive.
Illustration 19

Texte de remplacement
Exemple de feuillet de renseignements fiscaux
- Lorsque vous avez terminé de regarder votre relevé de paye, appuyez sur la flèche de retour dans iOS ou sur le bouton Retour avec Android pour retourner à l’écran des Relevés de paye.
- Appuyez sur l’icône des trois traits horizontaux dans le coin supérieur gauche de l’écran pour retourner au menu de l’app mobile FAC RAS.
- Votre téléphone intelligent affiche une notification qu’un nouveau relevé de paye peut être visionné. (voir l'illustration 20).
Illustration 20

Texte de remplacement
Alerte de notification iPhone
Récupération des feuillets d’impôt et notifications
Votre téléphone intelligent affiche une notification qu’un nouveau relevé d’impôts des FAC peut être visionné.
illustration 22

Texte de remplacement
Alerte de notification iPhone
- Pour récupérer votre T4, ouvrez une session dans l’app mobile FAC.
- Appuyez sur l’icône des trois traits horizontaux dans le coin supérieur gauche de l’écran.
- Sélectionnez Relevés d’impôts à partir du menu de l’app mobile FAC RAS.
Note:
- Vous pouvez télécharger les relevés d’impôts en tout temps et en tout lieu où il y a un signal cellulaire.
- Vous ne recevrez pas de T4 et ne serez pas en mesure de consulter un T4 avant la première période des impôts (Ex : si vous vous inscrivez à l'application en 2024, vous ne verrez pas votre premier T4 avant la publication des T4 de 2024 en 2025.)
Illustration 23

Texte de remplacement
Menu principal de l'application mobile
- Cliquez sur 20xx. (voir l'illustration 24)
Illustration 24

Texte de remplacement
Section des bordereaux de tac d'application mobile
Notes:
- L’app mobile FAC RAS pour iPhone ouvre le relevé d’impôts sélectionné dans l’application.
- L’app mobile FAC RAS pour Android demande l’utilisation d’une application tierce pour ouvrir le relevé d’impôts.
- Choisissez l’application de votre choix pour visionner le document PDF du relevé d’impôts.
Illustration 24

Texte de remplacement
Exemple de document de chèque de paie
Note: Le document PDF est enregistré dans le dossier Documents/FAC de votre téléphone Android. L’application affichera votre relevé d’impôts 20xx.
- Lorsque vous avez terminé de regarder votre relevé d’impôts, appuyez sur la flèche de retour dans iOS ou sur le bouton Retour avec Android pour retourner à l’écran des Relevés d’impôts.
- Appuyez sur l’icône des trois traits horizontaux dans le coin supérieur gauche de l’écran pour retourner au menu de l’app mobile FAC RAS.
Commencez avec Defence 365
Veuillez adresser toutes vos questions aux autorités suivantes : Aide & apprentissage de Microsoft 365
Activez votre compte
Activez votre compte en suivant les instructions du guide d'intégration adapté à votre appareil :
Si vous vous êtes déjà enregistré auparavant et que vous devez ajouter, modifier ou supprimer une méthode d'authentification parce que vous avez un nouvel appareil, ou que vous souhaitez changer la méthode d'authentification précédemment sélectionnée, consultez le Guide de l'authentification multi-facteur (MFA) pour D365.
Commencez à utiliser D365
Depuis un navigateur, connectez-vous à D365 sur le web :
- Connectez-vous à Office.com depuis un navigateur en utilisant les informations de votre compte utilisateur D365.
- Sélectionnez le lanceur d'applications (les carreaux en haut à gauche) pour commencer à utiliser les applications D365 telles que Teams ou Outlook.
Depuis un appareil mobile :
Travaillez sur n'importe quel appareil depuis n'importe quel endroit comme si vous étiez au bureau - participez à une réunion ou envoyez des e-mails depuis votre appareil mobile.
Pour une meilleure expérience, nous vous recommandons vivement de télécharger les applications mobiles (Teams, SharePoint, etc.) plutôt que d'utiliser des navigateurs sur un appareil Android ou Apple.
Consultez le Guide D365 pour l'installation des applications sur les appareils mobiles fournis par le travail pour commencer.
Depuis un ordinateur de bureau :
Sur le RED, vous pouvez télécharger l'application de bureau Microsoft Teams à partir de « Programmes annoncés » dans votre « Panneau de configuration » ou « Centre logiciel » dans le « Menu Démarrer ». Ouvrez l'application et connectez-vous en utilisant votre adresse e-mail D365 (@ecn.forces.gc.ca)
Commencez avec Cadet 365
Veuillez adresser toutes vos questions aux autorités suivantes : Aide & apprentissage de Microsoft 365
Activez votre compte
Activez votre compte en suivant les instructions du guide d'accueil adapté à votre appareil. Veuillez noter que cette application n'est pas disponible pour les instructeurs civils.
Si vous avez déjà effectué l'intégration et que vous devez ajouter, modifier ou supprimer une méthode d'authentification parce que vous avez un nouvel appareil ou que vous souhaitez changer votre méthode d'authentification précédemment sélectionnée, consultez le Guide d'authentification à plusieurs facteurs (MFA) pour Cadet365.
Commencez à utiliser C365
Depuis un navigateur, connectez-vous à C365 sur le web :
- Connectez-vous à Office.com depuis un navigateur web en utilisant les informations de votre compte utilisateur C365
- Sélectionnez le Lanceur d'applications (les tuiles 'gaufre' en haut à gauche) pour commencer à utiliser les applications C365 comme Teams ou Outlook
Depuis un appareil mobile :
Après l'intégration, vous pouvez configurer Cadet365 sur jusqu'à 5 appareils personnels.
Vous POUVEZ accéder à votre courriel @cadets.gc.ca sur votre smartphone ! Pour une meilleure expérience, nous vous recommandons fortement de télécharger les applications mobiles (Teams, SharePoint, etc.) plutôt que d'utiliser des navigateurs sur un appareil Android ou Apple.
Cliquez sur le lien Configurer vos appareils personnels pour C365 pour commencer.
Depuis un ordinateur de bureau :
Sur le RED, vous pouvez télécharger l'application de bureau Microsoft Teams depuis "Programmes Annoncés" dans votre "Panneau de configuration" ou "Centre logiciel" dans le "Menu Démarrer". Ouvrez l'application et connectez-vous en utilisant votre adresse courriel C365.