Numérisation d’objets réfléchissants à l’aide d’un numériseur à plat
Ern Bieman
Avis de non-responsabilité
Les renseignements contenus dans ce document sont basés sur la compréhension actuelle des problèmes soulevés. Ils ne s’appliquent pas nécessairement à toutes les situations, et aucune des activités décrites n’assure une protection complète. Bien que des efforts raisonnables aient été faits pour s’assurer que les renseignements sont exacts et à jour, l’éditeur, le Réseau canadien d’information sur le patrimoine (RCIP), n’offre aucune garantie à cet égard et n’assume aucune responsabilité en cas de perte, de réclamation ou de revendication pouvant résulter, directement ou indirectement, de l’utilisation des renseignements ou de la confiance qui leur est accordée. Le RCIP ne cautionne aucun des produits, services ou matériaux indiqués dans ce document ou sur les sites Web externes auxquels ce document pourrait renvoyer. Par ailleurs, il ne fait aucune déclaration à leur sujet. Ces produits, services ou matériaux sont donc utilisés à vos propres risques.
Table des matières
- Liste des abréviations
- Introduction
- Objets réfléchissants se prêtant bien aux numériseurs à plat
- Notions d’imagerie
- Choix de l’équipement
- Équipement supplémentaire pour la numérisation à plat
- Flux de travail
- Étape 1 : Choix des documents
- Étape 2 : Évaluation de l’état
- Étape 3 : Catalogage et métadonnées
- Étape 4 : Préparation à la numérisation
- Étape 5 : Numérisation
- Étape 6 : Post-traitement
- Application d’une spécification d’image standard
- Remarque au sujet de la modification de fichiers ayant des profils de couleurs
- Consignation des métadonnées techniques
- Sauvegarde dans un format de fichier normalisé
- Normalisation de la nomenclature et de la structure des dossiers
- Création de fichiers dérivés
- Étape 7 : Contrôle de qualité
- Étape 8 : Archivage
- Étape 9 : Publication
- Problèmes courants de numérisation à plat
- Remerciements
- Annexe A : Comment établir et utiliser un profil de couleurs
- Annexe B : Échantillonnage des couleurs
- Annexe C : Numérisation de documents surdimensionnés
- Glossaire
- Bibliographie
- Note en fin de texte
Liste des abréviations
- AIIM
- Association for Intelligent Information Management
- BAnQ
- Bibliothèque et Archives nationales du Québec
- BNF
- Bibliothèque nationale de France
- CCD
- dispositif à couplage de charge
- CIE
- Commission internationale de l’éclairage
- CITP
- Conseil international des télécommunications de la presse
- CMJN
- cyan, magenta, jaune, noir
- EXIF
- format de fichier d’image échangeable
- FADGI
- Federal Agencies Digital Guidelines Initiative (États-Unis)
- ICC
- Consortium international des couleurs (International Color Consortium)
- IT8
- ensemble de normes de l’ANSI (American National Standard Institute) visant les communications et le contrôle des couleurs
- MCH
- Musée canadien de l’histoire
- NDSA
- National Digital Stewardship Alliance (États-Unis)
- PPP
- points (ou pixels) par pouce
- RCIP
- Réseau canadien d’information sur le patrimoine
- ROC
- reconnaissance optique des caractères
- RVB
- Rouge, vert, bleu
- SGC
- Système de gestion des collections
- UNESCO
- Organisation des Nations Unies pour l’éducation, la science et la culture
- XMP
- Plateforme de métadonnées extensible
Introduction
Le Réseau canadien d’information sur le patrimoine (RCIP) a produit le présent guide pour donner des renseignements techniques sur la numérisation, à l’aide d’un numériseur à plat, d’objets réfléchissants plats, comme des documents, des journaux et des tirages photographiques. Les objets comportant une texture ou un relief (pièces de monnaie, tissu ou tout autre matériau en relief) dépassent la portée des présentes, car on peut bien mieux les numériser par la photographie. Les renseignements présentés peuvent être utiles aux membres des communautés des galeries d’art, des bibliothèques et des archives; cependant, des sections comme celles sur le catalogage, les métadonnées et l’archivage ont été rédigées à l’intention des musées.
Le présent guide porte sur les problèmes techniques liés à l’utilisation des numériseurs à plat et au traitement des images numérisées. Il est conforme aux normes d’imagerie existantes; il y fait référence, de même qu’au document Technical Guidelines for Digitizing Cultural Heritage Materials (format PDF; en anglais seulement) de la Federal Agencies Digital Guidelines Initiative (FADGI) des États-Unis.
Objets réfléchissants se prêtant bien aux numériseurs à plat
Les numériseurs (ou scanners) à plat peuvent numériser les objets réfléchissants suivants :
- éléments de collection générale non reliés, comme les documents papier;
- articles surdimensionnés;
- journaux;
- photos et tirages.
Il n’est pas recommandé de les utiliser avec les types d’objets suivants :
- objets en relief, comme des documents embossés;
- objets translucides dont la translucidité importe pour la numérisation, comme le papier pelure;
- documents reliés, comme des livres.
Pour ces objets et tout autre matériau non répertorié, consulter les directives techniques (format PDF; en anglais seulement) de la FADGI pour choisir l’équipement recommandé.
Certains numériseurs à plat munis d’un rétroéclairage dans le couvercle peuvent numériser des documents transparents comme les négatifs photographiques. Si votre numériseur n’a pas de rétroéclairage, il ne faut pas supposer qu’il sera possible de l’adapter à la numérisation de documents transparents. Si l’on envisage d’acheter un numériseur à plat pour numériser à la fois des objets réfléchissants et des transparents, il convient de consulter les critères de sélection d’un numériseur dans le guide complémentaire Supplément – Numérisation de transparents et de négatifs photographiques.
Notions d’imagerie
Avant de discuter des numériseurs et de la numérisation, nous devons passer en revue certaines notions de base sur l’imagerie, notamment les modes de saisie et de stockage des images, la profondeur de bits d’image, l’espace chromatique, la distance colorimétrique et les gammes de couleurs.
Modes de saisie et de stockage des images
On peut saisir et archiver les images numériques en trois grands modes.
- Couleur RVB : la numérisation couleur, le plus souvent dans un modèle de couleurs rouge, vert, bleu (RVB), est nécessaire pour saisir fidèlement l’image et les couleurs. Ces numérisations servent dans le cas de documents en couleurs et pour la plupart des documents historiques (y compris les documents monochromes) s’il importe de saisir fidèlement l’apparence de l’objet d’origine (tache de vin, anneau de café ou décoloration du papier, par exemple).
- Niveaux de gris : moins économes en espace disque que les images en bitons, les niveaux de gris sont utiles s’il faut préserver fidèlement l’image, mais pas la couleur. On s’en sert parfois pour les documents et images monochromes, les transparents et les journaux. Cependant, la numérisation couleur d’objets monochromes est de plus en plus courante. Un fichier d’image en niveaux de gris occupe un tiers environ de l’espace d’un fichier d’image en couleur.
- Bitons : moyen peu encombrant de saisir et de stocker des documents de bureau généraux noir et blanc. Dans une image bitons, chaque pixel ne comporte qu’un bit de données de luminance; en d’autres termes, pour une image en noir et blanc, chaque pixel est soit noir, soit blanc. Cela signifie que les dégradés sont perdus. Malgré l’économie d’espace, les normes de numérisation actuelles ne recommandent habituellement pas la numérisation monochrome, et celle-ci n’est pas recommandée pour la numérisation à plat.

© Photo fournie gracieusement par un particulier
Figure 1a. Image en couleurs.

© Gouvernement du Canada, Réseau canadien d’information sur le patrimoine. 133967-0002
Figure 1b. Image en niveaux de gris.

© Gouvernement du Canada, Réseau canadien d’information sur le patrimoine. 133967-0003
Figure 1c. Image en bitons (noir et blanc).
La FADGI recommande les modes de saisie suivants :
- éléments de collection générale non reliés : niveaux de gris ou couleur;
- documents surdimensionnés : niveaux de gris ou couleur;
- journaux : niveaux de gris ou couleur, selon les besoins;
- tirages et photographies : niveaux de gris ou couleur.
Profondeur de bits
On entend par « profondeur de bits » le nombre de bits (chiffres binaires) qui représentent l’intensité lumineuse d’un pixel d’une image. Une image ayant une profondeur de bits de 1 ne produirait que deux valeurs (« 0 » ou « 1 ») pour chaque pixel, ce qui donne une image bitons comme le noir et blanc. Si la profondeur de bits est de 2, quatre valeurs peuvent alors être représentées (« 00 », « 01 », « 10 » et « 11 »), et ainsi de suite.

© Gouvernement du Canada, Réseau canadien d’information sur le patrimoine. 133967-0015
Figure 2. Huit bits suffisent généralement pour la gamme complète des tons visibles par l’œil dans un canal de couleur; cependant, certains systèmes utilisent 16 bits.
Presque tous les équipements et logiciels d’imagerie peuvent traiter 8 bits par canal; dans ces images couleur, chaque canal (rouge, vert et bleu) est décrit par 8 bits. Ces 3 canaux comptent en tout 24 bits de données (imagerie en 24 bits), ce qui donne 224 (ou 16,7 millions) de couleurs distinctes. Cette précision dépasse largement les capacités de l’œil de la plupart des gens. Cependant, certains logiciels et appareils peuvent capter 16 bits par canal (imagerie en 48 bits), et on peut justifier la saisie et l’archivage de ces données supplémentaires. Convertir une image d’un format à un autre peut entraîner la perte de certaines données de couleur, qu’il s’agisse du traitement dans diverses applications ou de la migration vers d’autres formats pour la conservation ou l’accès à des copies. Ces effets, qu’on peut voir, sont décrits plus loin dans les présentes.
Pour tous les articles qu’on peut numériser à plat, la FADGI recommande la profondeur de bits suivante :
- 8 bits par canal est acceptable;
- 16 bits par canal est l’idéal.
Espace chromatique, modèles de couleurs et gammes de couleurs
L’espace chromatique, c’est l’ensemble de couleurs qu’un modèle de couleurs peut exprimer de façon numérique. CIELAB et CIEXYZ sont deux espaces chromatiques conçus pour représenter toutes les couleurs visibles à l’œil humain; la plupart des modèles de couleur sont exprimés en correspondance avec l’un ou l’autre. Sans ces correspondances, les couleurs produites par un modèle de couleurs restent inconnues, et ce dernier n’est qu’une série de nombres sans attribution de couleur.
Une fois placé dans un espace chromatique, cependant, un modèle de couleurs produit un sous-ensemble de couleurs égal à celui de l’espace chromatique d’origine ou plus petit que ce dernier. On nomme ce sous-ensemble « gamme de couleurs », laquelle est parfois appelée erronément espace chromatique, mais à proprement parler, une gamme est un sous-ensemble d’un espace chromatique.
Quand une image est saisie, modifiée, affichée ou imprimée, elle est convertie en divers modèles de couleurs et, potentiellement, en espaces chromatiques. Les technologies d’impression utilisent des modèles de couleurs soustractifs légers comme cyan, magenta, jaune et noir (CMJN). Faire correspondre ce modèle à l’espace chromatique de numérisation produit une autre gamme de couleurs que le modèle RVB des numériseurs ou des moniteurs. De même, un modèle de couleurs ayant une faible profondeur de bits produit une gamme plus pauvre en couleurs que le même modèle s’il utilise plus de bits. Les gammes de couleurs, et donc l’apparence d’une image, ne peuvent que différer en fonction des technologies utilisées. La perte de données de couleur peut entraîner les conséquences suivantes :
- des bandes de couleur, qu’on peut voir dans les dégradés (là où les couleurs devraient changer graduellement);
- dans les cas les plus graves, la postérisation, où la perte des données de couleur entraîne la perte de détails de l’image.

© Photo fournie gracieusement par un particulier
Figure 3a. Image sans bandes de couleur. Dans cet exemple, la profondeur de bits est assez élevée pour qu’aucune bande ne soit visible.

© Gouvernement du Canada, Réseau canadien d’information sur le patrimoine. 133967-0005
Figure 3b. Image où des bandes de couleur sont visibles. Réduire la profondeur de bits ou convertir l’image en d’autres modèles de couleur peut entraîner des bandes de couleur. Dans cet exemple, cela se voit dans le ciel et l’eau.

© Photo fournie gracieusement par un particulier
Figure 4a. Image sans postérisation.

© Gouvernement du Canada, Réseau canadien d’information sur le patrimoine. 133967-0007
Figure 4b. Image postérisée; cela est maintenant rare, sauf si l’effet est délibéré. C’est la conséquence extrême d’une profondeur de bits insuffisante ou d’une conversion ayant utilisé une profondeur de bits trop basse.
Il est donc préférable de minimiser les conversions. Dans la mesure du possible, on utilise donc, afin de réduire les pertes visibles à l’œil, le même modèle de couleurs et le même espace chromatique, et l’on conserve une profondeur de bits élevée. Pour en savoir plus sur la profondeur de bits, consulter Profondeur de bits.
Fidélité des couleurs et distance colorimétrique
La plupart des procédures décrites dans le présent guide comprennent une mesure des couleurs. Cela vise à garantir que l’image numérisée reproduit fidèlement les couleurs, la luminosité et le contraste de l’objet d’origine. L’annexe B décrit en détail l’échantillonnage et la mesure des couleurs; ici, nous voyons la théorie. Il importe de comprendre ce qu’est la distance colorimétrique et comment la mesurer, car nous l’utiliserons de diverses façons plus loin dans le présent guide pour vérifier la précision d’un numériseur. Bien comprendre la précision des couleurs et la distance colorimétrique vous aidera aussi à vous assurer que vos numérisations respectent les normes de la FADGI.
La distance entre deux échantillons de couleur est appelée « delta E ». On peut comparer la méthode de calcul de la distance colorimétrique au calcul euclidien de mesure de la distance entre deux points d’un système cartésien. On peut par exemple exprimer dans un espace cartésien tridimensionnel un espace chromatique utilisant un modèle de couleurs RVB, où un axe représente le rouge, un autre, le vert, et le dernier, le bleu.

© Gouvernement du Canada, Réseau canadien d’information sur le patrimoine. 133967-0016
Figure 5. Grille cartésienne tridimensionnelle montrant la distance entre deux points. Chaque axe va de 0 à 255, c’est-à-dire les valeurs que peuvent représenter 8 bits dans chaque canal de couleur.
Dans ce modèle, on peut considérer la distance entre deux échantillons de couleurs comme la distance entre deux points dans l’espace tridimensionnel.
L’équation euclidienne (équation 1) de calcul de la distance entre deux points dans un espace tridimensionnel est plus simple que le calcul réel de la distance colorimétrique entre deux couleurs.
Il faut savoir, toutefois, que cette formule de base donne des résultats différents selon que les échantillons sont représentés dans un modèle à 8 bits ou à 16 bits, même si ce sont des échantillons identiques. Aussi, comme le delta E de 1 est défini comme la plus petite différence de couleur visible à l’œil humain, il faut normaliser les distances selon cette définition. Ce sont là certains des facteurs qui complexifient davantage le calcul réel du delta E. Aussi, on modifie souvent la formule. Il est donc plus simple pour mesurer la distance colorimétrique entre deux échantillons d’utiliser un calculateur delta E. On peut trouver en ligne des calculateurs accessibles gratuitement. Une fois les couleurs échantillonnées (consulter l’annexe B), on peut en calculer la distance colorimétrique à l’aide du service Web suivant : CIE2000 Calculator (en anglais seulement).

© Gouvernement du Canada, Réseau canadien d’information sur le patrimoine. 133967-0017
Figure 6. Illustration de la distance colorimétrique (delta E) entre diverses paires de nuances de bleu.
On peut, à partir d’une image dont on connaît les couleurs, en mesurer la distance colorimétrique, ce qui permet de vérifier la précision de la numérisation des couleurs effectuée avec votre numériseur. Pour cela, il suffit de numériser la cible et, à l’aide du calculateur de distance colorimétrique CIE, de comparer les résultats numérisés aux résultats attendus. L’annexe B décrit ce processus en détail.
La FADGI recommande les distances colorimétriques moyennes suivantes :
- pour les documents de collection générale, moins de 10 est acceptable, moins de 3 est l’idéal;
- pour tous les autres documents pouvant être numérisés à l’aide d’un numériseur à plat, moins de 8 est acceptable, moins de 3 est l’idéal.
Choix de l’équipement
Les sous-sections suivantes vous aideront à bien choisir un numériseur.
Fonctionnement des numériseurs à plat
Les numériseurs à plat comprennent habituellement une plaque de verre sur laquelle on place l’article à numériser face vers le bas. Un couvercle est posé contre l’objet, bloquant ainsi la lumière ambiante, et l’image est ensuite numérisée par une source lumineuse mobile située sous la plaque de verre. Cette source couvre toute la largeur de la plaque et peut se déplacer sur toute la longueur de celle-ci. La lumière réfléchie par l’objet est ensuite reflétée par un miroir vers un prisme, qui décompose la lumière en composantes du spectre visible. Les composants rouge, vert et bleu (RVB) de la lumière réfléchie sont détectés par une barrette de capteurs CCD (« charged coupling device »), qui convertissent l’intensité lumineuse à chaque point en valeurs numériques de rouge, de vert et de bleu. Les objets réfléchissants sur la plaque sont ainsi convertis ligne par ligne en image numérique à l’aide d’un modèle de couleurs RVB.

© Gouvernement du Canada, Réseau canadien d’information sur le patrimoine. 133967-0019
Figure 7. Coupe transversale des principaux composants intérieurs d’un numériseur à plat.
Résolution
On entend par résolution le nombre de pixels par pouce (pppNote de bas de page 1) que le numériseur peut numériser. Pour les numériseurs à plat, la résolution est le plus souvent citée en deux nombres, comme 2 400 x 4 800. Le premier désigne la résolution optique du numériseur, c’est-à-dire la densité des récepteurs de la barrette de capteurs CCD. Une densité optique de 2 400, par exemple, indique que la barrette contient 2 400 capteurs distincts par pouce (en fait, dans les numériseurs couleur, trois rangées de 2 400 capteurs par pouce). Comme la barrette CCD couvre toute la plaque du numériseur, ses spécifications établissent la résolution du numériseur le long du bord le plus court de la plaque. Pour des raisons de coût, la résolution optique est le plus souvent le facteur principal qui limite la résolution optique d’un numériseur : plus le nombre de capteurs par pouce d’une barrette CCD est élevé, plus elle coûte cher.
Le deuxième nombre correspond à la résolution matérielle du numériseur. Une résolution matérielle de 4 800 signifie que le numériseur peut déplacer sa source lumineuse et le miroir vers le bas du plateau en 4 800 pas distincts par pouce. Ce nombre de pas n’est limité que par le moteur pas-à-pas et le mécanisme du dispositif. Comme il est plus abordable d’optimiser ces facteurs qu’une barrette CCD, la résolution matérielle est souvent supérieure à la résolution optique d’un numériseur à plat. Quel que soit le nombre le plus élevé, le plus bas constitue la résolution de numérisation maximale du numériseur.
Une autre forme de résolution est qualifiée d’« interpolation » ou comme étant « améliorée par logiciel ». On peut ignorer cette caractéristique qu’utilisent parfois les fabricants, car elle désigne une fonction micrologicielle du numériseur, ou du logiciel qui l’accompagne, qui évalue l’intensité intermédiaire entre les pixels numérisés. Or, cette évaluation peut être juste ou non.
La FADGI recommande les résolutions suivantes pour divers documents en papier :
- pour des tirages photographiques de haute qualité et des images détaillées semblables : jusqu’à 600 ppp;
- pour tous les autres documents : jusqu’à 400 ppp.
Pour obtenir plus de recommandations sur la résolution, consulter les directives techniques (format PDF; en anglais seulement) de la FADGI.
Une autre méthode d’évaluation de la résolution est la formule de calcul de l’indice de qualité AIIM (en anglais seulement). Cette formule se fonde sur le nombre de pixels requis pour numériser un texte qui sera lisible plutôt que fidèle au document d’origine. Pour tout élément autre que le texte, la formule recommande que le plus petit détail soit numérisé par au moins deux pixels. Toutefois, pour les objets réfléchissants, cette formule donne des résolutions systématiquement inférieures aux recommandations de la FADGI. Il faut choisir sans faute la recommandation la plus élevée qui respecte votre budget.
Il faut savoir qu’une résolution plus élevée crée des fichiers plus gros et entraîne une numérisation plus lente que des résolutions plus basses. Comme le coût du stockage diminue, la taille des fichiers importe de moins en moins; cependant, le temps de numérisation affecte les flux de travail, et il faut prendre ce facteur en compte quand on planifie un projet de numérisation.
Profondeur de bits
La profondeur de bits du numériseur est une autre caractéristique importante. Comme nous l’avons vu ci-dessus, la FADGI juge qu’une profondeur de bits de 24 est acceptable, 48 bits étant l’idéal. On précise de plus en plus 48 bits pour les numériseurs abordables comme professionnels. Cela semble idéal, mais dans un matériel de grade inférieur, la barrette CCD peut ne pas être de qualité suffisante pour numériser les nuances de luminosité qui justifieraient de doubler le nombre de bits par canal et ainsi exploiter pleinement les modèles de couleurs 48 bits. La mesure du rapport signal/bruit de la barrette CCD d’un numériseur (soit la mesure de sa capacité à numériser uniformément les mêmes couleurs dans des numérisations successives d’un même objet) dépasse la portée du présent guide. En règle générale, les numériseurs grand public d’entrée de gamme en mode 48 bits peuvent ne pas produire plus de données de couleur que les numériseurs haut de gamme en mode 24 bits.
Pour tous les objets qu’on peut numériser à plat, la FADGI recommande les profondeurs de bits suivantes :
- 24 bits RVB est acceptable;
- 48 bits RVB est l’idéal.
Autres fonctions utiles
Quoique les fonctions suivantes soient importantes pour choisir un numériseur approprié, il n’y a aucune norme ou recommandation à leur sujet.
Vitesse de numérisation
La vitesse est particulièrement importante pour numériser un grand nombre de documents. Les fabricants l’expriment souvent sous forme de durée nécessaire à la numérisation d’un document unique. Cette mesure ne tient pas compte de la saisie de l’aperçu ni de tout autre aspect de la numérisation. Lorsqu’on vérifie les spécifications d’un numériseur, il faut mesurer la vitesse à une résolution et à une taille de document bien précises, car augmenter la résolution en présence de documents plus gros prolonge le temps de numérisation de ceux-ci.
Taille maximale des documents
Il importe de vérifier la taille maximale des documents pouvant être numérisés, car la taille indiquée peut être égale ou inférieure aux dimensions de la plaque.
Plage dynamique
C’est là une fonction des numériseurs à plat qui peuvent numériser des transparents. Elle n’est pas pertinente dans le cas des numériseurs destinés à ne numériser que des objets réfléchissants. Cette fonction est traitée plus en détail dans le guide Supplément – Numérisation de transparents et de négatifs photographiques.
Autres fonctions à considérer
Vous souhaiterez peut-être également tenir compte des exigences en matière d’alimentation ainsi que de la garantie et de la certification de consommation énergétique si vous commandez auprès d’un fournisseur situé à l’extérieur de votre continent. De nombreuses fonctions mentionnées par un fabricant, comme la correction d’image ou la reconnaissance optique des caractères, ne sont pas en réalité des fonctions du numériseur, mais plutôt des fonctions du logiciel livré avec celui-ci. Il faut éviter les fonctions qui modifient l’essence de l’objet numérisé, comme la correction du grain qui « améliore » l’apparence de l’objet d’origine. Le présent guide donne des exemples d’utilisation d’un logiciel de numérisation tiers (une licence professionnelle de VueScan coûte 120 $ CA environ). Si l’on choisit d’utiliser un logiciel tiers plutôt que le logiciel du fabricant, il ne faut pas oublier que les fonctions d’imagerie mentionnées par le fabricant du numériseur peuvent ne pas être accessibles. Que l’on choisisse le logiciel du fournisseur ou un logiciel tiers, il convient de commencer par cerner les fonctions nécessaires à vos projets de numérisation et les fonctions souhaitables. Ensuite, on fait une analyse comparative pour trouver le logiciel se prêtant le mieux à nos besoins.
Caractéristiques de numérisation indésirables
Pour choisir un numériseur, il convient de prêter attention à certaines caractéristiques de numérisation indésirables. Elles touchent particulièrement le matériel grand public de faible qualité. Malheureusement, hormis les avis des consommateurs, la seule façon de vérifier si un numériseur a des caractéristiques indésirables est d’en faire l’essai. Voici un résumé de celles-ci et la manière de les tester.
Traces
Les traces découlent d’un manque d’uniformité ponctuel; elles se manifestent le plus souvent par une ligne verticale ou horizontale parfaite. Ces problèmes peuvent découler de capteurs CCD défectueux ou de la détection erronée d’une ligne complète de données par la barrette CCD. Ces problèmes sont facilement visibles. Si le numériseur a été nettoyé, les traces découlent probablement de la barrette CCD ou d’une défectuosité des composants mobiles. Dans ce cas, on ne peut pas corriger le problème. Il ne faut pas utiliser cet équipement.

© Photo fournie gracieusement par un particulier
Figure 8. Traces.
Éclairement non uniforme
Ce problème occasionne une lumière parasite sur l’image numérisée. On le voit souvent dans les appareils photo grand format, mais il peut aussi être présent dans les numériseurs. Il découle habituellement d’une source lumineuse parasite de source externe au numériseur, ou d’une mauvaise conception ou construction du numériseur qui entraîne une « diffusion » de l’éclairage des sections plus claires de l’image vers les sections plus sombres.
Pour tester efficacement l’uniformité de l’éclairement, numériser un document en niveaux de gris, puis vérifier par échantillonnage les variations d’éclairement sur les côtés sombres d’un contour à contraste élevé (entre blanc et noir, par exemple) et autour des parties de l’objet près du bord de la plaque de verre. Un exemple de cette procédure se trouve à l’annexe B.
Comme la lumière ambiante peut entrer sur la surface de numérisation, il faut veiller à bien fermer le couvercle du numériseur et à atténuer l’éclairage ambiant. Un numériseur mal conçu peut aussi entraîner un éclairement non uniforme : s’il est impossible de régler ce problème en éliminant l’éclairage ambiant, il ne faut pas utiliser ce numériseur.

© Gouvernement du Canada, Réseau canadien d’information sur le patrimoine. 133967-0020
Figure 9. Éclairement non uniforme. La lumière d’une section éclairée de l’image s’est diffusée dans les sections plus sombres.
Pour voir à l’uniformité de l’éclairement, la FADGI recommande les normes suivantes pour les objets à numériser dans un numériseur à plat :
- collections spéciales et documents rares : moins de 5 % est acceptable, moins de 1 % est l’idéal;
- documents et collections générales : moins de 8 % est acceptable, moins de 1 % est l’idéal.
Décalage des couleurs
Le décalage des couleurs résulte d’un mauvais alignement des capteurs RVB dans la barrette CCD; cela entraîne la présence de couleurs là où il ne devrait pas y en avoir. On peut le voir clairement sur un bord à fort contraste entre le clair et le foncé. Le décalage est de plus en plus courant, car pour rendre les numériseurs plus abordables, les fabricants choisissent des composants bas de gamme.

© Photo fournie gracieusement par un particulier
Figure 10a. Photo d’un chat. Aucun décalage n’est apparent.

© Gouvernement du Canada, Réseau canadien d’information sur le patrimoine. 133967-0010
Figure 10b. Photo d’un chat avec décalage des couleurs. À noter l’effet « arc-en-ciel » dans les moustaches plus longues et la réflexion dans les yeux. Dans cet exemple, l’effet a été exagéré. Le décalage se limite souvent à quelques pixels au plus.
On peut tester le décalage en numérisant des documents présentant des bords à contraste élevé (noir et blanc, par exemple). On peut mesurer le décalage en pixels si l’on agrandit ces bords dans l’image numérisée.
Pour limiter le décalage, la FADGI recommande les normes suivantes :
- collections spéciales et documents rares : moins de 0,8 pixel est acceptable, moins de 0,33 pixel est l’idéal.
- documents et collections générales : moins de 1,2 pixel est acceptable, moins de 0,33 pixel est l’idéal.
La mesure du décalage de moins de 1 pixel dépasse la portée des présentes. En bref, si un numériseur produit un décalage RVB clairement visible, il ne faut pas l’utiliser.
Équipement supplémentaire pour la numérisation à plat
En plus d’un numériseur à plat, voici l’équipement nécessaire :
- Un ordinateur équipé d’un lecteur optique (CD-ROM) pour lire les cartes d’étalonnage IT8. Le présent guide donne des exemples pour un ordinateur portatif fonctionnant avec Windows 10.
- Logiciels de numérisation
- La plupart des numériseurs sont livrés avec un logiciel de numérisation. Il existe également de nombreux logiciels tiers, et des logiciels d’édition d’images qui peuvent importer une image directement à partir d’un numériseur. Dans le meilleur des cas, on recherche un logiciel de numérisation doté de fonctions comme celles-ci : réglage de la résolution; prise en charge des profondeurs de 24 et 48 bits et des niveaux de gris en 8 bits et 16 bits; prise en charge des profils de couleurs, comme il est décrit à l’annexe A; enregistrement dans un format de fichier recommandé, comme il est décrit sous Numérisation. La prise en charge de plusieurs éléments dans une seule numérisation, c’est-à-dire sélectionner, modifier et enregistrer des sections distinctes d’une même image, est aussi utile pour la numérisation de petits documents par lots. D’autres fonctions parfois présentes dans un logiciel de numérisation existent aussi dans les logiciels de traitement des images. Parmi celles-ci, on retrouve la reconnaissance optique des caractères, le redressement des images et la saisie de métadonnées intégrées. L’élimination de la poussière et des rayures infrarouges sont aussi des fonctions utiles, mais elles ne s’appliquent qu’à la numérisation de transparents. Cette procédure est traitée plus en détail dans le guide Supplément – Numérisation de transparents et de négatifs photographiques.
À l’exception du balayage infrarouge, ces fonctions sont utiles pour le post-traitement. Pour en savoir plus, consulter Flux de travail.
- Logiciel d’édition d’images
- Ce logiciel doit au moins pouvoir importer des images en formats courants, importer et convertir une image dotée d’un profil de couleurs (consulter l’annexe A) et prendre en charge les profondeurs de couleur de 24 et 48 bits ainsi que la vérification de la couleur et de la luminosité des pixels. La vérification des métadonnées d’image est aussi une fonction utile. Dans le présent document, les exemples sont présentés sur GIMP, un logiciel d’édition d’images libre en source ouverte. Cependant, d’autres applications font l’affaire, comme Adobe Photoshop ou Corel Photo-Paint.
- Cartes d’étalonnage IT8 (consulter l’annexe A et l’annexe B pour en savoir plus)
- Ces cartes sont nécessaires pour étalonner les couleurs, tester les zones grises et vérifier le décalage des couleurs. Elles sont proposées par diverses sources; celles utilisées dans le présent guide ont été achetées pour 12 $ chacune environ sur la page IT 8.7 Scanner Calibration Targets (en anglais seulement) du site Coloraid. Elles sont livrées avec un disque optique de données sur les couleurs.
- Poire soufflante
- Il est préférable d’utiliser une poire soufflante à commande manuelle qu’une bombe d'air comprimé, car l'air comprimé peut, à l'occasion, éjecter son contenu à l'état liquide. Certaines poires soufflantes à commande manuelle sont équipées d'un filtre qui aide à réduire la possibilité que de la poussière soit soufflée sur la surface à nettoyer.
- Chiffon non pelucheux destiné au nettoyage des lentilles, pour nettoyer la plaque du numériseur.
- Alcool isopropylique de qualité réactif ou nettoyant pour lentilles, pour nettoyer la plaque de verre.
- Gants. L’Institut canadien de conservation recommande des gants en nylon ou en coton non pelucheux pour manipuler les tirages photographiques, et des gants d’archives (ou simplement se laver les mains) pour tout autre type de papier.
Flux de travail
Les flux de travail diffèrent selon l’environnement. Avant de concevoir le flux de travail de numérisation de votre institution, vous pouvez consulter d’autres documents sur la planification de projets, comme Numérisez vos collections : Guide à l’intention des gestionnaires chargés de la planification et de la mise en œuvre de projets de numérisation. La figure 11 résume les étapes principales d’un flux de travail de numérisation typique, selon la FADGI.

© Gouvernement du Canada, Réseau canadien d’information sur le patrimoine. 133967-0022
Figure 11. Diagramme d’un flux de travail de numérisation.
C’est un bon point de départ pour élaborer votre flux de travail, mais il ne faut pas hésiter à le modifier selon ses besoins. Si votre établissement a affecté plus d’un employé à la numérisation, il convient d’envisager d’ajouter ou de déplacer des ressources (main-d’œuvre et équipement) afin de mieux équilibrer le flux de travail. Par exemple, une équipe gérant une collection importante de documents de divers types pourrait diviser le travail par type, pour exécuter certaines des étapes en même temps. Voici une description plus détaillée de chacune des étapes du flux de travail.
Étape 1 : Choix des documents
En général, on choisit les documents avant toute numérisation.
Les Principes directeurs de sélection du patrimoine numérique pour une conservation à long terme (format PDF) du Projet UNESCO/PERSIST peuvent aider à prioriser ce que l’on souhaite numériser. Les critères de ces lignes directrices sont destinés à la conservation numérique, mais ils s’appliquent aussi à la numérisation.
Si les exigences de numérisation des documents choisis diffèrent suffisamment, on peut grouper les documents en fonction de celles-ci. Sinon, on peut les grouper de façon à simplifier le processus de documentation.
À l’étape du choix des documents et à toutes les étapes qui suivent, manipuler les matériaux comme suit, conformément au document de l’Institut canadien de conservation Le soin des objets de papier.
- Manipuler les objets aussi peu que possible.
- Utiliser des gants en coton propres ou bien se laver les mains avant toute manipulation.
- Prendre les objets avec ses deux mains.
- Déposer les feuilles de papier sur un support solide pour les déplacer. Il faut tenir fermement les feuilles entre deux supports solides pour les renverser.
- Planifier le trajet et déplacer les feuilles doucement et sans hâte.
- Transporter les objets lourds ou de grande taille sur un chariot.
- Organiser soigneusement le travail sur les objets surdimensionnés et étiqueter clairement leurs chemises pour éviter toute manipulation inutile.
- Rédiger des directives de manipulation et veiller à ce que tout le personnel les respecte. Afficher ces directives dans la salle d’étude.
- S’assurer que les meubles servant à étudier les objets dans la salle d’étude ont une surface lisse, sont faciles à nettoyer et sont assez grands pour y étaler les objets. Éviter les produits de nettoyage qui pourraient laisser des résidus huileux ou cireux.
Pour manipuler des tirages photographiques, ne jamais placer un doigt directement sur la surface photographique.
Étape 2 : Évaluation de l’état
En général, on évalue l’état des documents avant toute numérisation.
Si les objets sont fragiles ou s’ils contiennent des moisissures, ou si leur état empêche leur manipulation ou numérisation adéquate, il faut rectifier ces problèmes avant de poursuivre.
Pour la numérisation à plat, on peut placer les documents fragiles directement sur la plaque du numériseur. Pour les protéger avant et après leur numérisation, il convient de les placer dans des chemises ou d’autres accessoires semblables.
Pour gérer et traiter la moisissure, consulter le Bulletin technique 26 Prévention des moisissures et récupération des collections : lignes directrices pour les collections du patrimoine de l’Institut canadien de conservation.
Étape 3 : Catalogage et métadonnées
En général, on catalogue plusieurs objets avant de les numériser.
Dans les musées, les copies numérisées renvoient à l’objet matériel d’origine. Il se peut donc que le catalogage et la création des métadonnées de l’objet d’origine soient déjà faits. Si ce n’est pas le cas, on peut cataloguer plusieurs objets avant de les numériser. Pour en savoir plus sur le catalogage dans les musées, consulter le Guide du RCIP sur les normes pour les musées. Une fois catalogués, les fichiers numériques renvoient à l’objet d’origine par son numéro de catalogue; on l’indique souvent à même le nom du fichier. L’étape d’archivage décrira plus en détail comment nommer les fichiers.
Outre le catalogage, des métadonnées techniques sont ajoutées, souvent automatiquement, pendant la numérisation et le post-traitement.
Étape 4 : Préparation à la numérisation
En général, on prépare plusieurs objets à la numérisation avant de la commencer, ce qui crée une « liste d’attente » d’objets à numériser. Ensuite, on équilibre la préparation et les autres activités du flux de travail pour que cette liste reste active.
Il faut appliquer tous les traitements de conservation avant la préparation à la numérisation.
Il faut aussi préparer l’espace de travail. La planification du projet comporte habituellement la planification, sinon la mise en place de l’espace de travail. Pour en savoir plus, consulter Numérisez vos collections : Guide à l’intention des gestionnaires chargés de la planification et de la mise en œuvre de projets de numérisation. L’espace de travail doit être déjà en place avant toute préparation à la numérisation. Il devrait comprendre une aire de préparation, pour la préparation et l’organisation des articles à numériser, une aire de numérisation, où se trouvent le numériseur et l’équipement connexe, et une aire de rangement, pour les articles numérisés mais pas encore retournés à la collection.
Outre les conseils donnés sous Étape 1 : Choix des documents, il faut s’assurer que l’aire de numérisation respecte les critères suivants :
- elle est en retrait des lieux où d’autres activités se déroulent et où il y a beaucoup de va-et-vient;
- elle est libre de sources intenses d’éclairage non contrôlable, comme l’éclairage direct du soleil;
- elle est assez grande pour y disposer et inspecter les documents;
- elle comprend un éclairage contrôlé qui permet d’inspecter et de nettoyer les objets et la plaque de verre du numériseur;
- elle n’est pas encombrée par d’autres objets que ceux touchant la numérisation;
- elle est propre : aucune poussière, saleté, huile ou nourriture ou encore aucun liquide ne s’y trouve.

© Gouvernement du Canada, Réseau canadien d’information sur le patrimoine. 133967-0023
Figure 12. Aire de travail pour les projets de numérisation à plat de petite envergure. La moquette de cette installation domestique (COVID-19 oblige) n’est pas recommandée, car elle retient la poussière. Le local est éloigné des activités et libre de toute lumière ambiante; en ce sens, il est adéquat pour les petits projets. Pour les projets plus importants, nous recommandons de placer une autre table à proximité pour disposer les documents à numériser.
Comme illustré à la figure 13, tous les objets dans l’aire de préparation doivent être identifiés. Une feuille volante pliée autour de chacun, précisant les informations suivantes, suffit :
- code (numéro de catalogue);
- nom;
- courte description;
- dimensions;
- numérisations à faire;
- format de fichier;
- résolution;
- profondeur de bits;
- mode de numérisation (échelle de gris ou couleur).
Cette feuille volante doit rester avec l’objet pendant son séjour dans l’aire de numérisation; on ne l’enlève que pendant la numérisation en soi.
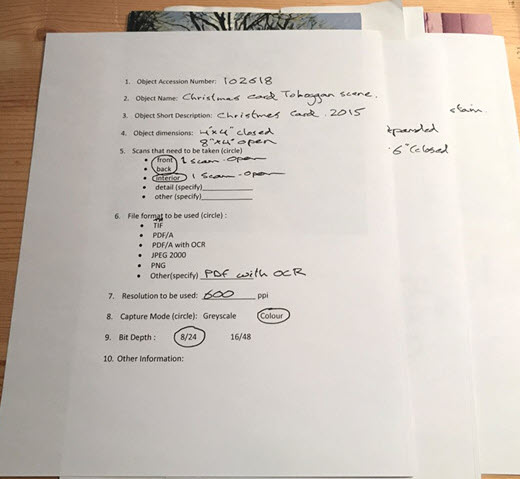
© Gouvernement du Canada, Réseau canadien d’information sur le patrimoine. 133967-0024
Figure 13. Photo d’objets originaux étiquetés en vue de leur numérisation. Ils sont tout bonnement identifiés par des feuilles volantes séparant chaque objet à numériser.
Établissement d’un profil de couleurs
On doit ensuite établir un profil de couleurs. Il peut parfois y avoir de la confusion, car certains appellent cette procédure étalonnage des couleurs ou simplement étalonnage. Un bon profil de couleurs garantit que les couleurs du fichier numérisé reproduisent fidèlement celles de l’objet d’origine.
La plupart des logiciels de numérisation avancés peuvent établir automatiquement un profil de couleurs. Une fois établi, ce profil est appliqué automatiquement à chaque image numérisée. Nous recommandons fortement d’établir un profil de couleurs, car cette méthode d’étalonnage donne des résultats plus fidèles que l’équilibrage des blancs.
Les fabricants créent souvent un profil de couleurs pour chacun de leurs modèles de numériseur. Utiliser un profil prédéfini donne des couleurs plus fidèles que n’en utiliser aucun. Cependant, nous recommandons de créer un profil soi-même, car chaque numériseur peut interpréter différemment de mêmes données de couleur.
Voici comment établir, puis utiliser, un profil de couleurs :
- S’assurer que le logiciel de numérisation et d’édition peut utiliser un profil de couleurs une fois qu’il a été créé.
- S’assurer d’utiliser un logiciel pouvant créer un profil de couleurs.
- Se procurer des cartes d’étalonnage IT8; ce sont des feuilles normalisées par l’ANSI (American National Standards Institute) dont les couleurs sont connues et définies à des endroits précis.
Avant tout projet de numérisation d’envergure, il est sage de recréer les profils de couleurs. Un exemple de création de profil, de vérification de sa fidélité et de son application est donné à l’annexe A.
Étape 5 : Numérisation
On y est : c’est à cette étape que l’on numérise les documents. Comme les files d’attente de numérisation sont souvent longues, ce processus est exécuté en continu.
En voici les étapes :
- Inspecter la plaque de verre : elle doit être exempte de poussière et de saleté. La nettoyer, au besoin. Nous recommandons pour cela un nettoyant pour lentilles ou de l’alcool isopropylique de qualité réactif et un chiffon non pelucheux. Il faut toujours appliquer le nettoyant pour lentilles ou de l’alcool isopropylique sur le chiffon et non directement sur la plaque.

© Gouvernement du Canada, Réseau canadien d’information sur le patrimoine 133967-0025
Figure 14. Nettoyage de la plaque à l’aide d’un chiffon non pelucheux. Évitez de toucher le verre à mains nues.
- Placer l’objet à numériser face vers le bas sur la plaque de verre, à l’écart des rebords. Garder à l’esprit les conseils de l’Institut canadien de conservation mentionnés à l’Étape 1 : Choix des documents. Aligner les documents à l’aide des rebords de la plaque semble une bonne idée, mais nous ne le recommandons pas. Voici pourquoi :
- L’éclairage est plus susceptible de ne pas être uniforme le long des rebords. Cela peut se produire lorsqu’un objet épais empêche le couvercle du numériseur de se fermer adéquatement. Pour tester les variations d’éclairement, on peut effectuer un test des zones grises (consulter l’annexe B).
- Le numériseur peut ne pas numériser jusqu’au bord de la plaque. On peut aussi le vérifier, mais il est préférable de placer le document à l’écart des rebords.
- Il importe grandement de laisser une bordure autour de tous les documents numérisés. Par cette pratique exemplaire, on veille à numériser le document intégralement. Le Recueil de règles de numérisation de la BAnQ, de la BnF et du MCH recommande une bordure de 0,25 à 1,0 cm tout autour de l’objet.

© Gouvernement du Canada, Réseau canadien d’information sur le patrimoine. 133967-0026
Figure 15. Pose d’un seul objet sur le numériseur. Pour numériser des tirages photographiques, on évite de toucher la surface du tirage à mains nues. Des gants réduisent certes le risque de laisser des empreintes accidentellement, mais ils peuvent aussi affecter la sensibilité des doigts et la dextérité. Consulter Gants : avantages et inconvénients tiré de la publication de l’Institut canadien de conservation La manipulation des objets patrimoniaux.
- Si l’on numérise plusieurs objets en même temps, il faut les espacer d’au moins 1 cm.

© Gouvernement du Canada, Réseau canadien d’information sur le patrimoine. 133967-0027
Figure 16. Numérisation de plus d’un document. À noter l’espacement entre ceux-ci.
- Vérifier les réglages : profil de couleurs, numérisation en couleurs ou en nuances de gris, résolution, profondeur de bits et format du fichier.
Voici la démarche recommandée pour le logiciel VueScan. Elle pourrait différer sur d’autres logiciels.
Au premier lancement, réinitialiser toutes les options, puis modifier, au besoin, les réglages par défaut. Dans le menu « Fichier », choisir « Options par défaut », puis, dans l’onglet « Entrée », choisir « Professionnelle » dans le menu déroulant « Options : ».
Pour prévisualiser et numériser des objets réflectifs de dimensions inconnues, choisir les paramètres suivants dans VueScan.
- Onglet « Entrée » :
- Options : Professionnelle
- Tâche : Vers fichier
- Source : choisir le modèle du numériseur
- Mode : À plat
- Document : Couleur
- Taille du document : Personnalisée (pour numériser des documents de taille arbitraire)
- Résolution de numérisation : 600 dpi (recommandation de la FADGI)
- Pencher automatique : ne pas cocher cette case, car le redressement manuel est plus fidèle
- Nombre de passes : 1 (augmenter ce nombre pour améliorer le rapport signal-bruit, si le numériseur utilisé manifeste ce problème)
- Type de fichier : TIFF
- Nom de fichier TIFF : Date (aaaa-mm-jj, suivi d’un nombre que l’on incrémente de 1 à chaque numérisation successive)
- Laisser tous les autres paramètres par défaut
- Onglet « Couleur » :
- Onglet « Sortie » :
- Dossier par défaut : préciser le dossier où enregistrer les fichiers
- Type de fichier : TIFF (si l’on décoche cette case, on peut choisir aussi un format JPG ou PDF; les autres options changent selon le type choisi)
- Laisser tous les autres paramètres par défaut
- Faire un aperçu de la numérisation. Vérifier l’inclinaison de l’image (est-elle bien droite?). On peut redresser par logiciel une image légèrement inclinée, mais il est toujours préférable de bien aligner le document avant de le numériser. Pour en savoir plus, consulter Inclinaison.
Voici la démarche dans VueScan.
- Cliquer sur « Aperçu », au bas de la fenêtre. Le numériseur fait une numérisation à basse résolution de toute la plaque de verre. Une numérisation grossière des documents s’affiche sous l’onglet « Vue d’ensemble », dans le volet droit de la fenêtre.
- Un cadre en pointillés s’affiche autour des documents; il indique la zone qui sera numérisée à la résolution voulue. On peut cliquer-déplacer dans ce volet pour recadrer la zone de numérisation voulue. Il faut laisser un espace d’au moins 0,25 cm autour du document à numériser.
Remarque : On peut aussi utiliser la fonction de redressement (« Pencher automatique ») de VueScan. Cependant, le processus de redressement proposé dans GIMP est plus précis; il est décrit sous Étape 6 : Post-traitement. À l’étape de la conception de votre flux de travail, il faut choisir entre l’efficacité (une seule application pour la numérisation et le post-traitement) et la fidélité (deux applications).
Il faut s’assurer qu’aucun débris ou autre artéfact absent du document d’origine n’est visible dans la version numérisée. Si l’on en voit, retirer le document, nettoyer les surfaces et numériser le document de nouveau. Ces problèmes et d’autres sont décrits plus en détail sous Problèmes courants de numérisation à plat.
- Sélectionner dans l’aperçu les éléments à numériser, puis faire la numérisation définitive. Voici comment dans VueScan.
- À cette étape, on devrait avoir déjà sélectionné le premier élément à numériser en détail. Cliquer sur « Numériser » pour enregistrer un fichier en haute résolution du document. Comme un profil de couleurs a été généré, il sera intégré au fichier numérisé. À l’importation de ce fichier dans un logiciel d’édition d’images comme Photoshop, Photo-Paint ou GIMP, le profil sert à ajuster les couleurs numérisées pour qu’elles reproduisent plus fidèlement les couleurs de l’objet réel.

© Gouvernement du Canada, Réseau canadien d’information sur le patrimoine. 133967-0029 (photo fournie gracieusement par un particulier)
Figure 17. Saisie d’écran de VueScan; un seul objet a été sélectionné, puis numérisé.
Certains processus de post-traitement peuvent être faits dans VueScan; on peut les exécuter à ce stade si on le souhaite. Plus précisément, ce sont les étapes de recadrage et redressement. Le présent guide les explique à l’aide de l’application GIMP, mais on peut explorer d’autres façons de les faire.
VueScan peut aussi se charger de la reconnaissance optique des caractères (ROC). Il suffit de cocher la case voulue, soit « Fichier texte OCR », dans l’onglet « Sortie ». VueScan sauvegarde le texte lu dans le fichier texte précisé, dans le champ « Nom de fichier texte OCR », sous cette case. Nous recommandons de donner à ce fichier texte le même nom que l’image. Si, par exemple, on a nommé une image « AAAA-MM-JJ-0001+.tif », il convient de nommer le fichier texte « AAAA-MM-JJ-0001+.txt ».
- Vérifier les métadonnées intégrées à l’image numérisée ou les ajouter.
Les métadonnées ajoutées automatiquement varient selon le logiciel utilisé. Dans VueScan, une section de l’onglet « Sortie » est réservée aux métadonnées. Les champs disponibles varient selon le format de fichier choisi, mais tous les formats prévoient les champs « Description » et « Copyright ». Les remplir, au besoin. Entrer aussi, s’il y a lieu, la date de la numérisation. Le nom de fichier doit intégrer le numéro de catalogue (ID) du document numérisé. On peut aussi l’entrer dans la description, car c’est un identifiant unique qui lie l’image à un dossier du système de gestion des collections (SGC).
Les métadonnées intégrées sont souhaitables, car on ne peut pas les séparer de l’image. Cependant, saisir manuellement des métadonnées se trouvant déjà dans un dossier du SGC dédouble le travail. C’est pourquoi il est préférable d’entrer les métadonnées minimales pour lier le fichier au dossier du SGC; ensuite, on entre les métadonnées propres à l’image elle-même, comme la date de numérisation, qui l’a numérisée et avec quel logiciel.
- Sauvegarder le fichier d’image dans le format approprié. VueScan sauvegarde automatiquement le fichier après avoir numérisé un document.
Dans la mesure du possible, enregistrer le fichier dans un format approprié à la conservation. Il faut s’assurer, à tout le moins, que ce format est « sans perte ». En d’autres termes, aucune donnée sur l’image n’est perdue à la compression du fichier en vue de son stockage ni à sa sauvegarde après un recadrage ou tout autre post-traitement. Par exemple, le format JPEG standard (et non JPEG 2000) est à éviter, car il entraîne des pertes. Les autres caractéristiques des formats de fichiers de conservation sont présentées ci-après.
- Ils sont utilisés couramment à l’intérieur et à l’extérieur de la communauté de la conservation numérique.
- Leur documentation est exhaustive et ils sont ouverts, c’est-à-dire qu’ils sont faciles à lire et à décoder.
- Leurs dépendances sont minimales : ils ne dépendent pas de matériel, de systèmes d’exploitation, de logiciels, de données de polices externes ou d’autres données externes exclusifs à un fabricant.
- Ils permettent d’intégrer directement des métadonnées internes dans le fichier.
- Il n’y a pas d’obstacle juridique à leur utilisation : aucune licence n’est nécessaire pour sauvegarder, stocker, lire ou copier les fichiers en ces formats.
- Ils sont compatibles en amont et en aval : les versions récentes sont prises en charge par des applications anciennes et les applications récentes peuvent lire les versions anciennes.
Pour en savoir plus sur ces critères et d’autres critères de conservation, et sur les formats de conservation recommandés, consulter Recommandations relatives aux formats de fichier pour la préservation numérique – Stratégie de numérisation du patrimoine documentaire.
La FADGI recommande les formats suivants :
- TIFF ou JPEG 2000 pour toutes les cartes et affiches et tous les documents surdimensionnés.
- TIFF, JPEG 2000 ou PDF/A pour tous les autres objets et documents numérisables par un numériseur à plat.
Quel que soit le format choisi, limiter le nombre de conversions d’un format à un autre, car chaque conversion peut entraîner une perte de données sur l’image. Idéalement, choisir, pour enregistrer le fichier à la fin du post-traitement, le même format que celui choisi pour stocker l’image pour sa conservation à long terme. Ce devrait aussi être le même format que celui utilisé par le logiciel de numérisation pour l’enregistrement du fichier.
Gestion des fichiers et contrôle des versions
Avant de poursuivre le flux de travail, passons en revue le contrôle des versions et la gestion des fichiers.
Les fichiers d’images numérisées sont classés en trois grands groupes :
Fichier maître archivistique ou copie maîtresse : fichier numérisé d’origine. Outre le recadrage de base, il n’a pas été modifié. On l’appelle aussi parfois le fichier brut. Strictement parlant, ce terme est incorrect, car un fichier image brut est l’un des nombreux formats exclusifs produits par le matériel d’imagerie. Il faut toujours sauvegarder le fichier maître archivistique en vue de sa conservation à long terme. Le format TIFF ou un autre format semblable est acceptable.
Fichier maître de production : fichier modifié d’une certaine façon, comme il décrit sous Étape 6 : Post-traitement. On peut avoir équilibré les couleurs, optimisé les tons, redressé l’image, en avoir normalisé les dimensions ou avoir appliqué des filtres pour « nettoyer » l’image. Le fichier maître de production est aussi conservé à long terme. Dans la plupart des projets, le fichier maître de production est le plus pratique à consulter.
Fichiers dérivés ou fichiers d’accès : copies d’un fichier maître utilisées pour divers projets. Ces fichiers peuvent avoir été modifiés de diverses façons. Ils ne sont pas destinés à la conservation à long terme.
Des conseils sur la numérisation de documents de grande taille sont offerts à l’annexe C.
Étape 6 : Post-traitement
Cette étape peut être laborieuse. On peut l’exécuter pendant la numérisation d’autres documents.
Le post-traitement rend une image plus accessible et attrayante. Nous recommandons de conserver l’image d’origine (le fichier maître archivistique) et la version post-traitée (fichier maître de production). Un logiciel d’édition peut convertir le profil de couleurs ICC du fichier maître de production en modèle de couleurs. Les tâches suivantes donnent quelques exemples. Le fichier maître archivistique conserve le profil ICC non converti; on peut ainsi le convertir plus tard, au besoin, dans un autre modèle de couleurs. Les normes proposées pour nommer les fichiers se trouvent sous Normalisation de la nomenclature et de la structure des dossiers.
Voici les tâches de post-traitement typiques :
- Application d’une spécification d’image standard
- Équilibrage des gris et des blancs
- Redressement
- Rognage et normalisation des dimensions
- Consignation des métadonnées techniques
- Sauvegarde dans un format de fichier normalisé
- Normalisation de la nomenclature et de la structure des dossiers
Ces étapes sont détaillées ci-dessous.
Application d’une spécification d’image standard
Équilibrage des gris et des blancs
L’équilibrage des gris consiste à régler les niveaux de couleur pour que les niveaux RVB du fichier numérisé correspondent à ceux de l’objet d’origine.
L’équilibrage des blancs règle les niveaux de couleur de sorte que leur maximum soit uniforme dans les trois canaux dans les régions de l’image qui devraient être d’un blanc parfait et neutre.
On peut aussi suivre cette démarche pour les zones qui devraient être en noir neutre. Dans ce cas, on règle les valeurs de ces trois canaux dans ces régions à zéro.
Comme numériser une image vise à reproduire fidèlement les couleurs du document d’origine, équilibrer les gris et les blancs présuppose que l’image contient des sections grises, blanches et noires neutres. La meilleure façon d’ajuster ces niveaux est donc d’intégrer au fichier numérisé un graphique en niveaux de gris. En l’absence d’un tel graphique, on peut utiliser une section de l’image qui devrait être parfaitement blanche.
Les démarches décrites ici ne nécessitent pas d’équilibrage des gris ni des blancs. Elles n’exigent pas de démarche élaborée de réglage des couleurs dans tout le spectre, comme c’est souvent le cas en photographie numérique. Le RCIP recommande plutôt d’établir, à l’étape de préparation, un profil de couleurs à l’aide de cartes d’étalonnage IT8 (consulter l’annexe A). En établissant un profil de couleurs à l’avance, on s’assure que le numériseur et le logiciel font bien correspondre les couleurs numérisées aux couleurs prévues pour chaque document numérisé.
En fait, lorsque les blancs ou les gris sont équilibrés pour régler les niveaux de couleur d’une image ayant déjà un profil de couleurs (consulter l’annexe A), le rendu des couleurs est moins fidèle. Le RCIP a constaté qu’un équilibrage automatique des blancs et des gris dans GIMP sur une image ayant un profil de couleurs réglé selon une feuille IT8 augmentait le delta E (la distance colorimétrique) de 2 en moyenne. Nous ne recommandons donc pas d’équilibrer les blancs ni les gris d’un fichier maître archivistique créé selon les recommandations du présent guide.
S’il est impossible d’établir un profil de couleurs à l’avance, quelle qu’en soit la raison, équilibrer les blancs ou les gris peut améliorer la fidélité des couleurs.
On peut aussi équilibrer les blancs pour des raisons esthétiques sur les fichiers dérivés, pour améliorer le contraste des blancs et des noirs, par exemple. Si l’on choisit de le faire sur une image ayant déjà un profil de couleurs, il faut s’assurer d’enregistrer l’image comme version dérivée.
GIMP intègre une fonction automatisée d’équilibrage des blancs. On trouve en ligne de multiples ressources sur l’utilisation de ces fonctions. Les autres logiciels de retouche d’images comportent aussi des fonctions d’équilibrage des blancs et des gris.

© Gouvernement du Canada, Réseau canadien d’information sur le patrimoine. 133967-0031 (photo fournie gracieusement par un particulier)
Figure 18. Fonctions d’équilibrage automatique des blancs dans GIMP. Pour les utiliser, on clique sur le compte-gouttes noir, gris ou blanc (entourés en jaune dans la saisie ci-dessus), puis on clique sur un point de l’image qui devrait être noir, gris ou blanc neutre pour régler les niveaux RVB à zéro pour le noir, les équilibrer pour le gris et leur donner une valeur maximale pour le blanc. À noter toutefois que ces fonctions affectent la fidélité des couleurs dans les images comportant déjà un profil établi à l’aide des cartes d’étalonnage IT8, comme il est expliqué à l’annexe A.
Remarque au sujet de la modification de fichiers ayant des profils de couleurs
Quand on ouvre, dans un logiciel d’édition d’images, un fichier intégrant un profil de couleurs, ce logiciel lit le profil et recommande de convertir l’image.
Si l’on veut modifier les données de couleur, il suffit de convertir l’image selon le profil intégré. Dans GIMP, choisir « Convertir » quand le logiciel le propose.
Si toutefois on n’entend pas modifier les données de couleur pendant le post-traitement, on peut conserver un profil de couleurs distinct pour pouvoir, si nécessaire, l’importer plus tard dans un modèle de couleurs. Dans GIMP, choisir « Conserver » quand le logiciel le propose.
Si l’on conserve le profil de couleurs, il faut alors l’enregistrer avec l’image après le post-traitement. Dans GIMP, ouvrir le menu « Fichier » et choisir « Exporter sous… ». Nommer le fichier, cliquer sur « Exporter » puis, dans la boîte de dialogue qui s’affiche, cocher la case « Enregistrer le profil colorimétrique ».

© Gouvernement du Canada, Réseau canadien d’information sur le patrimoine. 133967-0033
Figure 19. Importation dans GIMP d’une image intégrant un profil de couleurs. Si l’on choisit la conversion, il faut veiller à décocher la case « Utiliser la compensation du point noir » : cette fonction modifie les couleurs afin d’assombrir les régions plus sombres en vue de l’affichage sur moniteur.
Redressement
Redresser une image, c’est la faire pivoter pour en aligner les bords selon les axes horizontal et vertical. Pour en savoir plus, y compris un exemple de la démarche de redressement, consulter Inclinaison.
Rognage et normalisation des dimensions
Dans cette étape, on élimine les données inutiles autour du document numérisé, puis l’on enregistre la version finale dans des dimensions normalisées.
En règle générale, il faut garder une bordure d’au moins 6 mm de chaque côté de l’image. Les organisations règlent souvent les bordures et normalisent la taille de l’image qui reste. On peut enregistrer le résultat en tant que fichier maître de production, à condition de conserver aussi la copie précédente non rognée.
Certains logiciels de numérisation proposent une fonction de rognage. Quel que soit le logiciel, cependant, il faut toujours redresser l’image avant de la rogner. Voici comment rogner une image et en normaliser les dimensions dans GIMP.
Rognage d’une image et normalisation de ses dimensions dans GIMP
- Après avoir redressé une image, on s’assure que la règle est affichée autour de la zone de travail et qu’une grille s’affiche pour guider les opérations.

© Gouvernement du Canada, Réseau canadien d’information sur le patrimoine. 133967-0035 (photo fournie gracieusement par un particulier)
Figure 20. Première étape du rognage. Ouvrir le menu « Affichage » et veiller à activer les options « Afficher la grille », « Afficher les règles » et « Afficher la barre d’état ».
- Régler la grille aux dimensions appropriées pour le travail (par exemple, 1/4 po).

© Gouvernement du Canada, Réseau canadien d’information sur le patrimoine. 133967-0037 (photo fournie gracieusement par un particulier)
Figure 21. Deuxième étape du rognage. Dans le menu « Image », choisir « Configurer la grille ». Régler l’unité d’espacement à pouces (« in »), puis régler l’espacement à une valeur appropriée, comme « 0.250 ».
- À l’aide de l’outil « Déplacer », on déplace l’image pour qu’elle ait une bordure en haut et à gauche. Ensuite, avec l’outil « Rogner », on rogne les côtés inférieur et droit à une taille normalisée.

© Gouvernement du Canada, Réseau canadien d’information sur le patrimoine. 133967-0039 (photo fournie gracieusement par un particulier)
Figure 22. Troisième étape du rognage. À l’aide de l’outil « Déplacer », on déplace ensuite l’image pour lui donner une bordure en haut et à gauche. Choisir l’outil « Rogner », puis, à l’aide de la fonction glisser-déplacer, créer un cadre qui englobe les bords supérieur et gauche de l’image, ainsi qu’une partie non définie en bas à droite. Après avoir établi le cadre de rognage, on entre, dans les champs de taille, les dimensions exactes de l’image (hauteur et largeur) qu’il faut conserver. En règle générale, une image numérisée devrait avoir une bordure d’au moins 0,25 pouce sur tout son pourtour. On doit normaliser la largeur et la hauteur de l’image numérique à conserver pour qu’elles correspondent aux autres images semblables de votre collection.
Consignation des métadonnées techniques
Les métadonnées techniques comprennent notamment la date de création de l’image ainsi que l’équipement et les logiciels de numérisation et de post-traitement utilisés. Dans plusieurs formats, ces données sont enregistrées dans des métadonnées normalisées (données EXIF) directement dans le fichier. Les données EXIF sont souvent créées automatiquement. C’est ce que fait le logiciel VueScan utilisé dans les exemples du présent guide.
Voici comment afficher les métadonnées déjà présentes dans une image.
Ouvrir une image dans GIMP; dans le menu « Image », choisir « Métadonnées », en bas du menu, puis « Afficher les métadonnées ». La boîte de dialogue « Afficheur de métadonnées » s’affiche et présente trois onglets : Exif, XMP et IPTC. L’onglet Exif affiche plusieurs champs de données techniques sur la numérisation.

© Gouvernement du Canada, Réseau canadien d’information sur le patrimoine. 133967-0041
Figure 23. Boîte de dialogue « Afficheur de métadonnées » de GIMP; on y voit quelques métadonnées Exif d’une image produite avec VueScan.
Nous recommandons d’entrer, à cette étape, des métadonnées descriptives. Il convient toutefois de garder à l’esprit que les documents papier devraient déjà être catalogués dans un SGC. L’ajout de métadonnées descriptives de base permet de lier l’image au dossier du document d’origine. Si jamais ce dossier est perdu, les données de base, comme le titre, la description, l’auteur et le droit d’auteur, restent conservées dans l’image.
Pour entrer des métadonnées descriptives à l’aide de GIMP, ouvrir une image et, dans le menu « Image », choisir « Métadonnées », en bas du menu, puis « Modifier les métadonnées ». La boîte de dialogue « Éditeur de métadonnées » s’affiche; elle présente plusieurs onglets. Le plus important à nos fins est l’onglet « Description », car il permet d’entrer le titre du document, son auteur, une description du document ainsi que de l’information sur le droit d’auteur et la notice de droit d’auteur. Modifier ces champs, au besoin. Une fois inscrites, les données correspondantes s’affichent dans l’onglet XMP de la boîte de dialogue « Afficheur de métadonnées ».

© Gouvernement du Canada, Réseau canadien d’information sur le patrimoine. 133967-0043
Figure 24. Onglet « Description » de la boîte de dialogue « Afficheur de métadonnées ».
Pour en savoir plus sur les métadonnées de conservation, consulter la section au sujet des métadonnées dans les Recommandations relatives à la préservation numérique pour les petits musées du RCIP.
Sauvegarde dans un format de fichier normalisé
Si le logiciel de numérisation ne permet pas d’enregistrer le fichier dans un format recommandé, on doit, à cette étape, convertir dans un tel format tout fichier que l’on souhaite conserver à long terme. La plupart des logiciels de post-traitement intègrent à cette fin une fonction d’exportation.
La FADGI recommande les formats suivants :
- Enregistrer toutes les cartes et affiches de même que tous les documents volumineux en format TIFF ou JPEG2000.
- Enregistrer tous les autres éléments numérisés par un numériseur à plat en format TIFF, JPEG 2000 ou PDF/A.
Enregistrer le fichier maître de production et le fichier maître archivistique dans l’un des formats de conservation recommandés.
Normalisation de la nomenclature et de la structure des dossiers
Pour rappel, il existe trois grands types d’images numériques :
- le fichier maître archivistique (ou copie maîtresse) produit par le numériseur;
- le fichier maître de production créé pendant le post-traitement;
- les fichiers dérivés ou d’accès qu’on peut modifier pour des projets précis.
Il faut conserver séparément ces trois types de fichiers. Pour éviter de supprimer ou de modifier par inadvertance des fichiers originaux ou maîtres, il convient de les nommer clairement et de les enregistrer dans des répertoires, des lecteurs ou des dispositifs distincts à accès restreint.
Les pratiques exemplaires en nomenclature des fichiers figurent ci-après.
- Indiquer clairement si le fichier est un fichier maître archivistique, un fichier maître ou un fichier dérivé, à l’aide d’un préfixe comme « ARC », « PRO » ou « ACC ».
- Entrer le numéro de catalogue ou le code du document numérisé. Utiliser, dans la mesure du possible, des nombres d’une longueur fixe; les préfixer, au besoin, par des zéros.
- S’il existe plusieurs images d’un même document, ajouter un suffixe au nom pour les distinguer, comme « verso » pour le verso d’une feuille.
- Si l’on intègre une date au nom, on doit utiliser le format numérique « aaaammjj », ce qui permet de trier les fichiers par ordre chronologique.
- Éviter les espaces, car certains utilitaires les gèrent mal. Choisir plutôt un autre caractère, comme le caractère de soulignement.
- Éviter les autres caractères spéciaux, comme ceux qui peuvent entraîner des problèmes si le nom de fichier fait partie d’une adresse Web.
Le nom « PRO_0335467_DETAIL.TIF », par exemple, pourrait désigner le fichier maître de production détaillé du document dont le numéro de catalogue est 0335467.
Création de fichiers dérivés
Cette étape vise précisément ce que son nom indique. Il est nécessaire de restreindre l’accès aux fichiers maîtres et aux originaux. Nous recommandons donc de créer immédiatement des fichiers dérivés, ou copies, destinés à l’accès général. Avec un préfixe comme « DER » ou « ACC », personne ne pourrait les confondre avec les fichiers maîtres. On peut créer des fichiers dérivés identiques aux fichiers maîtres ou de postproduction, ou leur donner une résolution inférieure.
Étape 7 : Contrôle de qualité
On contrôle habituellement la qualité sur des échantillons de documents après la numérisation et le post-traitement de plusieurs. Nous recommandons, au début, de contrôler souvent la qualité, c’est-à-dire à chaque document ou après quelques documents. Il sera ensuite possible d’espacer ces contrôles, au fur et à mesure que le processus devient routinier.
Un contrôle de qualité doit servir à vérifier les points suivants :
- format du fichier, mode de numérisation (gris ou couleur), profondeur de bits, résolution et dimensions de l’image;
- inspection visuelle pour s’assurer qu’il n’y a aucune distorsion, inclinaison ou erreur de rognage ni aucun artéfact;
- dimensions normalisées et bordure de taille adéquate;
- présence des métadonnées EXIF et saisie adéquate des métadonnées descriptives;
- nom du fichier, y compris préfixe et numéro de catalogue;
- emplacement du fichier;
- exhaustivité des numérisations (toutes les numérisations prévues d’un document et tous les documents d’un lot).
Il faut aussi vérifier régulièrement les caractéristiques difficiles à détecter par une simple inspection visuelle des numérisations. Cela comprend la vérification par carte d’étalonnage IT8, pour mesurer les points suivants :
- distances colorimétriques des couleurs connues de la feuille (consulter l’annexe B);
- uniformité des couleurs (test des zones grises; consulter l’annexe B);
- uniformité de l’éclairement (test des zones grises; consulter l’annexe B).
Étape 8 : Archivage
Le plus souvent, on effectue cette étape régulièrement. Le processus varie selon le type d’institution. Pour en savoir plus sur la conservation à long terme, particulièrement pour les musées, consulter la Boîte à outils de la préservation numérique du RCIP.
Étape 9 : Publication
La plupart du temps, c’est là l’objectif final de toute numérisation. Cette étape varie selon les technologies adoptées par l’institution et l’utilisation prévue du contenu numérisé. La publication se produit souvent indépendamment du flux de numérisation typique. On peut toutefois l’intégrer si l’on dispose d’un système de gestion des biens numériques.
Les fichiers maîtres de production sont souvent trop volumineux pour être publiés en ligne. On utilise plutôt des documents dérivés de résolution inférieure, qu’on appelle aussi « versions d’accès ».
Problèmes courants de numérisation à plat
Certains problèmes peuvent survenir à l’Étape 5 : Numérisation, surtout lors de l’aperçu et de la numérisation en soi. Voici un exposé de ces problèmes et des solutions possibles.
Inclinaison
En imagerie numérique, l’inclinaison désigne l’alignement erroné d’une image. L’inclinaison déforme l’image : elle n’est ni parallèle ni à angle droit par rapport aux lignes droites qui l’entourent.

© Photo fournie gracieusement par un particulier
Figure 25a. Photographie inclinée d’une camionnette stationnée près d’un mur. L’inclinaison est la plus notable le long du rebord inférieur.

© Photo fournie gracieusement par un particulier
Figure 25b. Même photographie d’une camionnette stationnée près d’un mur. L’inclinaison a été corrigée.
On peut corriger dans le logiciel de numérisation les problèmes d’inclinaison mineurs, puis en modifiant l’image au post-traitement. Certains logiciels de numérisation intègrent une fonction de redressement automatique qui détecte les bordures de l’objet et redresse l’image en fonction de celles-ci. Pour le redressement manuel, les logiciels affichent une grille qui permet à l’utilisateur de « saisir » un coin de l’image et de le déplacer pour en aligner les rebords sur les axes horizontal et vertical de la grille.
Voici comment redresser une image dans GIMP :
- Ouvrir l’image dans GIMP.
- Dans le menu « Affichage », activer l’option « Afficher la grille ». Une grille s’affiche au-dessus de l’image; l’utiliser comme guide.
- Dans le menu de gauche, choisir l’outil « Rotation », ou, dans le menu « Outils », choisir « Outils de transformation », puis « Rotation ».
- Cliquer dans le centre de l’image. La boîte de dialogue « Rotation » s’affiche.
- Dans la boîte de dialogue, régler l’angle de rotation jusqu’à ce que les bords de l’image soient parallèles à la grille.
- Cliquer sur « Rotation » pour confirmer la rotation de l’image.
- Pour étudier l’image pivotée, désactiver l’option « Afficher la grille » dans le menu « Affichage ».
- L’image est désormais pivotée. On peut la modifier ou l’exporter au format souhaité : dans le menu « Fichier », choisir « Exporter sous ».

© Gouvernement du Canada, Réseau canadien d’information sur le patrimoine. 133967-0045 (photo fournie gracieusement par un particulier)
Figure 26. Image en cours de redressement à l’aide de l’outil « Rotation » de GIMP. La grille est affichée, pour simplifier l’alignement vertical de l’image. On peut aussi utiliser l’outil « Rotation » dans l’image, à l’aide de la fonction glisser-déplacer, mais la boîte de dialogue « Rotation » donne des résultats plus précis.
Remarque : redresser ainsi une image par logiciel réduit la résolution effective de l’image.
La FADGI recommande les pratiques suivantes pour le redressement :
- Aucun redressement n’est toléré pour les objets surdimensionnés (cartes ou affiches) au niveau de qualité le plus élevé de la FADGI, c’est-à-dire 4 étoiles. Il faut plutôt les numériser sans inclinaison (marge de tolérance de plus ou moins un degré). Pour ces mêmes documents, la FADGI ne donne aucune recommandation quant aux niveaux de qualité inférieurs. Toutefois, les membres du groupe de discussion du Canada sur la numérisation et la préservation numérique recommandent, outre les angles droits, de ne pas faire pivoter par logiciel une image de plus de 5 degrés.
- Pour les journaux, les tirages et les photographies, la FADGI ne donne aucune recommandation sur le redressement par logiciel. Toutefois, les membres du groupe de discussion du Canada sur la numérisation et la préservation numérique recommandent, outre les angles droits, de ne pas faire pivoter par logiciel une image de plus de 5 degrés.
Artéfacts sur une image
On entend notamment par artéfacts la poussière, la saleté, les taches et les rayures.

© Photo fournie gracieusement par un particulier
Figure 27. Photographie numérisée montrant des artéfacts : poussière et saleté.
Pour éliminer la poussière, la saleté et les taches de la plaque de verre, nettoyer la surface à l’aide d’un chiffon non pelucheux humecté de nettoyant pour lentilles ou d’alcool isopropylique de qualité réactif. Il faut toujours appliquer le nettoyant pour lentilles ou l’alcool isopropylique sur le chiffon plutôt que sur la plaque. Pour nettoyer le document à numériser, utiliser une poire soufflante à commande a manuelle. Pour tout traitement supplémentaire, consulter la Note 11/7 de l’Institut canadien de conservation Le soin des livres. Si la plaque de verre est rayée, il faut la remplacer ou remplacer le numériseur.
Moiré
Le moiré est un motif visible sur les images numérisées, mais il est absent de l’objet d’origine; il est causé par des motifs détaillés réguliers de l’image qui s’alignent et se désalignent avec les lignes et colonnes de pixels qui composent l’image. Le motif de moiré varie selon l’alignement des petits composants de l’image.
Cela se produit habituellement dans les images comme celles-ci :
- une personne en entrevue portant une chemise à rayures fines ou à motifs;
- des photos de journaux numérisées à basse résolution.

© Gouvernement du Canada, Réseau canadien d’information sur le patrimoine. 133967-0046
Figure 28. Exemple de moiré; photographie d’une toile moustiquaire écrasée. La photo a été numérisée à une résolution assez basse pour produire l’effet de moiré.

© Gouvernement du Canada, Réseau canadien d’information sur le patrimoine. 133967-0047
Figure 29. Photographie numérisée à une résolution supérieure à celle de l’image précédente. Comme chaque « carré » de la toile moustiquaire est couvert par plusieurs pixels, l’effet de moiré est bien moins visible. Pour éliminer cet effet, on peut incliner l’image ou la numériser à résolution plus élevée.
Causes
- Numérisation de photos de journaux.
- Numérisation de motifs répétés aux dimensions proches de la résolution de numérisation.
- Motifs d’un objet ou document qui s’alignent, ou presque, avec les pixels du numériseur.
Solutions
- Régler la résolution de numérisation à une valeur n’étant pas un multiple de la résolution d’origine.
- Incliner l’objet à numériser, puis le redresser en postproduction.
- Appliquer des filtres pour atténuer le moiré, comme le flou gaussien ou l’adoucissement de l’image.
Crénelage
Le crénelage est un effet d’escalier visible le long de rebords à fort contraste, en particulier ceux qui sont étroitement, mais pas parfaitement alignés avec la trame de pixels de l’image. L’effet n’est normalement visible que dans les numérisations en noir et blanc, car les échelles de gris peuvent être utilisées afin d’atténuer l’aspect inégal occasionné par le crénelage.

© Mwyann, 2009. (Accessible sur Wikimedia Commons [en anglais seulement])
Figure 30. Crénelage. La lettre A majuscule en bitons, à gauche, montre clairement le crénelage. Dans cette même lettre, à droite, le crénelage est atténué par les niveaux de gris, ce qui donne l’impression d’un bord plus régulier.
Le crénelage est rarement visible dans des images numérisées en niveaux de gris ou en couleur. Si c’est le cas, on utilise une résolution plus élevée. Une profondeur de bits trop faible peut aussi entraîner ce problème. Incliner l’objet sur la plaque pour le numériser, puis le redresser en postproduction peut aider à atténuer le crénelage.
Ce problème est plus fréquent dans les numérisations en noir et blanc, qui ne sont pas recommandées.
Focalisation
Ce problème se produit si une partie du document à numériser se trouve hors du plan focal de la numérisation.

© Gouvernement du Canada, Réseau canadien d’information sur le patrimoine. 133967-0048
Figure 31. Carte topographique dont certaines sections sont floues. Les plis, là où la carte a été pliée, semblent plus près de la plaque de verre que les sections floues.
Cela se produit le plus souvent si le document n’est pas complètement à plat sur la plaque du numériseur. S’il est possible d’aplatir l’objet sans l’endommager, fermer complètement le couvercle et s’assurer que le document est bien à plat sur la plaque de verre. Sinon, on peut envisager une autre technique de numérisation. Pour obtenir des conseils sur les autres pièces d’équipement, consulter le document Technical Guidelines for Digitizing Cultural Heritage Materials (format PDF; en anglais seulement) de la FADGI ou Recueil de règles de numérisation de la BAnQ, de la BnF et du MCH.
Anneaux de Newton
Cet artéfact est un arc-en-ciel d’anneaux sur une surface hautement réfléchissante placée sur la plaque de numérisation. Il est causé par une interférence entre la surface de la plaque et la surface réfléchissante de l’objet numérisé.
On peut l’atténuer à l’aide d’un logiciel d’édition pendant le post-traitement. Il est toutefois préférable de l’éliminer à la numérisation.
Pour ce faire, il faut séparer l’objet de la plaque, à l’aide d’un grand bac transparent ou d’un cadre en carton dont les dimensions internes sont légèrement inférieures aux dimensions externes de l’objet à numériser. On peut également utiliser du verre anti-effet Newton.
Ces solutions présupposent de soulever l’objet de la plaque de verre. La plupart des numériseurs ont un plan focal qui va jusqu’à 5 mm au-dessus de la plaque; pour le confirmer, on doit faire des essais avec son propre équipement.
Cette solution a un inconvénient : elle cache les bordures de l’objet. Il est donc impossible de les numériser. Nous recommandons dans ce cas de produire deux images : l’une de l’objet soulevé, et l’autre, de l’objet posé directement sur la plaque.
L’huile de montage, habituellement utilisée dans les numériseurs à tambour, est une autre solution, mais le RCIP ne la recommande pas pour la numérisation à plat d’objets du patrimoine culturel.
Remerciements
Le RCIP tient à remercier les personnes suivantes pour leur contribution inestimable au présent guide :
- Cassandra Tavokciyan, Musée canadien de l’histoire
- Kathleen Brosseau, Musée canadien de l’histoire
- Jillian Staniec, ville de Red Deer, Service des technologies de l’information
- Jean-Luc Vincent, Parcs Canada
Annexe A : Comment établir et utiliser un profil de couleurs
La présente annexe propose une méthode de création et de vérification d’un profil de couleurs sur un numériseur. Les profils de couleurs établissent la correspondance entre les couleurs qu’un numériseur détecte et une gamme de couleurs dans un espace chromatique. On peut créer des profils manuellement, en ajustant les données de couleur (cela dépasse la portée du présent guide), ou automatiquement, à l’aide de cartes d’étalonnage normalisées aux valeurs de couleur connues. Avec un profil créé à l’aide d’une carte d’étalonnage, on s’assure que le numériseur reproduit fidèlement les couleurs que voit une personne sur l’objet numérisé. Un profil créé correctement élimine le besoin d’équilibrer les couleurs ou les blancs pour chaque image.
VueScan peut créer un profil pour un numériseur précis et l’intégrer ensuite à chaque image produite. À l’ouverture d’une image dans un logiciel d’édition, le logiciel indique qu’il a lu le profil de couleurs. On peut alors choisir d’appliquer ce profil à l’image, pour que les couleurs correspondent bien à l’espace chromatique du logiciel.
Il faut créer un profil avant tout projet de numérisation important, et périodiquement si le numériseur est utilisé régulièrement.
Les étapes suivantes montrent comment créer un profil de couleurs pour un numériseur à l’aide de l’édition professionnelle de VueScan et des cartes d’étalonnage IT8 de coloraid.de (en anglais seulement). Les cartes d’étalonnage IT8 ont été créées dans le cadre des normes ANSI (American National Standards Institute) visant les spécifications de communication et de contrôle des couleurs. Ces cartes normalisées sont unanimement reconnues comme norme de définition des profils de couleurs des numériseurs.
Voici comment créer un profil de couleurs à l’aide de VueScan :
- Nettoyer la plaque de verre du numériseur comme il est décrit à l’Étape 5 : Numérisation du présent guide.
- Retirer une carte d’étalonnage IT8 de son enveloppe protectrice. Éviter de toucher la surface recto de la carte.
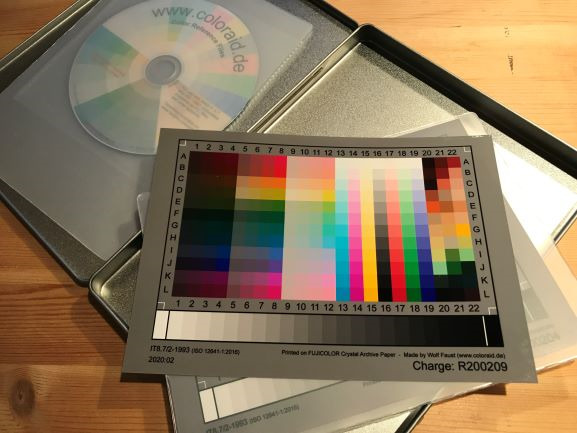
© Gouvernement du Canada, Réseau canadien d’information sur le patrimoine. 133967-0049
Figure 32. Photographie d’une carte d’étalonnage IT8. Il en existe diverses versions pour des films et papiers différents. Un disque optique accompagne ces feuilles. Les fichiers texte de ce disque décrivent les couleurs de la carte; ils sont nécessaires pour définir correctement le profil du numériseur.
- Placer la carte IT8, recto vers le bas, sur la plaque. Veiller à l’aligner correctement pour que le logiciel du numériseur puisse détecter le motif de couleurs. Fermer le couvercle du numériseur.

© Gouvernement du Canada, Réseau canadien d’information sur le patrimoine. 133967-0050
Figure 33. Disposition de la carte IT8, recto vers le bas, sur la plaque.
- Mettre l’ordinateur et le numériseur sous tension, si ce n’est pas déjà fait. S’assurer qu’un des périphériques de l’ordinateur est un lecteur optique. Y insérer le disque fourni avec les cartes d’étalonnage, puis lancer VueScan.
- Dans l’onglet « Entrée », régler les « Options » à « Professionnelle ».
- Dans l’onglet « Entrée », régler « Tâche » à « Profil de numériseur » et vérifier que le bon modèle de numériseur est choisi dans « Source ».
- Dans l’onglet « Couleur » :
- régler « Balance des couleurs » à « Sans »;
- régler « Espace couleur du numériseur » à « ICC Profile »;
- dans le champ « Profil ICC du numériseur », choisir où sauvegarder le profil pour que VueScan puisse l’utiliser plus tard.
Naviguer jusqu’au répertoire voulu à l’aide du bouton « @ » adjacent à ce champ. Dans notre exemple, le chemin choisi est « C:\Users\Ern Bieman\Pictures\VueScan\scanner.icc ». À noter que l’application cherche à créer un fichier avec l’extension « . icc », mais on doit le nommer.

© Gouvernement du Canada, Réseau canadien d’information sur le patrimoine. 133967-0052
Figure 34. Définition du chemin d’accès du profil de numériseur résultant (extension « icc »). C’est un fichier binaire; il est impossible de l’ouvrir ou de l’afficher dans un éditeur de texte. Le sauvegarder où on le souhaite; cependant, si on le déplace, il faut veiller à modifier en conséquence son chemin dans VueScan.
- Dans l’onglet « Couleur », régler le champ « Données IT8 du numériseur » au chemin suivant : « D:\R200209\Extras\R200209.it 8 ». Localiser ce fichier de données à l’aide du bouton « @ » adjacent au champ. « D : » désigne le lecteur optique. Si ce dernier se trouve ailleurs, utiliser la lettre correspondante. Ce fichier n’est nécessaire que pour créer le profil initial ou en mesurer la précision (se reporter à l’étape 11). Il n’est plus nécessaire par la suite; on peut donc ranger le disque optique. Cependant, garder une copie de ce fichier sur le disque dur permettra de l’utiliser la prochaine fois qu’il faudra créer un profil.

© Gouvernement du Canada, Réseau canadien d’information sur le patrimoine. 133967-0054
Figure 35. Obtention des données IT8 à partir du DVD. Dans le présent exemple, les données voulues se trouvent dans le fichier R200209.it8. Même si son extension est « .it8 », c’est un fichier texte normal que peut ouvrir et afficher tout éditeur de texte. La mise en forme de ce fichier est extrêmement importante, car ce dernier est destiné à être lu par VueScan; il précise les couleurs de chaque élément de la carte d’étalonnage IT8 R200209.
- Cliquer sur « Aperçu ». Le numériseur numérise rapidement la carte et y superpose une grille des couleurs.

© Gouvernement du Canada, Réseau canadien d’information sur le patrimoine. 133967-0055
Figure 36. Grille superposée sur la carte. Après avoir créé l’aperçu, VueScan essaie de détecter l’emplacement de la carte. Ici, VueScan est carrément à côté de la plaque : la grille n’est pas du tout alignée, car la carte n’est pas bien placée sur la plaque. On peut utiliser les fonctions de redressement du logiciel pour aligner la grille, mais il est plus facile de replacer la carte et de créer un nouvel aperçu.
- Cliquer-déplacer les coins de la grille pour qu’elle corresponde bien aux couleurs de la carte. Si la carte n’est pas bien alignée, la replacer et répéter l’étape 9.

© Gouvernement du Canada, Réseau canadien d’information sur le patrimoine. 133967-0056
Figure 37. Alignement de la grille sur une carte d’étalonnage pour créer un profil de couleurs. Pour placer manuellement la grille, cliquer sur les arêtes de celles-ci et les déplacer.
- Une fois la grille bien alignée avec la carte, choisir « Profil de numériseur », dans le menu « Profil », dans le haut de la fenêtre. Si la grille est bien alignée, une boîte de dialogue vous informe immédiatement que le logiciel a créé un profil ICC. Sinon, une fenêtre vous conseille de vous assurer que la carte est bien droite et que le cadre de rognage est bien aligné.
VueScan utilise par défaut tout profil après l’avoir créé. Le numériseur utilise donc ce profil, sauf si l’on règle VueScan autrement. Il faut s’assurer de laisser le fichier .icc dans le répertoire que l’on a précisé. Si on le déplace, il faut mettre à jour son emplacement dans le champ « Profil ICC du numériseur ».
Vérification du profil de couleurs
Après avoir créé un profil de couleurs, il est sage de le vérifier pour en mesurer la fidélité. Ce processus sera détaillé dans la section sur le dépannage; nous en décrivons ici la démarche générale.
- Numériser la carte d’étalonnage comme si c’était un simple document.
- Ouvrir l’image résultante dans GIMP.
- Conserver le profil de couleurs intégré à l’image, puis échantillonner les couleurs comme il est décrit à l’annexe B.
- Comparer les résultats de l’échantillonnage avec les valeurs IT8 de cette carte.
- Calculer le delta E (la distance colorimétrique) entre les données de l’échantillon et les données IT8 de la zone de couleur choisie, comme il est décrit à l’annexe B.
À noter que les couleurs des cartes d’étalonnage IT8 sont exprimées en fonction de l’espace chromatique CIE L*a*b*. On doit donc utiliser les mesures de cet espace pour comparer les échantillons.
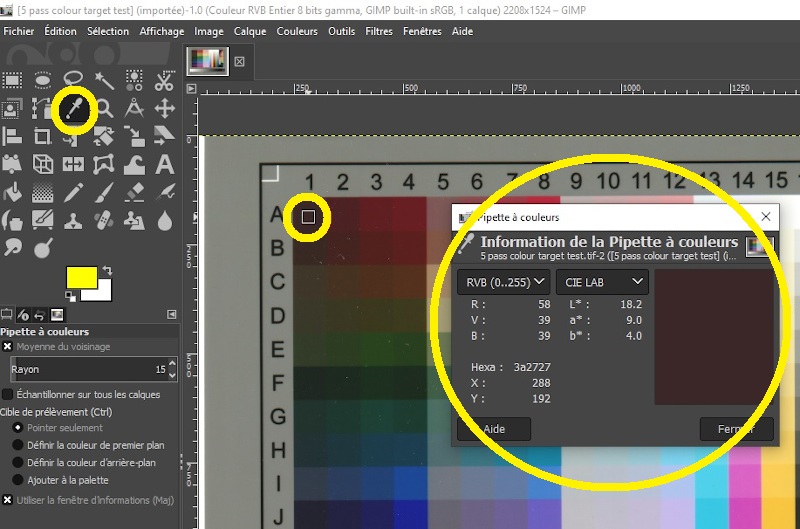
© Gouvernement du Canada, Réseau canadien d’information sur le patrimoine. 133967-0058
Figure 38. Échantillonnage de la couleur supérieure gauche (A1) d’une carte d’étalonnage dans GIMP. Dans la saisie d’écran ci-dessus, l’outil de mesure de couleurs (la pipette), la couleur échantillonnée dans le coin supérieur gauche de la carte et la boîte de dialogue d’échantillonnage des couleurs sont tous encerclés. La fenêtre d’échantillonnage affiche les valeurs suivantes dans l’espace chromatique CIE L*a*b* : L*, 18.2; a*, 9.0; b*, 4.0. Pour en savoir plus sur cette procédure, consulter l’annexe B.

© Gouvernement du Canada, Réseau canadien d’information sur le patrimoine. 133967-0059
Figure 39. Consultation du fichier de données IT8 (en anglais seulement). VueScan a utilisé ce fichier pour créer le profil. Il a été copié du DVD livré avec les cartes d’étalonnage IT8. Les valeurs de l’échantillon de couleur A1 sont en surbrillance. Ce sont les valeurs avec lesquelles il faut comparer les valeurs échantillonnées.

© Gouvernement du Canada, Réseau canadien d’information sur le patrimoine. 133967-0060
Figure 40. Sur le site Colormine.org (en anglais seulement), calcul de la distance colorimétrique (ou delta E) entre le fichier de données IT8 et un échantillon de couleur mesuré dans GIMP. Un résultat de 0,8413 indique que toute différence entre la carte d’étalonnage et l’échantillon est invisible à l’œil. Les distances colorimétriques échantillonnées ne seront pas toutes aussi basses.
Il faut échantillonner et comparer ainsi de multiples couleurs de la carte d’étalonnage. La FADGI calcule la fidélité d’un numériseur en faisant la moyenne des distances colorimétriques d’une numérisation de la carte d’étalonnage.
- Pour les documents de collection générale, moins de 10 est acceptable, et moins de 3 est l’idéal selon les recommandations de la FADGI. Pour tous les autres objets pouvant être numérisés dans un numériseur à plat, la FADGI juge qu’une distance moyenne inférieure à 8 (en utilisant le calculateur de distance CIE2000 [en anglais seulement]) est acceptable, une distance inférieure à 3 étant l’idéal.
Dépannage et solutions pour les profils de couleurs non conformes aux normes de la FADGI
Aucun profil de couleurs ne peut être parfait si on le mesure sur l’ensemble du spectre. Ce qu’il faut, c’est simplement obtenir des mesures delta E qui respectent les marges d’erreur de la FADGI. Si l’on peine à produire un profil de couleurs acceptable, il convient de répéter l’étape 5 de la démarche de la FADGI pour voir si l’on obtient de meilleurs résultats. On passe ensuite en revue les conseils détaillés sur l’échantillonnage et la mesure des distances colorimétriques.
Si le profil résultant ne respecte toujours pas les normes acceptables, le numériseur lui-même peut avoir un rapport signal/bruit trop élevé. En d’autres termes, il se peut qu’il ne lise pas les données de couleur de façon uniforme d’une fois à l’autre. Si l’on soupçonne que c’est le cas, il faut alors augmenter le nombre de passes du numériseur. À la création d’un profil de couleurs, on peut augmenter le nombre de passes, puis numériser la carte comme si c’était une image et créer le profil à partir de cette image.
On crée ainsi un profil plus précis, mais le problème du rapport signal/bruit revient chaque fois que l’on utilise le numériseur. Il faudra augmenter à l’avenir le nombre de passes de toutes les numérisations faites sur ce numériseur. Si cela n’est pas acceptable, on peut essayer d’équilibrer les blancs de chaque image numérisée pour améliorer les résultats, mais il convient également d’envisager de remplacer le numériseur.
Annexe B : Échantillonnage des couleurs
La présente annexe décrit la démarche d’échantillonnage des couleurs dans une image numérisée. D’autres processus utilisant l’échantillonnage des couleurs sont décrits, notamment les suivants :
- Mesure de la distance colorimétrique (delta E)
- Mesure des zones de gris pour mesurer l’uniformité des couleurs
- Mesure des zones de gris pour évaluer l’uniformité de l’éclairement
Comment échantillonner les couleurs dans GIMP
L’échantillonnage est présenté brièvement dans l’annexe A et plus en détail ici. Il consiste à vérifier les valeurs des couleurs dans des sections précises d’une image. Comme la numérisation, sur tout équipement, comporte toujours un certain niveau de bruit ou d’aspects aléatoires, il est peu probable qu’un seul pixel représente fidèlement la couleur échantillonnée, même dans les zones où celle-ci semble uniforme. C’est pourquoi, lors de l’échantillonnage d’une zone où la couleur paraît uniforme, il est recommandé d’augmenter le rayon d’échantillonnage, en veillant toutefois à ce que celui-ci demeure assez petit pour permettre le choix de couleurs à partir de la zone souhaitée.
Voici comment échantillonner les couleurs dans GIMP :
- Dans les outils de gauche, choisir l’outil « Pipette à couleurs ».
- Dans les options de cet outil, cocher la case « Moyenne du voisinage ».
- Régler le rayon d’échantillonnage au nombre de pixels approprié à la taille voulue de la zone d’échantillonnage. Ce rayon doit être assez grand pour atténuer le bruit ou les données de couleur inégales, sans englober des sections indésirables de l’image. Dans la saisie ci-dessous, un rayon de 15 a été choisi. Les membres du groupe de discussion du Canada sur la numérisation et la préservation numérique recommandent un rayon minimum de 5.
- Cliquer sur la couleur à échantillonner. Les résultats s’affichent dans la fenêtre « Pipette à couleurs », à droite.
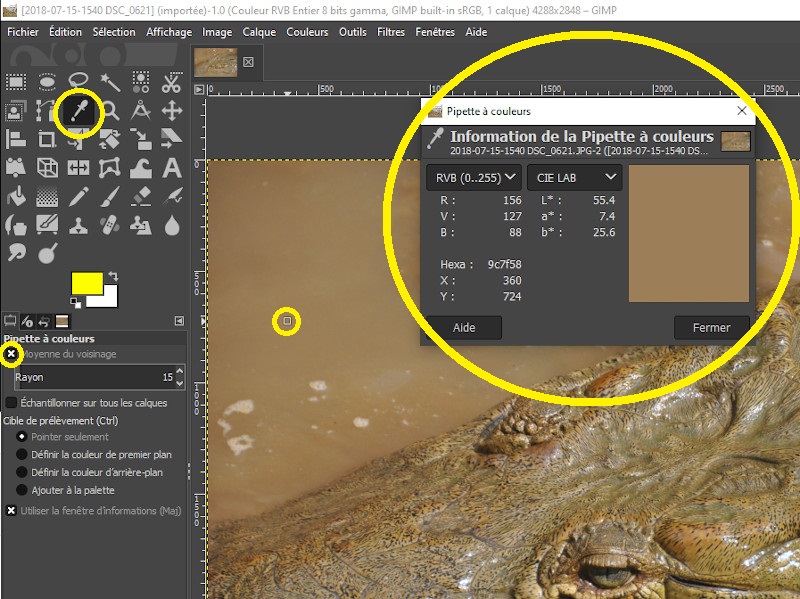
© Gouvernement du Canada, Réseau canadien d’information sur le patrimoine. 133967-0062 (photo fournie gracieusement par un particulier)
Figure 41. Échantillonnage des couleurs à l’aide de la pipette. GIMP peut présenter les valeurs de l’échantillon dans divers modèles chromatiques. Dans la saisie ci-dessus, les modèles RGB et CIE L*a*b* sont affichés.
Mesure de la distance colorimétrique (delta E) à l’aide d’un calculateur en ligne
La distance colorimétrique est une façon de mesurer, de manière quantitative, la différence entre deux couleurs. Cette vérification est nécessaire pour confirmer la précision d’un profil de couleurs et pour vérifier l’uniformité des couleurs. L’annexe A traite brièvement de cette mesure. De plus amples détails sont présentés ici.
Sauf indication contraire, il faut mesurer la distance colorimétrique à l’aide de la formule la plus récente créée par la Commission internationale de l’éclairage, c’est-à-dire CIE2000. C’est celle qu’utilise le calculateur en ligne CIE2000 (en anglais seulement). Voici comment l’utiliser :
- Dans le menu déroulant, choisir l’espace chromatique du premier échantillon. Pour nos fins, c’est habituellement « Rgb » ou « CIE-L*a*b* ».
- Entrer les valeurs du premier échantillon.
- Dans le menu déroulant, choisir l’espace chromatique du deuxième échantillon. Les valeurs à y entrer peuvent avoir été fournies avec une carte d’échantillonnage ou provenir d’un autre échantillon d’une image.
- Entrer les valeurs de l’autre échantillon.
- Cliquer sur « Calculate Delta E » et prendre note des résultats.
On peut calculer la distance colorimétrique entre des espaces chromatiques différents, car ce site peut aussi convertir les valeurs de couleur entre deux espaces. Aussi, si l’on intervertit l’ordre des échantillons, les résultats obtenus sont souvent identiques, mais pas toujours. Pour calculer une distance colorimétrique sur plusieurs décimales, nous recommandons de recharger la page Web après avoir fait un premier calcul, d’inverser les échantillons, puis de calculer la moyenne des deux résultats obtenus.
Test des zones grises afin de vérifier l’uniformité des couleurs, dans le but de détecter un éclairement non uniforme
Ces démarches permettent de confirmer que les couleurs sont détectées uniformément sur la plaque du numériseur et de s’assurer qu’aucun éclairage parasite ne perturbe la numérisation. Une carte d’échantillonnage grise est nécessaire; les cartes IT8 suffisent, car les échantillons de couleur sont entourés d’une marge en gris neutre uniforme.
Pour tester l’uniformité des couleurs, numériser la carte d’échantillonnage IT8 à divers endroits de la plaque de verre du numériseur. Échantillonner ensuite les régions grises de la carte dans les diverses images obtenues (consulter pour cela Comment échantillonner les couleurs dans GIMP). Prendre note des résultats. Prendre plusieurs échantillons de gris dans toute la plaque. Il ne faut pas oublier d’augmenter le rayon d’échantillonnage à environ la moitié de la surface d’une nuance de couleur et de cocher la case « Moyenne du voisinage ». Mesurer ensuite les distances colorimétriques entre ces échantillons à l’aide du calculateur CIE2000 Delta E (en anglais seulement), puis calculer la moyenne des résultats : diviser la somme de ceux-ci par le nombre de résultats calculés. Des distances colorimétriques moyennes de 10 ou plus ne sont pas acceptables. Entre 8 et 10, elles sont acceptables pour la numérisation de feuilles libres générales. Pour tout autre document, moins de 8 est acceptable et moins de 3 est l’idéal.
Si le numériseur a présenté un rapport signal-bruit élevé au moment d’établir son profil de couleurs, il peut également produire des résultats irréguliers dans ce test. Pour atténuer ce problème, augmenter le nombre de passes dans VueScan.

© Gouvernement du Canada, Réseau canadien d’information sur le patrimoine. 133967-0064
Figure 42. Échantillonnage d’une région en gris neutre d’une carte d’échantillonnage numérisée. La même démarche sert à détecter les variations de couleur et d’éclairement. À noter le rayon étendu de l’échantillon : 40 pixels.
Pour tester l’uniformité de l’éclairement, on utilise la même démarche, mais on ne note que la valeur L du modèle CIE L*a*b*.
Pour tester la non-uniformité de l’éclairement, faire le test d’uniformité de l’éclairement, mais échantillonner les régions grises près de régions pouvant être plus claires. Il faudra peut-être réduire le rayon d’échantillonnage. La différence entre les valeurs L ne doit pas dépasser 8 (acceptable) et, idéalement, elle ne dépassera pas 1.
Si l’on observe des problèmes de rapport signal-bruit élevé à l’établissement du profil de couleurs, il convient d’augmenter le nombre de passes pour ce test aussi.
Le type de fichier choisi peut aussi causer des problèmes : JPEG cause des artéfacts dans les images par son traitement des données près du bord. Ce n’est d’ailleurs pas un type de fichier de conservation recommandé. Ce problème se manifeste surtout lors de la mesure de l’éclairement le long de bords où le contraste est élevé. Si l’on remarque ce problème, il faut envisager un autre type de fichier. Nous recommandons TIFF. Si le numériseur ou le logiciel ne peut pas sauvegarder un type de fichier plus souhaitable, on peut aussi augmenter la résolution, ce qui atténue les artéfacts.
Annexe C : Numérisation de documents surdimensionnés
On peut numériser un document surdimensionné en parties, puis combiner les diverses images en une seule plus grande. La combinaison peut se faire manuellement, dans un logiciel d’édition (placer chaque portion numérisée dans l’image composite), ou automatiquement (à l’aide d’un logiciel d’assemblage qui automatise ce processus). Nous ne faisons aucune recommandation en faveur ou en défaveur de l’assemblage de plusieurs images de documents surdimensionnés. Cette méthode présente toutefois certains problèmes.
- Il est difficile de placer sur un numériseur un document surdimensionné, et ce dernier risque d’être endommagé. Certains numériseurs ont un couvercle amovible à cette fin, mais il faut alors bloquer l’éclairage ambiant.
- L’assemblage, qu’il soit manuel ou automatique, produit rarement des résultats invisibles.
- Ce processus demande beaucoup de travail.
Outre l’assemblage, voici d’autres solutions possibles :
- recourir à un numériseur à plat surdimensionné;
- numériseur les documents volumineux dans un appareil conçu à cette fin (ceux-ci passent dans le numériseur);
- utiliser un appareil photo numérique (idéalement, assorti d’un support pour le document);
- confier le travail à une organisation ayant l’équipement approprié.
Glossaire
- Bandes de couleur
- Sections en dégradé d’une image qui, plutôt qu’être tout en douceur, sont en valeurs discrètes, ce qui donne l’apparence de bandes de couleur. Cela découle souvent d’une profondeur de bits insuffisante ou d’une compression d’image qui entraîne des pertes.
- CIEXYZ
- Espace chromatique établi en 1931 par la Commission internationale de l’éclairage (CIE). Ce modèle, créé avant qu’on comprenne la physiologie de l’œil, s’y rapproche quand même : la valeur Y représente la luminance, et les valeurs X et Z combinent couleur et saturation.
- CMJN
- Modèle léger de couleurs soustractif utilisé couramment en impression. Dans ce modèle, quatre encres reproduisent les couleurs et les tons : cyan (C), magenta (M), jaune (J) et noir (N).
- Dispositif à couplage de charge (« charge-coupled device », ou CCD)
- Dispositif muni de capteurs de lumière, agencés le plus souvent en rangée ou en grille, lesquels convertissent l’intensité lumineuse en tension électrique. Cette tension est alors convertie en signal numérique. Les numériseurs à plat se servent de barrettes de capteurs CCD pour numériser une image, une ligne à la fois.
- Espace chromatique
- Ensemble de couleurs possibles habituellement limité par les paramètres qui définissent le modèle, comme la luminance, ou les couleurs précises du spectre de lumière. On exprime normalement les couleurs d’un espace sous forme de nombres, à l’aide d’un modèle de couleurs.
- Espace chromatique CIE L*a*b*
- Espace chromatique établi par la Commission internationale de l’éclairage (CIE); il exprime chaque couleur en trois valeurs fondées sur la physiologie de notre œil : valeur « L » pour la luminance, valeur « a » pour l’axe rouge-vert et valeur « b » pour l’axe bleu-jaune.
- Gamme de couleurs
- Ensemble de couleurs possibles dans un modèle de couleurs correspondant à un espace chromatique. Le nombre de couleurs d’une gamme est inévitablement égal ou inférieur au nombre de couleurs possible d’un espace chromatique.
- Grille de pixels
- Pixels agencés en lignes et en colonnes qui constituent une image numérique
- Modèle de couleurs
- Ensemble de valeurs qui, mises en correspondance avec un espace chromatique, donnent une couleur pour n’importe quelle valeur de ce modèle.
- Objet réfléchissant
- Nous traduisons ici la définition de la FADGI (format PDF; en anglais seulement) : Objet qui est fait ou qui est généralement vu ou utilisé de façon à ce que la lumière qui frappe sa surface soit réfléchie en tout ou en partie. La plupart des objets réfléchissants sont opaques, mais certains sont translucides. Le papier journal, les documents non reliés, les livres et les tirages photographiques en sont des exemples.
- Pixel
- Point unique de données dans une image numérique. Les pixels peuvent être représentés en noir et blanc, en niveaux de gris ou en couleurs.
- Postérisation
- Effet, dans les images numériques, où des sections de couleur uniforme remplacent des détails du document d’origine. Il est causé par une gamme de couleurs réduite, découlant habituellement d’une profondeur de bits insuffisante.
- Rapport signal-bruit
- Variation aléatoire, ou bruit, dans le signal voulu. Pour un numériseur à plat, cela se présente sous forme de résultats non uniformes dans plusieurs numérisations d’un même document.
- RVB
- Modèle léger de couleurs additif utilisé couramment en imagerie et affichage numériques. Trois valeurs représentent l’intensité de la couleur dans trois canaux distincts : le rouge, le vert et le bleu. Cette intensité va de l’absence totale de couleur à l’intensité la plus élevée représentable ou détectable.
Bibliographie
Bibliothèque et Archives nationales du Québec, Bibliothèque nationale de France et Musée canadien d’histoire. Recueil de règles de numérisation, Montréal (Québec) et Paris (France), Musée canadien d’histoire et Bibliothèque nationale de France, 2014.
Bieman, E., et W. Vinh-Doyle. Recommandations relatives aux formats de fichier pour la préservation numérique – Stratégie de numérisation du patrimoine documentaire, Ottawa (Ontario), Réseau canadien d’information sur le patrimoine, 2019.
Bieman, E. Numérisez vos collections : Guide à l’intention des gestionnaires chargés de la planification et de la mise en œuvre de projets de numérisation, version révisée, Ottawa (Ontario), Réseau canadien d’information sur le patrimoine, 2020.
Bieman, E. Supplément – Numérisation de transparents et de négatifs photographiques, Ottawa (Ontario), Réseau canadien d’information sur le patrimoine, 2022.
Guild, S. Le soin des objets de papier, Lignes directrices relatives à la conservation préventive des collections, Ottawa (Ontario), Institut canadien de conservation, 2018.
Institut canadien de conservation. Le soin des livres, Notes de l’ICC 11/7, Ottawa (Ontario), Institut canadien de conservation, 1995.
Mason, J. La manipulation des objets patrimoniaux, Lignes directrices relatives à la conservation préventive des collections, Ottawa (Ontario), Institut canadien de conservation, 2018.
Musée canadien des civilisations et Musée canadien de la guerre. Normes de numérisation de la Société du Musée canadien des civilisations (format PDF), Ottawa (Ontario), Musée canadien des civilisations et Musée canadien de la guerre, 2012.
Réseau canadien d’information sur le patrimoine. Boîte à outils de la préservation numérique, Ottawa (Ontario), Réseau canadien d’information sur le patrimoine, s. d.
Réseau canadien d’information sur le patrimoine. Numérisez vos collections 2012 – Version pour les petits musées, Ottawa (Ontario), Réseau canadien d’information sur le patrimoine, 2012.
Rieger, T. Technical Guidelines for Digitizing Cultural Heritage Materials: Creation of Raster Image Files (format PDF; en anglais seulement), édition révisée, Washington (D.C.), Federal Agencies Digital Guidelines Initiative, septembre 2016.
© Gouvernement du Canada, Réseau canadien d’information sur le patrimoine, 2023
Publié par :
Réseau canadien d’information sur le patrimoine
Ministère du Patrimoine canadien
1030, chemin Innes
Ottawa (Ontario) K1B 4S7
Canada
No de catalogue : CH57-4/60-2023F-PDF
ISBN 978-0-660-46508-1