Comment utiliser le Portail des représentants rémunérés autorisés
En tant que représentant autorisé rémunéré, utilisez le Portail des représentants autorisés rémunérés pour préparer, soumettre et lier des demandes en ligne au nom de vos clients, et en régler les frais. Il est aussi possible de lier un compte à certaines demandes papier.
Sur cette page
- Accès au Portail des représentants rémunérés autorisés
- Changement aux renseignements de connexion
- Page d’accueil du compte
- Demandes de visa de visiteur, de permis d’études et de permis de travail
- Demande au titre d’Entrée express
- Demande au titre d’Expérience internationale Canada (EIC)
- Demande d’autorisation de voyage électronique (AVE)
- Demande au titre du Programme fédéral de santé intérimaire (PFSI)
- Comment lier une demande à votre compte
- Comment supprimer un représentant tiers d’une demande soumise à IRCC
- Comment fermer un compte dans le Portail des représentants rémunérés autorisés
- Glossaire
Accès au portail des RAR
Pour créer un compte, veuillez suivre les instructions fournies dans le Guide d’inscription.
Pour accéder au Portail des RAR, ouvrez une session en utilisant le justificatif sécurisé utilisé pour créer votre compte dans le portail (Partenaire de connexion ou CléGC).
Si vous avez besoin d’aide pour ouvrir votre session, vous pouvez obtenir d’autres renseignements concernant l’accès aux services en ligne.
Remarque : Veillez à ce que vous accédiez au Portail des RAR au lieu du Portail libre-service en ligne du client (utilisé par les clients qui soumettent leur propre demande).
Conseils de navigation sur le portail
Lorsque vous êtes dans le portail, déplacez-vous d’une section à l’autre au moyen des boutons de navigation :
- Précédent
- Suivant
- Retour à la page précédente
Voici deux moyens de modifier certains renseignements pendant que vous préparez une demande :
- Cliquer sur Recommencer dans le haut de l’écran.
- Modifier vos réponses à la fin du questionnaire.
Pour enregistrer vos données et mettre fin à la session, cliquez sur Quitter le questionnaire.
Aide et soutien
Cliquez sur l’icône bleue du point d’interrogation ![]() pour obtenir des renseignements qui vous aideront à remplir un champ du formulaire.
pour obtenir des renseignements qui vous aideront à remplir un champ du formulaire.
Si vous ne trouvez pas de réponse à votre question, vous pouvez nous contacter :
- en utilisant ce formulaire web pour des questions techniques ou spécifiques à un cas;
- en utilisant la boîte aux lettres des représentants en immigration pour les questions générales.
Nous avons modifié l’apparence et la disposition de la page Accueil du
compte.
Changement aux renseignements de connexion
Si vous avez oublié votre nom d’utilisateur ou votre mot de passe
Si vous avez oublié votre mot de passe pour CléGC :
- rendez‑vous à la page d’ouverture de session de CléGC en passant par la page du Portail des représentants rémunérés autorisés;
- cliquez sur « Vous avez oublié votre mot de passe? »;
- vous serez en mesure de choisir un nouveau mot de passe une fois que vous aurez répondu aux questions de récupération du mot de passe que vous avez configurées lors de votre inscription à CléGC.
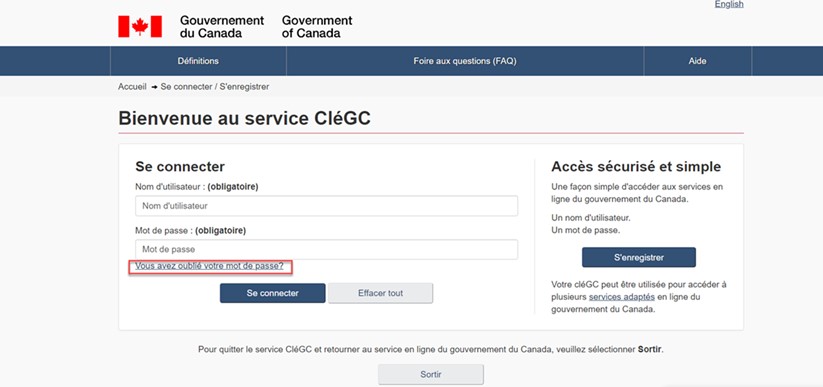
Si vous avez oublié votre nom d’utilisateur pour CléGC, vous devrez créer une nouvelle CléGC. Une fois avoir créé une nouvelle CléGC, vous pourrez accéder à toutes vos demandes existantes en les liant à votre nouveau compte.
Changer de mot de passe
Pour changer de mot de passe :
- ouvrez une session dans votre compte et cliquez sur « Modifier votre mot de passe » à la page d’accueil;

- vous devez entrer votre mot de passe actuel, puis entrer et confirmer un nouveau mot de passe.
Votre mot de passe doit :
- être composé de 8 à 16 caractères;
- comprendre au moins :
- 1 lettre majuscule,
- 1 lettre minuscule,
- 1 chiffre;
- ne pas comprendre 3 caractères consécutifs ou plus qui apparaissent dans votre nom d’utilisateur.
Changer de nom
Pour changer le nom sur votre compte, veuillez soumettre une demande de changement de nom dans le Portail des représentants rémunérés autorisés au moyen du formulaire Web :
- Vous devez, dans ce formulaire, préciser le type de demande ou de requête soumise.
- Sélectionnez « Difficultés techniques » dans la liste déroulante.
- Vous devez joindre une preuve du changement de nom à votre demande.

Page d’accueil du compte
Voici ce que vous pouvez faire ici :
- consulter les renseignements de votre profil;
- accéder à la fonction d’aide;
- fermer votre session;
- rechercher des demandes;
- créer de nouvelles demandes;
- supprimer des demandes;
- poursuivre des demandes en cours;
- visualiser des demandes déjà présentées;
- lier des demandes à votre compte;
- voir les messages reçus au sujet des demandes présentées.
Profil du compte
Pour voir les renseignements que vous nous avez soumis lors de votre inscription, cliquez sur « Profil du compte » dans le coin supérieur droit de la page d’accueil. Vous pouvez mettre à jour les éléments suivants :
- votre adresse de courriel;
- vos préférences linguistiques;
- vos questions de sécurité.
Mettre à jour vos renseignements personnels ou professionnels
à jour vos renseignements personnels ou professionnels dans le Portail des représentants rémunérés autorisés, vous devez soumettre une nouvelle demande d’inscription. Sur cette demande d’inscription, veuillez préciser que vous avez déjà un compte pour le Portail. Cela permettra à notre équipe technique de fusionner votre nouveau compte et votre ancien compte. Ce processus n’aura aucune incidence sur les fichiers contenus dans votre compte pour le Portail.Veuillez suivre les étapes suivantes pour vous inscrire à nouveau :
- Créez une nouvelle CléGC. N’utilisez pas les identifiants qui correspondent à votre CléGC existante.
- Soumettez une nouvelle demande d’inscription au Portail (pour savoir comment faire, consultez le guide d’inscription), faisant état de vos renseignements professionnels à jour.
- Lorsque vous remplirez le formulaire d’inscription, répondez « oui » à la question qui demande si vous avez déjà réussi à vous inscrire au Portail des représentants rémunérés autorisés dans le cadre d’une demande précédente.
Poursuivre une demande que vous n’avez pas soumise
Dans cette section se trouve la liste de toutes les demandes que vous avez commencées, mais que vous n’avez pas encore soumises. Vous avez le choix de poursuivre une demande ou de la supprimer.
Rechercher les demandes soumises
Une fois que vous avez soumis une demande, elle ne figure plus dans la section « Poursuivre une demande que vous n’avez pas soumise ». Vous devez effectuer une recherche pour la trouver.
- Entrez les renseignements concernant la demande que vous cherchez.
- Cliquez sur « Rechercher toutes les demandes ».
Les résultats de la recherche s’affichent dans un tableau.
L’entrée correspondant à chaque demande dans le tableau « Résultats de la recherche » comporte une colonne « Action ». Cliquez sur « Vérifier l’état de la demande complète » pour vous rendre à la page « État de la demande et messages ».
Si vous ne trouvez pas une demande soumise, essayez de supprimer le numéro de demande et faites une recherche uniquement en utilisant la catégorie de la demande. La demande devrait figurer dans la liste des demandes associées à votre compte.
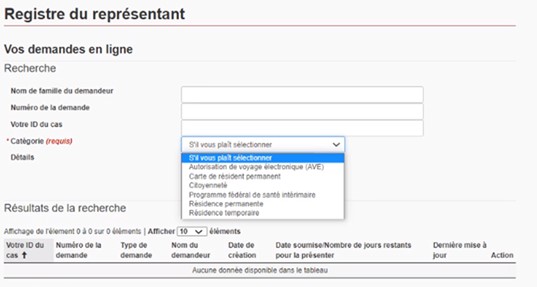
État de la demande et messages
Remarque : Cette page est également appelée
- État du profil Entrée express pour les demandes au titre d’Entrée express;
- État du profil Expérience internationale Canada pour les demandes au titre d’Expérience internationale Canada.
Vous trouverez, dans cette page :
- l’état actuel de la demande (ou profil) présentée par votre client;
- un lien qui vous permet de consulter la demande ou d’y télécharger des documents;
- les renseignements concernant votre client, dont son IUC, le numéro de sa demande, la date à laquelle nous avons reçu sa demande et ses données biométriques (s’il y a lieu).
- Si la demande que vous avez soumise au nom de votre client comprend des personnes à charge, vous trouverez un hyperlien sur lequel cliquer pour afficher les mêmes renseignements au sujet des personnes à charge de votre client;
- une barre de progression du traitement indiquant le temps approximatif qu’il reste avant que le traitement de la demande soit terminé. (Le deuxième message qui apparaît dans le tableau de bord État de la demande se rapporte à la barre de progression du traitement.)
- des détails au sujet de l’état de la demande, y compris :
- les étapes relatives au traitement de la demande;
- l’état actuel des documents soumis par votre client;
- les messages concernant la demande;
- un tableau qui apparaît lorsque la demande du client est fermée. Ce tableau renferme des renseignements au sujet du document que nous avons délivré, y compris la date à laquelle il a été délivré.
Messages liés au compte
Il s’agit de votre boîte de réception personnelle. Elle ne contient pas les messages que vous recevez au sujet de la demande d’un client.
À titre d’exemple, vous pourriez recevoir dans cette boîte un message vous demandant d’autres documents dans le cadre de votre inscription au Portail. Vous recevrez également un message dans votre boîte lorsque vous liez une demande à votre compte. Cliquez sur un message pour le visualiser.
Nous vous enverrons un courriel pour vous aviser que vous avez reçu un nouveau message.
Pour voir un message, ouvrez une session dans votre compte du Portail des représentants rémunérés autorisés et cliquez sur la section « Messages pour le compte » au bas de la page. Rendez vous ensuite dans la « File des représentants » et effectuez une recherche au moyen des champs « Catégorie » et « Détails ». L’une des mentions suivantes apparaîtra sous « Détails » : « Demande/profil mis à jour » ou « Suivi requis ».
Demandes de visa de visiteur, de permis d’études et de permis de travail
- À la page Accueil du compte, cliquez sur Faire une demande : Visa de visiteur, permis d’études et/ou permis de travail.
- Lorsqu’on vous le demande, entrez le numéro de dossier de votre client. Il s’agit d’un numéro dont vous vous servez pour gérer vos demandes. Nous n’utilisons pas ce numéro.
- Sélectionnez le nombre de demandeurs qui seront compris dans cette demande en ligne.
Si vous présentez une demande au nom d’un groupe, vous devrez soumettre une demande et fournir les documents exigés pour chacun des clients de ce groupe.
- Cliquez sur Suivant.
- Entrez les renseignements concernant le client, notamment :
- son nom au complet;
- le type de demande;
- une indication précisant si le demandeur est une personne mineure.
- Cliquez sur Suivant.
Lorsque vous avez entré tous les renseignements obligatoires au sujet d’un client, vous verrez apparaître la page intitulée Information relative au client.
Vous trouverez dans le haut de la page une liste des documents que vous devez présenter. Cette liste varie selon le type de demande.
- Accomplissez l’une des tâches suivantes :
- Choisissez les documents que vous présentez au nom de votre client.
- Choisissez l’option Aucun document additionnel n’est requis pour ce client.
- Cliquez sur Suivant.
- Choisissez les types de frais qui s’appliquent à cette demande.
- Cliquez sur Suivant.
Vous acquitterez les frais en question avec une carte de crédit ou un virement Interac en ligne au nom de vos clients lorsque vous soumettrez la demande.
Comprendre les options de frais
- Entrées uniques ou multiples
- Toutes les demandes de visa sont automatiquement traitées comme des demandes de visa pour entrées multiples. Renseignez-vous sur la différence entre un visa pour entrée unique et un visa pour entrées multiples.
- Tarif familial
- Si la demande concerne les membres d’une famille ou d’un groupe de trois (3) personnes ou plus, choisissez cette option pour le demandeur principal (client 1). Seul le demandeur principal paie ce tarif.
- Dispensé des frais
- Choisissez cette option si le demandeur est dispensé de payer les frais de traitement.
- Tarif familial – Dispensé des frais
- Choisissez cette option pour les membres de la famille lorsque le demandeur principal (client 1) paie le « Tarif familial ». Si vous ne sélectionnez pas cette option, il y aura paiement en trop.
Frais relatifs à la collecte des données biométriques
Si les demandeurs doivent soumettre des données biométriques, choisissez l’une des options suivantes :
- Données biométriques
- Choisissez cette option si le client doit payer les frais de traitement et soumettre des données biométriques (photographies et empreintes digitales).
- Données biométriques – Dispensé des frais
- Choisissez cette option si le demandeur est dispensé de payer les frais de traitement, mais qu’il doit soumettre des données biométriques.
- Données biométriques – Tarif familial
- Si la demande concerne les membres d’une famille ou d’un groupe de trois (3) personnes ou plus et qu’ils doivent soumettre des données biométriques, choisissez cette option pour le demandeur principal (client 1). Seul le demandeur principal paie ce tarif.
- Données biométriques – Tarif familial – Dispensé des frais
- Choisissez cette option pour les membres de la famille lorsque le demandeur principal (client 1) paie le « Tarif familial » pour les données biométriques.
Pour obtenir de plus amples renseignements sur les frais :
- Consultez la section Payez les frais du guide de demande de visa de visiteur.
- Déterminez qui doit fournir des données biométriques.
- Lorsque nous vous demanderons si votre client doit fournir des données biométriques, choisissez Oui ou Non.
- Cliquez sur Suivant.
- À la page Révisez vos réponses, vous pouvez modifier vos réponses de l’une des deux façons suivantes :
- en cliquant sur Recommencer dans le haut de l’écran;
- en cliquant sur l’icône du stylo à côté de la réponse que vous voulez modifier.
N’utilisez pas le bouton Précédent du navigateur pour modifier vos réponses.
- Cliquez sur Continuer.
- Lisez les instructions, puis cliquez sur Continuer.
La page Liste de vérification des documents s’affiche. C’est à cet endroit que vous téléversez les documents exigés et visualisez les frais à payer.
- Téléversez les documents exigés.
- Cliquez sur Suivant.
La page Votre déclaration solennelle et votre signature électronique s’affiche, et elle comprend :
- la liste de vérification des documents requis;
- le sommaire des frais;
- un avis concernant les renseignements personnels.
- Choisissez J’accepte, inscrivez votre prénom et votre nom de famille et répondez à la question de sécurité.
- Cliquez sur Signer.
À la page Votre liste de contrôle personnelle, vous verrez les renseignements de votre client et une mise en garde précisant que la demande de votre client n’a pas encore été soumise.
- À la page Signature, cliquez sur l’un des boutons suivants :
- Transmettre
- Transmettre et payer (si des frais s’appliquent)
La page Sommaire des frais décrit en détail les frais que vous devez payer.
- Si vous avez des frais à payer, cliquez sur Transmettre et payer. Le système vous dirigera vers un site Web externe où vous pourrez payer par carte de crédit ou par virement Interac en ligne.
- Pour payer :
- par carte de crédit, entrez le nom du titulaire de la carte, le numéro de la carte, la date d’expiration et le code de sécurité. Cliquez sur Traiter la transaction.
- par virement Interac en ligne, cliquez sur Accéder aux Services Interac. Sur le site de virement Interac en ligne, suivez les instructions pour effectuer la transaction.
- Imprimez la page portant la mention Transaction approuvée – Merci, qui vous servira de reçu, et conservez-la dans vos dossiers.
- Cliquez sur Retour.
- Lisez attentivement la page portant la mention Félicitations! Votre demande ou profil a été soumis avec succès. Elle vous informe sur la suite des choses.
- Cliquez sur Sortie questionnaire.
Demande au titre d’Entrée express
La présentation d’une demande au titre d’Entrée express comporte 2 étapes :
- Étape 1 – Vérifier l’admissibilité de votre client.
- Étape 2 – S’il est admissible, remplir le profil de votre client.
Renseignez-vous au sujet d’Entrée express pour les représentants autorisés de l’immigration avant de commencer.
Étape 1 – Vérifier l’admissibilité du client
- À la page Accueil du compte, cliquez sur Présenter une demande d’Entrée express.
- Choisissez la province ou le territoire où votre client prévoit habiter.
- Cliquez sur Suivant.
- Dans la liste, choisissez l’examen de connaissances linguistiques qu’a fait votre client.
- Cliquez sur Suivant.
- Le cas échéant, indiquez la date à laquelle l’examen de connaissances linguistiques a eu lieu.
- Cliquez sur Suivant.
- Indiquez les résultats de l’examen fait par votre client pour l’expression orale, la compréhension orale, la compréhension de l’écrit et l’expression écrite.
- Inscrivez tout autre résultat d’examen linguistique.
- Cliquez sur Suivant.
- S’il y a lieu, sélectionnez l’examen linguistique dans la langue seconde que votre client a fait.
- Cliquez sur Suivant.
- Le cas échéant, indiquez la date à laquelle l’examen linguistique dans la langue seconde a eu lieu.
- Cliquez sur Suivant.
- Indiquez les résultats de l’examen fait par votre client pour l’expression orale, la compréhension orale, la compréhension de l’écrit et l’expression écrite.
- Inscrivez tout autre résultat d’examen linguistique.
- Cliquez sur Suivant.
- Choisissez le nombre d’années d’expérience de travail au Canada qu’a accumulées votre client dans un métier spécialisé au cours des 3 dernières années.
- Choisissez le niveau pertinent dans la Classification nationale des professions (CNP).
- Cliquez sur Suivant.
- Selon les réponses inscrites, le système vous dirigera vers :
- la page intitulée Vos résultats;
- une autre page comportant des questions sur l’expérience de travail.
- Choisissez le nombre d’années d’expérience de travail accumulées par votre client dans un métier spécialisé au cours des dix dernières années.
- Choisissez le code pertinent dans la Classification nationale des professions (CNP). Si vous ne le connaissez pas, cliquez sur Trouver la CNP.
- Cliquez sur Suivant.
- Répondez aux questions restantes pour déterminer l’admissibilité de votre client.
- Cliquez sur Suivant après avoir répondu à chaque question.
L’admissibilité de votre client sera affichée à la page Vos résultats. Si votre client est admissible, les étapes à suivre pour créer et soumettre un profil seront indiquées.
Étape 2 – Remplir le profil du client
- À la page intitulée Vos résultats, cliquez sur Continuer pour commencer à dresser le profil de votre client.
Si vous décidez de terminer de remplir le profil plus tard, vous n’aurez qu’à cliquer sur le bouton Continuer à remplir le formulaire dans la section Registre du représentant.
- Répondez aux questions.
- Cliquez sur Suivant.
La page Profil d’Entrée express s’affiche.
Vous devez remplir toutes les sections du profil. Chaque section comporte un formulaire. Choisissez Commencer à remplir le formulaire pour commencer une section.
Chaque formulaire aura l’un des statuts suivants :
- Pas commencé
- En cours
- Terminé
Lorsqu’un formulaire a été rempli, la mention Terminé apparaîtra en vert.
Pour modifier un formulaire déjà rempli, cliquez sur Mettre à jour le formulaire.
Remplir les formulaires du profil
Cliquez sur un titre afin d’ouvrir un formulaire et d’en remplir toutes les sections.
L’icône indiquant la progression en haut à droite signifie que le formulaire est incomplet ou en voie d’être rempli.
Un crochet vert signifie qu’un formulaire a été rempli.
Pour modifier des renseignements déjà indiqués
Le système remplit automatiquement certains champs à partir des renseignements que vous nous avez déjà fournis au sujet de votre client.
Pour modifier des renseignements déjà indiqués :
- Cliquez sur le bouton Enregistrer et quitter.
- Revenez à la page Accueil du compte.
- Cliquez sur Continuer à remplir le formulaire.
- Cliquer sur Modifier les renseignements sur la famille dans le haut de la page.
- Cliquez sur Enregistrer et quitter dans le haut ou le bas de l’écran pour sortir d’un formulaire que vous n’avez pas terminé de remplir et y revenir plus tard.
Sous le titre Sommaire des pièces d’identité du formulaire Détails de ma demande ou de mon profil (section Détails personnels), remplissez les champs exactement comme ils apparaissent sur le document et cliquez sur Enregistrer et ajouter.
Le système ajoutera les documents à la liste de la section Sommaire des pièces d’identité. Si cette section comporte plus d’un document, vous pouvez en ajouter d’autres.
- Cliquez sur Suivant pour vous rendre à la partie suivante du formulaire.
Lorsque vous avez fini de remplir un formulaire :
- Cliquez sur Vérifier si le formulaire est bien rempli, dans le haut du formulaire, pour voir s’il manque des renseignements.
- S’il manque des renseignements ou si certains sont incorrects, cliquez sur les liens pour aller les modifier.
- Cliquez ensuite sur Suivant pour passer au champ suivant.
- Une fois que tous les formulaires ont été dûment remplis à la page du profil d’Entrée express, cliquez sur Continuer.
La page Votre déclaration solennelle et votre signature électronique s’affiche.
- Sélectionnez J’accepte pour accepter les modalités concernant les renseignements personnels.
- Sélectionnez J’accepte ou Je refuse sous la rubrique Consentement à l’utilisation de renseignements à des fins de recherche et d’évaluation.
- Inscrivez votre prénom et votre nom de famille.
- Répondez à la question de sécurité.
- Cliquez sur Signer.
La page Signature s’affiche. Elle fait état des réponses que vous avez données et de votre consentement en ce qui a trait à l’utilisation de vos renseignements.
- Relisez vos réponses sur la page Signature pour vous assurer qu’elles sont exactes.
- Cliquez sur Transmettre.
- Lisez attentivement la page portant la mention Félicitations! Votre demande ou profil a été soumis avec succès.
- Cliquez sur Sortie questionnaire.
Une fois que vous avez soumis le profil
Si votre client est admis dans le bassin de candidats d’Entrée express, vous recevrez un message dans la section des messages de la demande du client et dans votre compte de courriel.
Ce message contient le numéro d’Entrée express ou le numéro d’identification personnel de votre client.
À cette étape-ci, vous pouvez aussi inscrire votre client au Guichet-Emplois, mais ce n’est pas obligatoire.
Bassin d’Entrée express
Vous recevrez dans le profil de votre client les résultats concernant son admissibilité ainsi que le total de ses points dans le Système de classement global (SCG).
Vous pouvez envoyer en tout temps à votre client une invitation à présenter une demande. Pendant que votre client fait partie du bassin :
- commencez à réunir les documents nécessaires à la présentation de sa demande de résidence permanente;
- mettez à jour les renseignements du profil de votre client si sa situation change.
Découvrez comment le bassin fonctionne.
Invitation à présenter une demande
Si votre client est choisi parmi les candidats du bassin, vous recevrez une invitation à présenter une demande (IPD).
![]() Besoin d’aide? Consultez le Centre d’aide, où vous pourrez trouver des réponses à vos questions sur Entrée express.
Besoin d’aide? Consultez le Centre d’aide, où vous pourrez trouver des réponses à vos questions sur Entrée express.
Demande au titre d’Expérience internationale Canada (EIC)
La présentation d’une demande au titre d’Expérience internationale Canada comporte deux étapes :
- Étape 1 – Vérifier l’admissibilité de votre client.
- Étape 2 – S’il est admissible, remplir le profil de votre client.
Étape 1 – Vérifier l’admissibilité du client
- À la page Accueil du compte, cliquez sur Faire une demande : Expérience internationale Canada (EIC).
- Choisissez le pays ayant délivré le passeport de votre client, le pays ou territoire de résidence actuel de votre client et sa date de naissance.
- Cliquez sur Suivant.
- Indiquez si votre client a reçu une lettre de l’une des organisations énumérées, celle-ci prouvant qu’elle aidera votre client à planifier son voyage ou à se trouver un emploi au Canada.
- Cliquez sur Suivant.
- Si vous avez indiqué Oui, choisissez le nom de l’organisation.
- Répondez aux questions restantes pour déterminer l’admissibilité de votre client.
L’admissibilité de votre client sera affichée à la page Vos résultats. Si votre client est admissible, les étapes nécessaires pour créer et soumettre un profil seront également indiquées.
Étape 2 – Remplir la demande du client
- À la page intitulée Vos résultats, cliquez sur Continuer pour commencer à dresser le profil de votre client.
Si vous décidez de terminer de remplir le profil plus tard, vous n’aurez qu’à cliquer sur le bouton Continuer à remplir le formulaire dans la section Registre du représentant.
Vous devez remplir toutes les sections du profil. Chaque section comporte un formulaire. Choisissez Commencer à remplir le formulaire pour commencer une section.
Chaque formulaire aura l’un des statuts suivants :
- Pas commencé
- En cours
- Terminé
Lorsqu’un formulaire a été rempli, la mention Terminé apparaîtra en vert.
Pour modifier un formulaire déjà rempli, cliquez sur Mettre à jour le formulaire.
Certaines sections de la demande sont déjà remplies en totalité ou en partie (En cours) grâce aux renseignements que vous nous avez déjà fournis pour déterminer l’admissibilité de votre client. S’il vous faut modifier ces renseignements, vous devrez recommencer complètement.
- Cliquez sur Enregistrer et quitter dans le haut ou le bas de l’écran pour sortir d’un formulaire que vous n’avez pas terminé de remplir et y revenir plus tard.
- Cliquez sur Suivant pour vous rendre à la partie suivante du formulaire.
Lorsque vous avez fini de remplir un formulaire :
- Cliquez sur Vérifier si le formulaire est bien rempli, dans le bas du formulaire, pour voir s’il manque des renseignements.
- S’il manque des renseignements ou si certains sont incorrects, cliquez sur les liens pour aller les modifier.
- Cliquez ensuite sur Suivant pour passer au champ suivant.
- Cliquez sur Enregistrer et quitter pour retourner à la page des Services en ligne où vous pourrez passer au formulaire suivant.
- Dans le formulaire Détails de ma demande, choisissez la ou les catégories pour lesquelles votre client veut présenter une demande. Si vous choisissez Non pour une catégorie, votre client ne sera pas invité à présenter une demande dans cette catégorie.
- Lorsque tous les formulaires sont dûment remplis, cliquez sur Continuer sur la page du profil des Services en ligne.
La page Votre déclaration solennelle et votre signature électronique s’affiche.
- Sélectionnez J’accepte pour accepter les modalités concernant les renseignements personnels et la divulgation.
- Inscrivez votre prénom et votre nom de famille.
- Répondez à la question de sécurité.
- Cliquez sur Signer.
La page Signature s’affiche. Elle fait état des réponses que vous avez données et de votre consentement en ce qui a trait à l’utilisation de vos renseignements.
- Relisez vos réponses sur la page Signature pour vous assurer qu’elles sont exactes.
- Cliquez sur Transmettre.
- Lisez attentivement la page portant la mention Félicitations! Votre demande ou profil a été soumis avec succès.
- Cliquez sur Sortie questionnaire.
Une fois que vous avez soumis le profil
Si votre client est admis dans le bassin de candidats d’Expérience internationale Canada (EIC), vous recevrez un message dans la section des messages de la demande du client et dans votre compte de courriel.
Le bassin de candidats d’EIC
Pendant que votre client fait partie du bassin, commencez à réunir les documents nécessaires à la présentation de sa demande de résidence temporaire. Votre client pourrait recevoir une invitation en ce sens à n’importe quel moment.
Invitation à présenter une demande
Si votre client est choisi parmi les candidats du bassin, vous recevrez une invitation à présenter une demande (IPD).
Vous aurez dix jours pour accepter ou refuser l’IPD.
Si vous l’acceptez, vous pouvez amorcer la demande de résidence temporaire pour votre client.
- Remplissez un formulaire de demande de résidence temporaire sur le Web.
- Téléversez les documents exigés.
- Payez les frais demandés.
- Soumettez la demande à IRCC.
Si vous refusez l’IPD, le nom de votre client retournera dans le bassin de candidats d’EIC.
Si vous ne prenez aucune mesure et que l’IPD expire, le profil de votre client est supprimé du bassin de candidats et vous devrez par la suite présenter un nouveau profil.
![]() Besoin d’aide? Consultez le Centre d’aide, où vous pourrez trouver des réponses à vos questions sur Expérience internationale Canada.
Besoin d’aide? Consultez le Centre d’aide, où vous pourrez trouver des réponses à vos questions sur Expérience internationale Canada.
Demande d’autorisation de voyage électronique (AVE)
- À la page Accueil du compte, cliquez sur Demander une autorisation de voyage électronique (AVE).
- Sur la page suivante, cliquez sur Continuer. Vous serez redirigé vers la page de demande d’AVE en ligne.
- Cliquez sur Présenter une demande d’AVE au bas de la page.
- Répondez aux questions pour savoir si votre client a besoin d’obtenir une AVE.
- Assurez-vous de sélectionner Oui en réponse à la question Faites-vous une demande pour une autre personne?
- Cliquez sur Suivant.
- La section Données personnelles du parent/tuteur ou du représentant s’affiche. Sous Je suis, sélectionnez l’organisme désigné auquel vous appartenez. Les champs à remplir varieront en fonction de l’élément que vous aurez sélectionné.
- Entrez les renseignements requis.
- Cliquez sur Suivant.
- Cochez les cases qui apparaissent sous Déclaration du représentant ou Autorisation de représentant et cliquez sur Suivant.
- À la page suivante, entrez les détails relatifs à votre client. Certains des champs seront déjà automatiquement remplis à partir des renseignements que vous avez précédemment entrés.
- Sous la rubrique Consentement et déclaration, cochez J’accepte.
- Entrez votre nom dans la case Signature.
- Cliquez sur Procéder au paiement.
- À la page Sommaire des frais, cliquez sur Transmettre et payer.
- Effectuez le paiement pour l’AVE.
Une fois que le paiement aura été approuvé, la demande d’AVE nous sera automatiquement acheminée.
Vous recevrez un message de confirmation dans les demandes présentées pour le client.
Vous pouvez trouver la demande de votre client en effectuant une recherche.
Demande au titre du Programme fédéral de santé intérimaire (PFSI)
- À la page Accueil du compte, cliquez sur Présenter une demande de couverture temporaire de soins de santé pour réfugiés.
- Répondez aux questions.
- Cliquez sur Suivant.
- Choisissez le type de demande de couverture qui s’applique à la situation de votre client.
- Cliquez sur Suivant.
- Si votre client est admissible, choisissez la ville où il vit, ou encore la ville la plus près.
- Cliquez sur Suivant.
- Choisissez les documents que vous téléverserez.
- Cliquez sur Suivant.
- Relisez vos réponses et faites les modifications voulues en cliquant sur l’icône du stylo.
- Cliquez sur Continuer.
- Lisez le sommaire des quatre étapes à suivre pour présenter la demande de votre client.
- Cliquez sur Continuer.
- Téléversez les documents que vous avez choisis précédemment.
- Cliquez sur Suivant.
- Choisissez J’accepte, inscrivez votre prénom et votre nom de famille, répondez à la question de sécurité et cliquez sur Signer.
- Examinez la page de Signature et cliquez sur Transmettre.
- Lisez attentivement la page portant la mention Félicitations! Votre demande ou profil a été soumis avec succès.
- Cliquez sur Sortie questionnaire.
Comment lier une demande à votre compte
C’est vous qui devez lier la demande de votre client à votre compte dans le portail des RAR. Le client ne peut pas le faire à votre place.
- À la page Accueil du compte, cliquez sur Ajouter une demande de client à votre compte.
- Sélectionnez le genre de demande que vous voulez lier.
- Remplissez tous les champs du formulaire et cliquez sur Rechercher ma demande.
Lorsqu’une demande est liée à votre compte, elle devrait apparaître dans le tableau des demandes. Si nous avons déjà procédé au traitement de votre demande, vous devrez effectuer une recherche pour la trouver.
Lorsque plusieurs résultats correspondent aux renseignements que vous nous avez fournis, le système vous redirigera vers la page d’accueil du portail des RAR. Vous verrez les demandes ayant été soumises le plus récemment, et vous recevrez toute la correspondance ultérieure à l’intention de votre client.
Si les renseignements ne correspondent pas exactement à ceux qui figurent sur le formulaire de demande, vous recevrez un message d’avertissement. Vous pouvez lier la demande seulement lorsque tous les renseignements concordent.
S’il n’y a aucun résultat, vous verrez un message indiquant que votre tentative a échoué. Vous pouvez essayer de nouveau ou communiquer avec nous pour obtenir de l’aide.
Comment supprimer un représentant tiers d’une demande
- Le client remplit le formulaire Recours aux services d’un représentant [IMM 5476] pour annuler votre désignation à titre de représentant.
- Le client utilise le formulaire Web pour téléverser le formulaire.
- Si vous avez soumis sa demande en ligne ou avez lié sa demande papier à votre compte, le client ouvre une session dans son compte.
- À la section « Que voulez-vous faire aujourd’hui? », il clique sur le bouton « Lier une demande à ce compte ».
- Le client suit les instructions pour lier de nouveau la demande en ligne qui est en cours à son propre compte.
- La demande ne sera plus associée à votre compte lorsque le client aura lié de nouveau sa demande à son propre compte.
Comment fermer un compte dans le Portail des représentants rémunérés autorisés
Veuillez faire parvenir une demande de fermeture du compte à l’adresse de courriel des représentants en immigration.
Glossaire
- Représentant autorisé rémunéré
Un représentant autorisé rémunéré est une personne qui reçoit une rémunération pour des services d’immigration et qui est membre en règle de l’une des entités suivantes :
- le barreau d’une province ou d’un territoire du Canada;
- la Chambre des notaires du Québec
- un organisme désigné en vertu du paragraphe 91(5) de la Loi sur l’immigration et la protection des réfugiés (LIPR).
- Entrée express
Nous utilisons Entrée express pour gérer les demandes de résidence permanente présentées au titre des programmes d’immigration économique fédéraux suivants :
- Programme des travailleurs qualifiés (fédéral)
- Programme fédéral des métiers spécialisés
- Catégorie de l’expérience canadienne
Les provinces et les territoires peuvent aussi recruter des candidats à l’aide du système Entrée express par l’entremise de leur Programme des candidats des provinces afin de répondre aux besoins du marché du travail local.
Les règles régissant le système de gestion des demandes d’Entrée express sont définies dans les Instructions ministérielles.
Apprenez-en davantage sur le fonctionnement d’Entrée express.
- Programme fédéral de santé intérimaire
Le Programme fédéral de santé intérimaire (PFSI) offre une protection limitée et temporaire en matière de soins de santé aux personnes suivantes :
- les réfugiés réinstallés;
- les demandeurs d’asile;
- les demandeurs d’asile déboutés;
- certains autres groupes qui ne sont pas admissibles à un régime d’assurance-maladie provincial ou territorial.
- Autorisation de voyage électronique
- Les étrangers dispensés de l’obligation de visa qui prennent un vol à destination du Canada ou qui transitent par un aéroport canadien doivent obtenir une autorisation de voyage électronique (AVE). Cette exigence ne s’applique pas notamment aux citoyens des États-Unis et aux voyageurs étrangers munis d’un visa canadien valide. Les citoyens canadiens, y compris ceux qui ont une double nationalité, et les résidents permanents du Canada ne peuvent pas présenter une demande d’AVE. Les voyageurs dispensés de l’obligation de visa n’ont pas besoin d’une AVE lorsqu’ils arrivent au Canada par voie terrestre (p. ex. en voiture ou en autocar) ou par voie maritime (p. ex. à bord d’un navire de croisière).