Access the online citizenship test
How to access the online test:
- Sign in to the online test
- Read the privacy notice
- Read the terms and conditions
- Get the test link
- Confirm your identity again
- Take a photo of your personal identification
- Take a photo of yourself
1. Sign in to the online test
You can only sign in to the online test after you receive an invitation.
- Your application status may say that we’ve scheduled your test date before you get the invitation.
- You must still wait for the invitation before signing in.
You don’t have to contact us to get an invitation. We’re working to send the test invitations as soon as possible.
When you sign in, enter your application number and unique client identifier (UCI).
- The system will check if we invited you for an online test.
- If we invited you, you’ll see the privacy notice.
- If we did not invite you, you’ll see a “You can’t take the test right now” message.
If you received a test invitation, but see the “You can’t take the test right now” message
Make sure you entered the correct application number and UCI.
If you entered the correct information and still get the message, email the office that sent you the test invitation. The email address is in the Rescheduling section of your test invitation.
2. Read the privacy notice
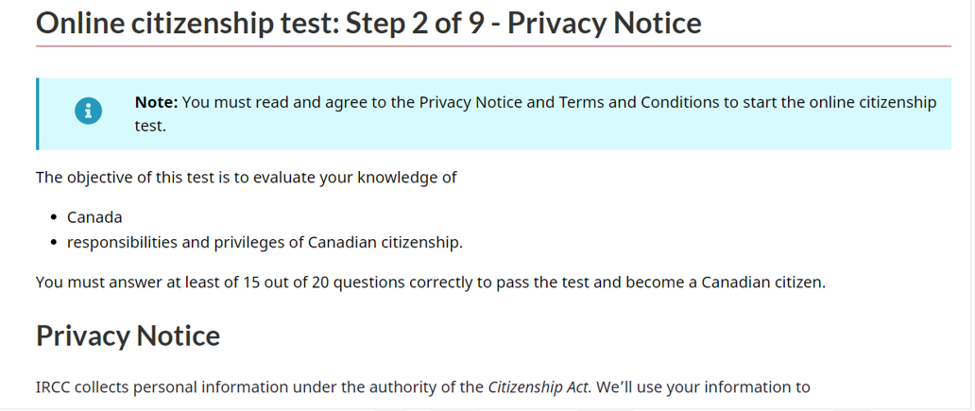
Read the privacy notice.
- If you agree with it, click the “I accept” button to continue to the terms and conditions.
- If you don’t agree with it, click the “I decline” button.
- You’ll go back to the sign-in page.
- Email the office that sent you the test invitation.
- The email is in the Rescheduling section of your invitation.
- In your email, include
- a detailed explanation of why you disagree with the privacy notice
- your application number
- your unique client identifier (UCI)
- If you decline the privacy notice, you can still sign in again as many times as you want
- during your 30-day test period, or
- until we cancel your test
- You may have to wait until the in-person tests resume (date to be determined).
- If you click “I decline” by mistake,
- you’ll go back to the sign-in page
- enter your application number and UCI again to continue
- you can still access the online test during your 30-day period (before you submit the test)
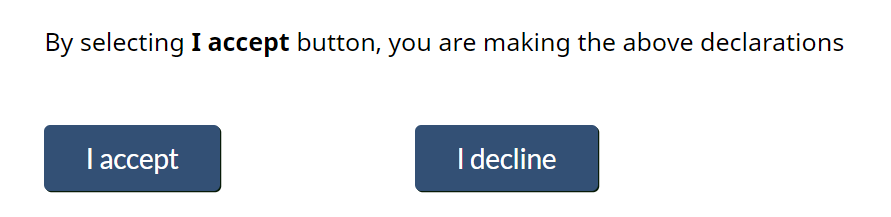
3. Read the terms and conditions
Read the terms and conditions.
- If you accept them, click the following to continue:
- “I’ve read and understood the terms and conditions above” checkbox
- “I voluntarily accept the use of my webcam during my online test” checkbox
- “Email me the test link” button
- If you don’t agree with them,
- you can’t continue and will go back to the sign‑in page
- email the office that sent you the test invitation
- The email is in the Rescheduling section of your invitation.
- in your email, include
- a detailed explanation of why you disagree with the terms and conditions
- your application number
- your unique client identifier (UCI)
- you can still sign in again as many times as you want
- during your 30-day test period, or
- until we cancel your test
- you may have to wait until the in-person tests resume (date to be determined)
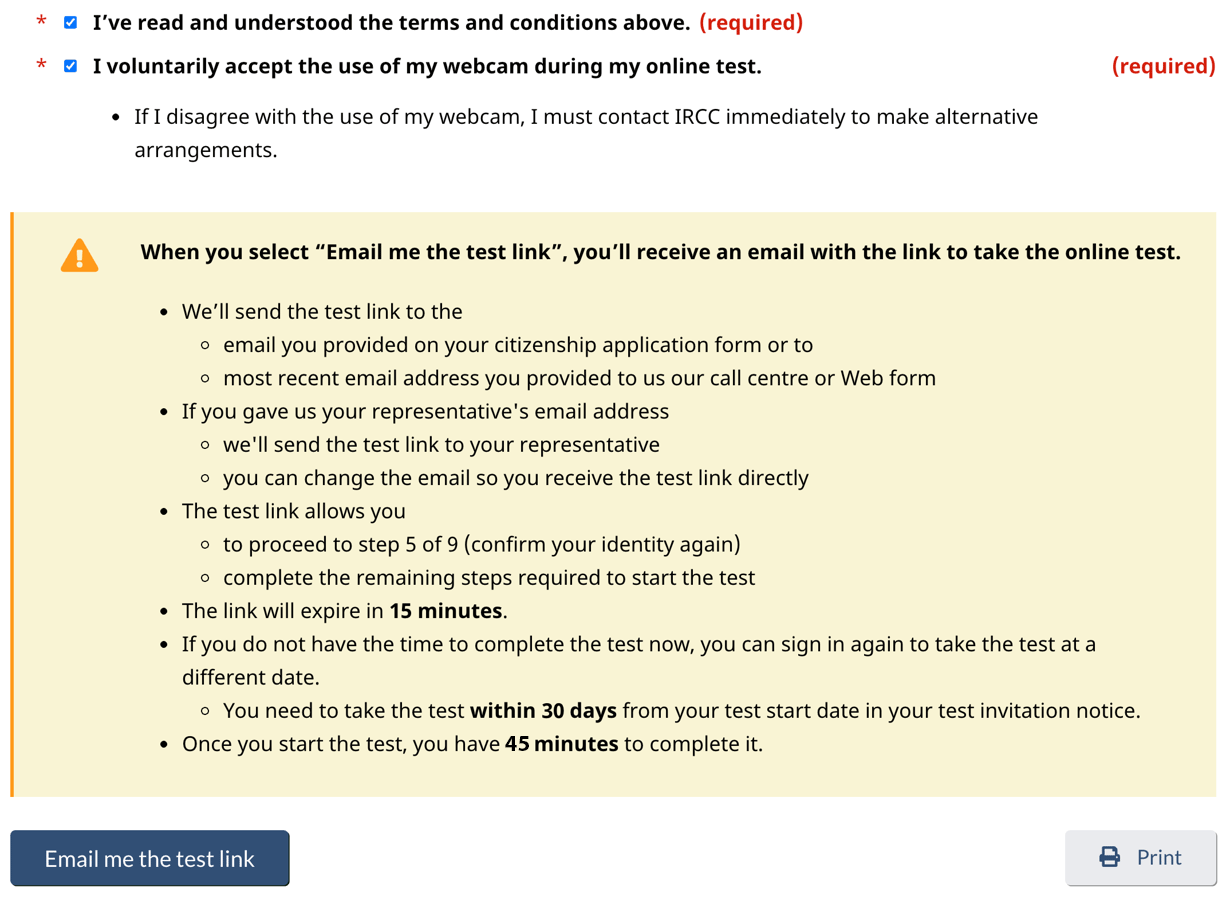
4. Get the test link
When you click the “Email me the test link” button, we’ll send the test link to the same email that received the test invitation. This is the same email you provided on your citizenship application.
If you want to change your email before you receive the invitation
If you want to update the email you provided on your application before you get your test invitation, contact us through the web form or our Client Support Centre.
It will take time for us to update your email. We can’t provide an accurate timeline.
We cannot guarantee the test invitation will go to your new email. Continue to check your previous email address.
If you want to change your email after you receive the invitation
To get the test link sent to your email address,
- email IRCC.CitOnlineTest-TestenligneCit.IRCC@cic.gc.ca
- include your
It will take time for us to update your email. We can’t provide an accurate timeline.
We cannot guarantee the test link will go to your new email. Continue to check your previous email address.
If you have a representative but want to change where the test link is sent
- You’ll see the option to update the email address after clicking the “Email me the test link” button.
- You’ll only see this option if you and your representative have filled out the Use of a Representative (IMM 5476) form.
- Select “Yes, I want to use my email address (new email).”
- Provide your representative’s email address.
- Ask your representative if they updated their email address.
- Be sure to enter the correct email address.
- Provide the new email address that will receive the test link.
- Confirm the new email address.
- Click the “Email me” button.
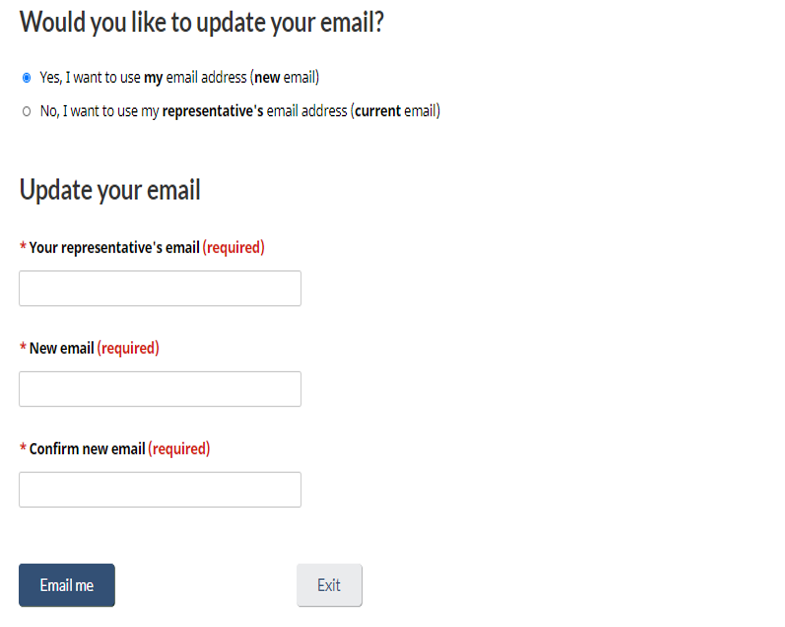
If you or your representative don’t get the test link email
- Check the junk or spam folder.
- Add notifications@ct-tc.apps.cic.gc.ca to your or your representative’s email safe sender list.
- We’ll send the test link from this email.
- This will make sure you or your representative receives the test link.
- Click the “Resend the test link” button.
- Check the junk or spam folder again.
If you or your representative still doesn’t get the test link, contact IRCC.CitOnlineTest-TestenligneCit.IRCC@cic.gc.ca. In your email, include
- a detailed explanation of the issue
- your application number
- your unique client identifier (UCI)
How the test link works
The test link does not immediately take you to the online test. After clicking the link, you must
- confirm your identity again
- take pictures of your photo identification (ID) and yourself
It may take a few minutes for you or your representative to receive the test link. To see if you received it, check
- for messages from an email address ending in “@cic.gc.ca”
- your email junk or spam folder
The link expires after 15 minutes.
- You need to click the test link and sign in again before it expires.
- If your link expired, sign in again to get a new test link.
- If you sent yourself a test link multiple times, use the latest test link to sign in.
5. Confirm your identity again
After you click the test link, re-enter your application number and UCI to confirm your identity.
Once you reconfirm your identity:
- Click the “Sign in and open webcam” button.
- Our system will open your webcam and may ask you
- for your permission
- to choose your camera
- Choose the camera you see yourself in.
- Take a photo of your personal identification.
Get help with your webcam and photos
6. Take a photo of your personal identification
You must take a clear picture of your personal identification (ID). If you don’t take a picture of your ID or it looks blurred
- your test result may be invalid
- we may ask you to take the test again
Follow the instructions to take a picture of your personal identification (ID). You
- need to use the webcam in your device (desktop, laptop or tablet) to take the photo
- can retake your photo if needed
You need a photo ID, like
- your permanent resident card (even if it’s expired) or
- a valid (not expired) ID with your photo and signature on it (for example, driver’s licence or health card)
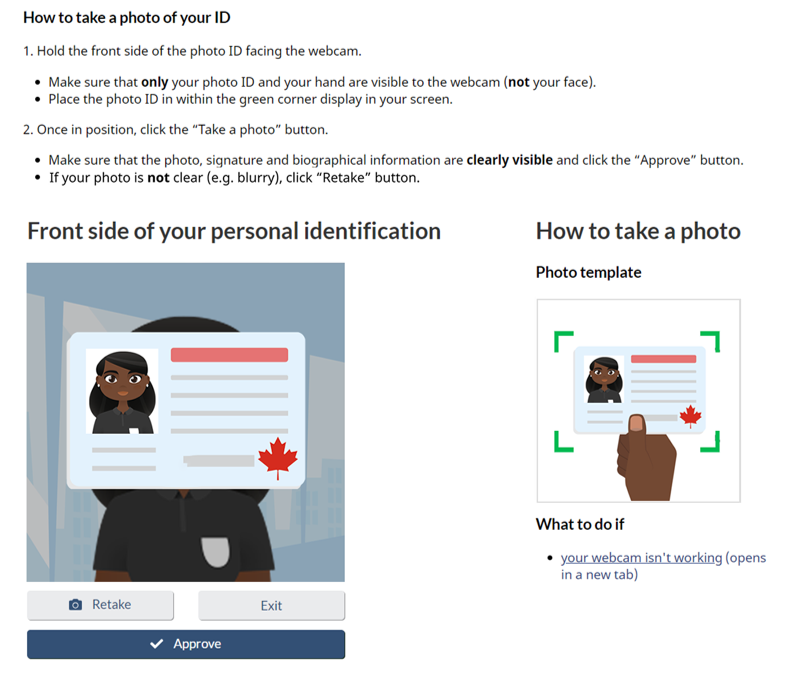
Text version: Instructions to take a photo of your ID
Follow the instructions to take a picture of your personal identification (ID). You
- need to use the webcam in your device (desktop, laptop or tablet) to take the photo
- can retake your photo if needed
You need a photo ID with your signature on it, like
- your permanent resident card (even if it’s expired) or
- a valid (not expired) ID, such as a driver’s license or health card
You need to use your device’s webcam to take the photo.
How to take a photo of your ID
- Hold the front side of the photo ID facing the webcam.
- Make sure that only your photo ID and your hand are visible to the webcam (not your face).
- Place the photo ID within the green corner display in your screen.
- Once in position, click the “Take a photo” button.
- Make sure that the photo, signature and biographical information are clearly visible and click the “Approve” button.
- If the photo is not clear (for example, blurry), click the “Retake” button.
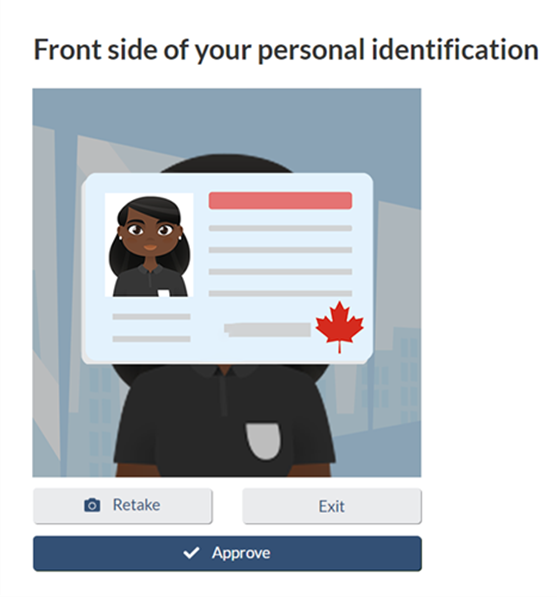
7. Take a photo of yourself
What to wear
Wear appropriate clothing to take your photo and during the test.
You may wear
- traditional or religious clothing
- head coverings
- reading or prescription glasses
Your face must be clearly visible.
If you have a face covering and cannot remove it
- email the office that sent you the test invitation (the email address is in the Accommodation section of your invitation)
- ask the office for an accommodation
How to take a photo of yourself
Follow the page’s instructions to take a photo of yourself.
You can retake the photo if needed.
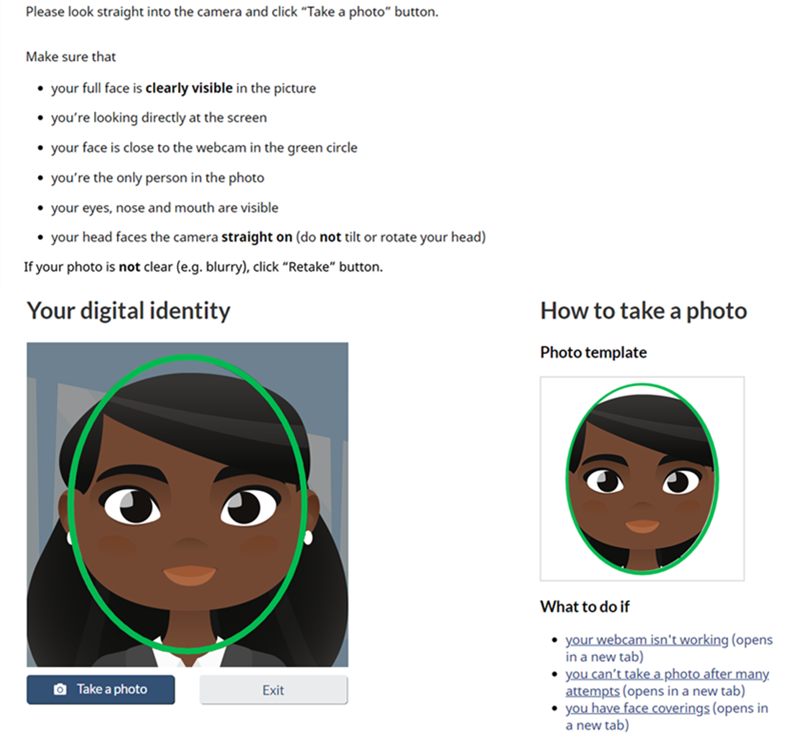
Text version: Instructions to take a photo of yourself
Make sure that
- your full face is clearly visible in the picture
- you’re looking directly at the screen
- your face is close to the webcam in the green circle
- you’re the only person in the photo
- your eyes, nose and mouth are visible
- your head faces the camera straight on (do not tilt or rotate your head)
If your photo is not clear (for example, blurry), click the “Retake” button.
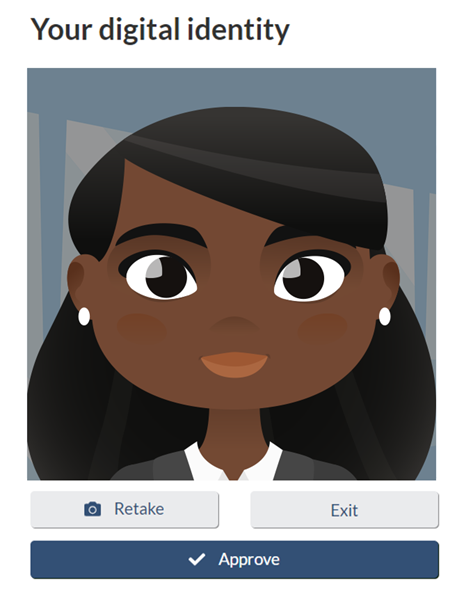
Get help with your webcam and photos
We’ll store and use your photos (your ID and your face) to confirm your identity. If we have any questions or concerns, one of our officers will be in touch with you.
After you successfully take a photo of yourself, you may start the online test if you’re ready.
Page details
- Date modified:
